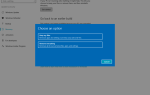Jeśli nie możesz pobrać plików z Internetu, masz duże problemy. Ale już to wiesz. Przyczyny niepowodzenia pobierania plików, a nawet folderów w systemie Windows 10 są różne. Nie możemy dokładnie powiedzieć, który problem występuje w twoim przypadku.
Nie zapomnij dodać białej listy do naszej witryny. Powiadomienie nie zniknie, dopóki tego nie zrobisz.
Nienawidzisz reklam, my to rozumiemy. My także. Niestety, jest to jedyny sposób, abyśmy nadal dostarczali znakomitą zawartość i wskazówki, jak rozwiązać największe problemy techniczne. Możesz wesprzeć nasz zespół 30 członków w kontynuowaniu ich pracy, umieszczając naszą listę na białej liście. Wyświetlamy tylko kilka reklam na stronie, nie utrudniając dostępu do treści.
Dodam twoją stronę do białej listy, nie obchodzi mnie to
Co możemy zrobić, to pokazać jak najwięcej obejść. Jeśli już wiesz, co może być przyczyną problemu, nie zawracaj sobie głowy czytaniem całego artykułu i po prostu poszukaj znajomych winowajców.
Jeśli nie wiesz, co jest nie tak z przeglądarką, systemem lub połączeniem internetowym, przeczytaj uważnie ten artykuł, postępuj zgodnie z instrukcjami i, mam nadzieję, znajdziesz to, czego szukasz.
Okej, to wprowadzenie było trochę szorstkie, ale nie ma cię tutaj, aby je przeczytać. Jesteś tutaj, aby rozwiązać problem. Więc bez zbędnych ceregieli sprawdź poniżej, co dla Ciebie przygotowaliśmy.
Co zrobić, jeśli nie możesz pobrać plików w systemie Windows 10:
- Sprawdź, czy programy zewnętrzne coś pobierają
- Wyczyść dane internetowe i pamięć podręczną
- Zainstaluj ponownie przeglądarkę
- Upewnij się, że masz wystarczająco dużo miejsca
- Sprawdź lokalizację pobierania
- Nie używaj menedżera pobierania
- Sprawdź wirusy
- Wyłącz program antywirusowy
- Wyłącz zaporę
- Uruchom skanowanie SFC
- Zmień ustawienia typu pliku
- Zresetuj ustawienia Internet Security
- Sprawdź rejestr
- Zresetuj komputer
1. Sprawdź, czy programy zewnętrzne coś nie pobierają
Pierwszą rzeczą, jaka przychodzi nam na myśl podczas rozwiązywania problemów z pobieraniem w systemie Windows, jest wadliwe połączenie internetowe. Ale ponieważ czytasz ten artykuł, Twoje połączenie internetowe powinno być w porządku.
Z drugiej strony może być coś, co blokuje pobieranie lub wykorzystuje całą przepustowość.
W większości przypadków jest to pobieranie z zewnętrznego programu. Zanim przejdziesz do innego rozwiązania, upewnij się, że nie pobierasz niczego za pomocą swojego torrenta lub klienta Steam.
Lub jakikolwiek inny zewnętrzny program lub aplikacja. Na przykład, jeśli pobierasz ogromną grę na Steam, prawdopodobnie nie będziesz mieć wystarczającej przepustowości dla innych pobrań.
Ponadto, jeśli masz połączenie z Internetem przez Wi-Fi, będzie jeszcze trudniej. Weź to również pod uwagę.
Jeśli w tej chwili nic nie pobierasz, ale nadal nie możesz na przykład pobrać jednego pliku z Dysku Google, możesz przejść do innego obejścia.
Sprawdź, czy system Windows pobiera coś w tle za pomocą tego przydatnego przewodnika!
2. Wyczyść dane internetowe i pamięć podręczną
Przejdźmy teraz do obejść związanych z przeglądarką. Zaczniemy od najprostszego — czyszczenia pamięci podręcznej i danych. Zwykle zgromadzona pamięć podręczna nie stanowi problemu, ale może mieć pewien wpływ na pobrane pliki.
Przed ponownym zainstalowaniem przeglądarki wyczyść pamięć podręczną i dane internetowe. Oto jak wyczyścić dane i pamięć podręczną w Google Chrome (procedura jest podobna do innych przeglądarek):
- Kliknij menu (trzy kropki)
- Otwarta historia
- Teraz wybierz Wyczyść dane przeglądania
- Upewnij się, że wybrana jest Historia przeglądania i pamięć podręczna (możesz także wybrać inne dane, aby przeprowadzić dokładniejsze czyszczenie)
- Poczekaj, aż przeglądarka wyczyści dane
- Sprawdź lokalizację pobierania
Jeśli chcesz również wyczyścić dane autouzupełniania, zapoznaj się z tym prostym przewodnikiem, aby dowiedzieć się, jak to łatwo zrobić.
3. Zainstaluj ponownie przeglądarkę
Teraz, jeśli nadal nie możesz pobrać plików z Internetu, nawet po wyczyszczeniu pamięci podręcznej i danych, być może czas ponownie zainstalować przeglądarkę. Więc idź i usuń swoją przeglądarkę, a następnie pobierz ją i zainstaluj ponownie. Mamy nadzieję, że zobaczysz kilka zmian.
Alternatywnym rozwiązaniem tego problemu jest aktualizacja przeglądarki. Przejdź do ustawień przeglądarki i sprawdź najnowszą wersję. Lub możesz wypróbować inną przeglądarkę. To takie proste.
Jeśli chcesz się upewnić, że całkowicie usunąłeś resztki plików z przeglądarki, możesz użyć dezinstalatora. Sprawdź tę listę z najlepszym dostępnym obecnie oprogramowaniem do odinstalowywania.
Czas zmienić przeglądarkę? Spójrz na tę listę z naszymi najlepszymi typami.
4. Upewnij się, że masz wystarczająco dużo miejsca
Nie możesz pobrać żadnych plików, jeśli nie masz gdzie ich umieścić. Pomijając wszystkie dowcipy, zdziwiłbyś się, ile osób faktycznie nie wie, ile pozostało miejsca. Szczerze mówiąc, zdarza mi się to przez cały czas z telefonem.
Więc po prostu sprawdź, czy masz wystarczająco dużo miejsca na plik, który chcesz pobrać. Jeśli nie masz wystarczającej ilości miejsca na dysku twardym, rozważ usunięcie niektórych nieużywanych aplikacji lub wyczyszczenie plików tymczasowych i starych.
Oto być może najbardziej skuteczny sposób na pozbycie się starych plików:
- Otwórz ten komputer.
- Kliknij partycję systemową prawym przyciskiem myszy i otwórz Właściwości.
- Wybierz Oczyszczanie dysku.
- Zaznacz pola obok plików tymczasowych.
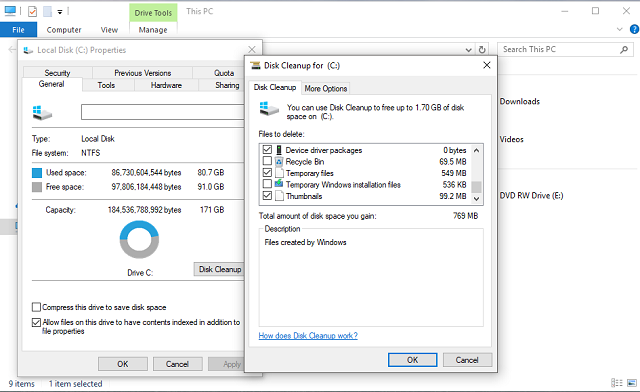

- Potwierdź wybór i wyczyść pliki tymczasowe.
Nie możesz usunąć plików tymczasowych? Po wykonaniu tych prostych kroków usuniesz je jak profesjonalista.
Problemy z usunięciem wszystkich niepotrzebnych plików? Postępuj zgodnie z tym przewodnikiem, aby rozwiązać problemy z czyszczeniem dysku i zapisać dysk.
5. Sprawdź lokalizację pobierania
Jeśli nie chcesz niczego usuwać z dysku twardego, alternatywnym rozwiązaniem jest po prostu zmiana lokalizacji pobierania i przeniesienie pobranych plików w „miejsce” z wystarczającą ilością miejsca.
Procedura różni się nieznacznie w zależności od używanej przeglądarki, ale na wszystkich jest dość prosta. Wystarczy przejść do Ustawień, znaleźć lokalizację pobierania i zmienić ją.
6. Nie używaj menedżera pobierania
Istnieją dosłownie tysiące menedżerów pobierania. Ale prawda jest taka, że nie potrzebujesz!
W czasach, gdy przeglądarki nie były tak zaawansowane jak obecnie, być może oprogramowanie tego typu miało jakąś wartość, ale dziś nie tak bardzo. Twoja przeglądarka zapewni Ci każde potrzebne narzędzie do pobierania, które powinno wystarczyć.
Korzystanie z menedżera pobierania może negatywnie wpływać na pobieranie. Tak więc, jeśli masz zainstalowany na swoim komputerze, idź i usuń go i użyj przeglądarki do pobierania plików.
7. Sprawdź, czy nie ma wirusów
Nie musimy ci mówić, że wirusy i złośliwe oprogramowanie mogą robić różne złe rzeczy na twoim komputerze.
Problem z pobieraniem plików to tylko jeden z nich. Więc otwórz swój program antywirusowy (lub Windows Defender, jeśli nie masz innego rozwiązania antywirusowego) i wykonaj głębokie skanowanie.
Jeśli Twój komputer jest zainfekowany złośliwym oprogramowaniem, program antywirusowy go usunie i, miejmy nadzieję, będziesz mógł ponownie pobrać pliki.
Jeśli nie masz programu antywirusowego, sprawdź tę listę z najlepszymi dostępnymi teraz.
Aby chronić komputer podczas pobierania i przeglądania Internetu, zalecamy korzystanie z dobrego narzędzia VPN. Pobierz teraz Cyberghost VPN (77% szybkiej sprzedaży) i zabezpieczyć się. Chroni komputer przed atakami podczas przeglądania, maskuje adres IP i blokuje wszelki niechciany dostęp.
Wykonaj pełne skanowanie systemu bezpośrednio z Windows Defender. Dowiedz się, jak to się robi tutaj!
8. Wyłącz program antywirusowy
Teraz zróbmy całkowitą odwrotność. Istnieje prawdopodobieństwo, że Twój program antywirusowy zablokuje pobieranie niektórych plików. Oczywistym rozwiązaniem jest w tym przypadku tymczasowe wyłączenie rozwiązania antywirusowego.
Ale bądź ostrożny, powinieneś to zrobić tylko wtedy, gdy masz stuprocentową pewność, że plik, który próbujesz pobrać, jest bezpieczny. Jeśli nie masz pewności, być może lepiej jest włączyć program antywirusowy.
Czy wiesz, że Twój program antywirusowy może blokować połączenie internetowe? Sprawdź ten przewodnik, aby dowiedzieć się więcej.
9. Wyłącz zaporę
To samo dotyczy wbudowanej zapory systemu Windows. Ta funkcja jest znana z blokowania niektórych funkcji, a także pobierania. Możesz więc rozważyć wyłączenie. Ale jeszcze raz, na krótki okres czasu.
Oto jak wyłączyć Zaporę systemu Windows:
- Przejdź do wyszukiwania, wpisz zaporę i otwórz zaporę systemu Windows
- Teraz kliknij Włącz lub wyłącz Zaporę systemu Windows.


- Przejdź do Wyłącz zaporę systemu Windows
Brakuje pola wyszukiwania systemu Windows? Odzyskaj go w zaledwie kilku prostych krokach.
Chcesz sprawdzić, czy zapora blokuje określony port lub aplikację? Przeczytaj ten artykuł i dowiedz się, jak możesz to łatwo zrobić.
10. Uruchom skanowanie SFC
Może coś jest nie tak z Twoimi plikami systemowymi i właśnie to blokuje pobieranie. W tym przypadku najprostszym rozwiązaniem jest uruchomienie skanowania SFC. Jeśli nie znasz tego narzędzia, pomocne może być wbudowane rozwiązywanie problemów w systemie Windows
- Przejdź do wyszukiwania, wpisz cmd i otwórz Wiersz polecenia jako administrator (kliknij prawym przyciskiem myszy> Otwórz jako administrator).
- W wierszu polecenia wpisz następujące polecenie i naciśnij klawisz Enter:
- sfc / scannow


- sfc / scannow
- Poczekaj na zakończenie procedury, uruchom ponownie komputer.
Jeśli masz problemy z dostępem do wiersza polecenia jako administrator, lepiej zapoznaj się z tym przewodnikiem.
Polecenie Scannow zostało zatrzymane przed zakończeniem procesu? Nie martw się, mamy dla Ciebie łatwą naprawę.
Jak już wspomniano, skanowanie SFC jest pierwszym krokiem do rozwiązania problemu, gdy chcesz sprawdzić integralność plików systemowych. Jeśli jednak SFC zawiedzie, zawsze możesz przejść do DISM.
Wdrożenie Obsługa i zarządzanie obrazami to świetne narzędzie, które powinno pomóc w rozwiązaniu głębszych problemów systemowych, w tym (miejmy nadzieję) problemów z pobieraniem plików. Jeśli nie masz pewności, jak uruchomić DISM, postępuj zgodnie z tymi instrukcjami:
- Kliknij prawym przyciskiem myszy przycisk Start i otwórz wiersz polecenia (administrator).
- W wierszu polecenia wpisz następujące polecenie:
- DISM.exe / Online / Cleanup-image / Restorehealth

- DISM.exe / Online / Cleanup-image / Restorehealth
- Proces powinien skanować i rozwiązywać ewentualne uszkodzenia plików oraz naprawiać związane z nimi problemy.
Jeśli wydaje się, że wszystko stracone, gdy DISM zawiedzie w systemie Windows, zapoznaj się z tym krótkim przewodnikiem i pozbyć się zmartwień.
11. Zmień ustawienia typu pliku
To rozwiązanie dotyczy w szczególności Mozilli Firefox. Istnieje szansa, że Firefox jest skonfigurowany do obsługi różnych typów plików w różny sposób, a zatem blokuje pobieranie określonego typu.
Aby rozwiązać ten problem, należy przywrócić ustawienia domyślne typu pliku. Oto jak to zrobić w przeglądarce Mozilla Firefox:
- Przejdź do Menu (przycisk z trzema paskami), wybierz Wsparcie, i idź do Informacje o rozwiązywaniu problemów.
- Pod Podstawy aplikacji W sekcji kliknij Otwórz folder.
- Kliknij przycisk menu, a następnie kliknij przycisk Zakończ.
- Usuń lub zmień nazwę plik mimeTypes.rdf (na przykład zmień nazwę mimeTypes.rdf.old).
- Uruchom ponownie Firefox.
12. Zresetuj ustawienia Internet Security
Pobieranie powinno być domyślnie włączone, ale istnieje szansa, że coś zakłóciło to ustawienie. Nie możemy z całą pewnością powiedzieć, co jest tego przyczyną, ale sprawdzenie, czy ustawienia są prawidłowe, nie zaszkodzi. Oto dokładnie, co musisz zrobić:
- Przejdź do wyszukiwania, wpisz opcje internetowe i otwórz opcje internetowe
- Idź do Bezpieczeństwo kliknij kartę Internet, i idź do Poziom niestandardowy…
- Przewiń do Pliki do pobrania, upewnij się, że ta opcja jest włączona

- Zapisz zmiany i uruchom ponownie komputer
13. Sprawdź rejestr
Powrót do programu antywirusowego. Po zainicjowaniu pobierania określonego pliku przeglądarki automatycznie przeprowadzą skanowanie antywirusowe za pomocą programu antywirusowego (jeśli taki istnieje).
Tak więc, jak powiedzieliśmy wcześniej, Twój program antywirusowy może nie pozwolić na pobranie pliku, a Ty napotkasz problem. W tym przypadku rozwiązaniem jest wyłączenie funkcji, która zmusza pliki do pobrania do przejścia przez skanowanie antywirusowe.
Nie jest to zalecane ze względów bezpieczeństwa, więc jeśli stwierdzisz, że skany antywirusowe nie są przyczyną problemu, włącz tę funkcję ponownie. Oto dokładnie, co musisz zrobić:
- Przejdź do wyszukiwania, wpisz regedit i otwórz Edytor rejestru
- Przejdź do następującej ścieżki:
HKEY_CURRENT_USER \ Software \ Microsoft \
Windows \ CurrentVersion \ Policies - Teraz poszukaj Załączniki podklucz Jeśli nie możesz go znaleźć, utwórz go.
- Aby utworzyć Załączniki podklucz, kliknij prawym przyciskiem myszy Zasady > Nowy > Klawisz > nazwij to Załączniki
- Teraz kliknij prawym przyciskiem myszy Załączniki > Nowy > DWORD (32-bit)> Zestaw Nazwa wartości tak jak ScanWithAntiVirus i nadaj mu wartość 1.
Jeśli nie możesz edytować rejestru, wykonaj czynności opisane w tym dedykowanym przewodniku i dowiedz się, jak możesz to zrobić jak profesjonalista.
Nie masz dostępu do Edytora rejestru? Rzeczy nie są tak przerażające, jak się wydają. Sprawdź ten przewodnik i szybko rozwiąż problem.
14. Zresetuj komputer
Zresetowanie systemu powinno być ostatnią deską ratunku, ale jeśli żadne z powyższych nie pomogło, może to być jedyne realne rozwiązanie. Oto jak zresetować komputer:
- Kliknij Start.
- Otwórz ustawienia.
- Otwórz aktualizację Bezpieczeństwo.
- Wybierz Odzyskiwanie.


- Kliknij Rozpocznij w Resetuj ten komputer.
- Wybierz Zachowaj moje pliki.
- Po zakończeniu procedury otrzymasz nową kopię systemu Windows
Jeśli masz problemy z otwarciem aplikacji Ustawienia, zapoznaj się z tym artykułem, aby rozwiązać problem. Ponadto, jeśli potrzebujesz więcej informacji na temat resetowania komputera do ustawień fabrycznych, przeczytaj ten artykuł i dowiedz się wszystkiego, co musisz wiedzieć.
Katastrofa nadchodzi i nie można zresetować komputera! Na szczęście mamy dla Ciebie odpowiednie rozwiązania.
O to chodzi. Z pewnością mamy nadzieję, że przynajmniej jedno z tych rozwiązań pomogło ci rozwiązać problem z pobieraniem plików w systemie Windows. Jeśli masz jakieś pytania, komentarze lub sugestie, sekcja komentarzy znajduje się poniżej.

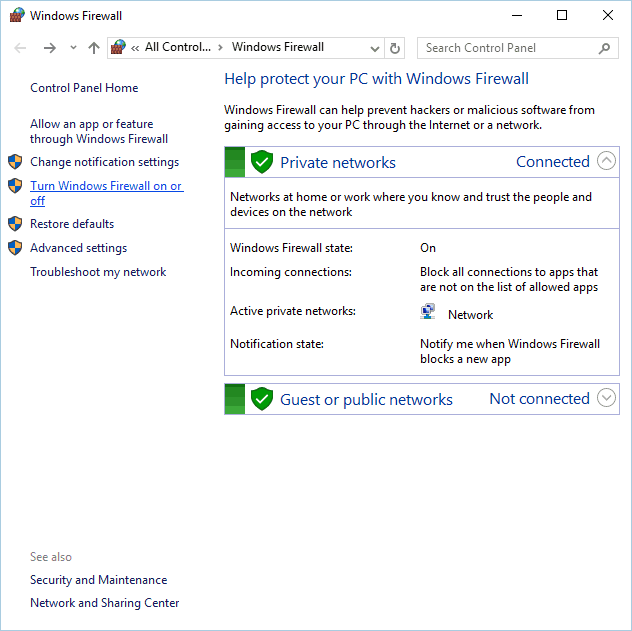
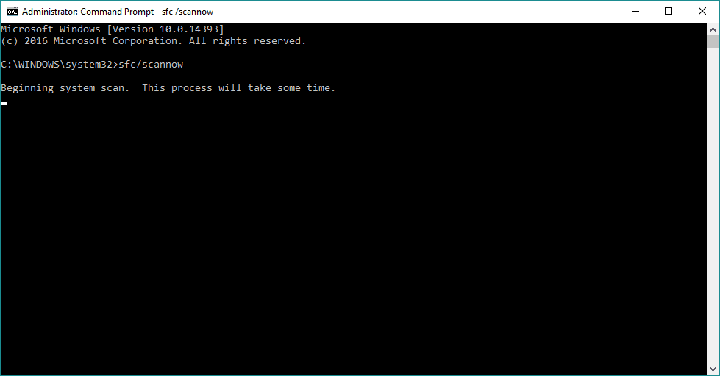
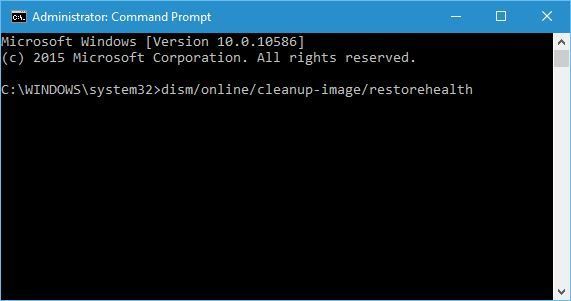
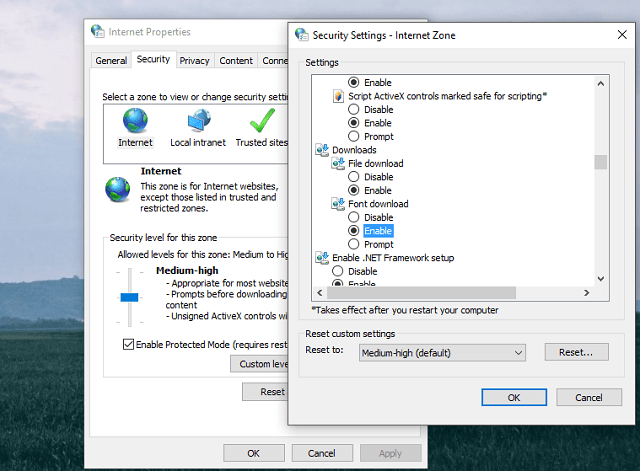
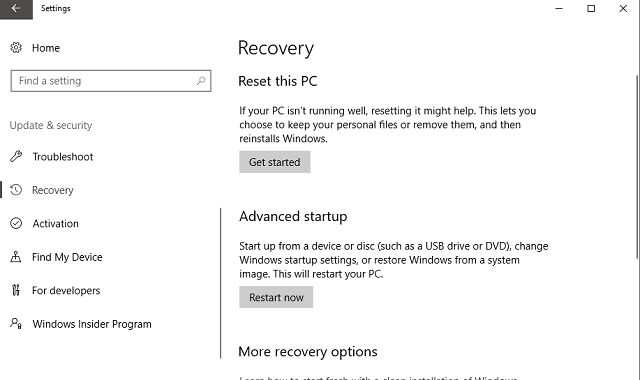
![Nie mogę pobrać plików z Internetu w systemie Windows 10 [FIX]](https://pogotowie-komputerowe.org.pl/wp-content/cache/thumb/b4/1a1ea9ccce5fbb4_320x200.png)