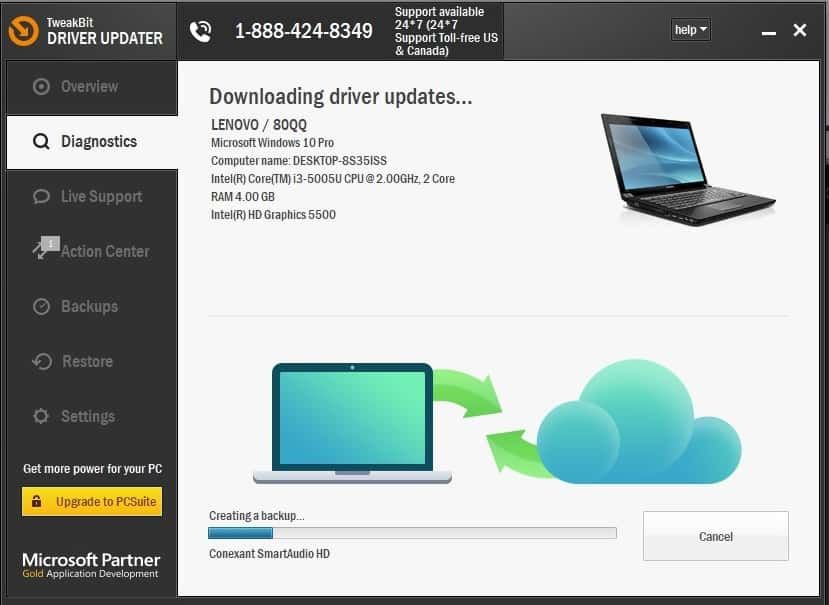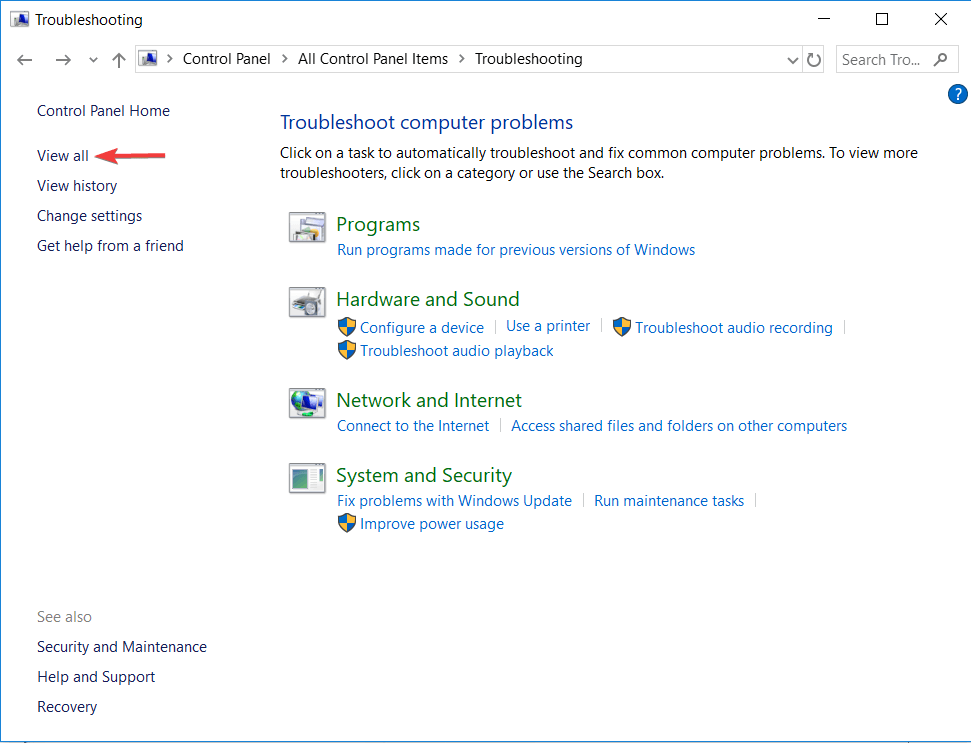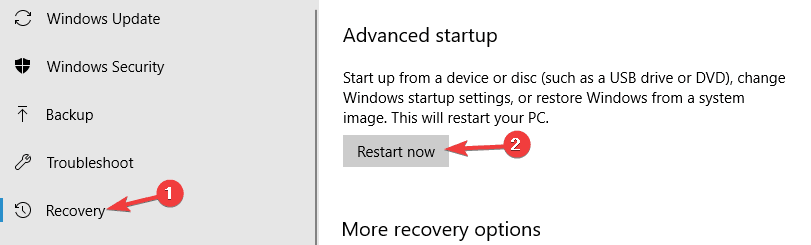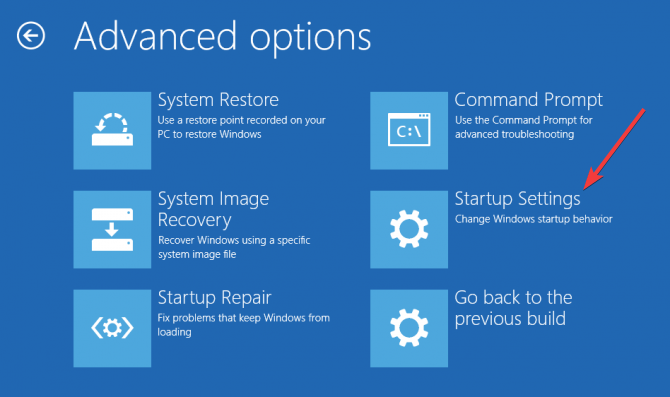Być może podczas korzystania z komputera stacjonarnego lub laptopa mógł wystąpić Pionowe linie biegnie od góry do dołu ekranu komputera, niebieski, biały lub wielokolorowy.
Może to powodować wiele obaw, zwłaszcza gdy obawiasz się, że komputer może się zawiesić.
Cóż, poczujesz ulgę, wiedząc, że pionowe linie mogą należeć do przeszłości, i nie, twój laptop nie ulega awarii w najbliższym czasie — przynajmniej nie z powodu pionowych linii.
Co powoduje pionowe linie na ekranie laptopa? Wielu z was musi sobie zadawać to pytanie, zwłaszcza jeśli natknęliście się na tę stronę. Oto odpowiedź:
Pionowe linie widoczne na ekranie komputera mogą być wynikiem awarii sprzętu, która wymaga twardego resetu (lub wymuszonego resetu) lub problemu z kartą graficzną (graficzną).
W większości przypadków linie te są spowodowane uszkodzeniem ekranu.
Jeśli linie mają różne kolory lub szerokość zmienia się po dodaniu nacisku z panelu, problem prawdopodobnie dotyczy ekranu LCD komputera, który wymagałby wymiany.
Bez zbędnych ceregieli przejdźmy do sedna i naprawmy już problem z pionowymi liniami.
Jak mogę naprawić pionowe linie na monitorze komputera?
- Sprawdź ustawienia wyświetlania Rozdzielczości ekranu
- Zaktualizuj kartę graficzną lub sterownik karty graficznej
- Zmień sterownik karty graficznej na starszą wersję
- Użyj narzędzia do rozwiązywania problemów z jakością wyświetlania
- Sprawdź, czy pionowe linie pojawiają się w systemie BIOS
- Wykonaj czysty rozruch
1. Sprawdź ustawienia wyświetlania Rozdzielczości ekranu
Obejmuje to dostosowanie ustawień wyświetlania ekranu komputera, aby uzyskać najlepszy obraz na monitorze. Oto jak to zrobić:
- Kliknij prawym przyciskiem myszy Początek
- Wybierz Panel sterowania
- Iść do wygląd i personalizacja
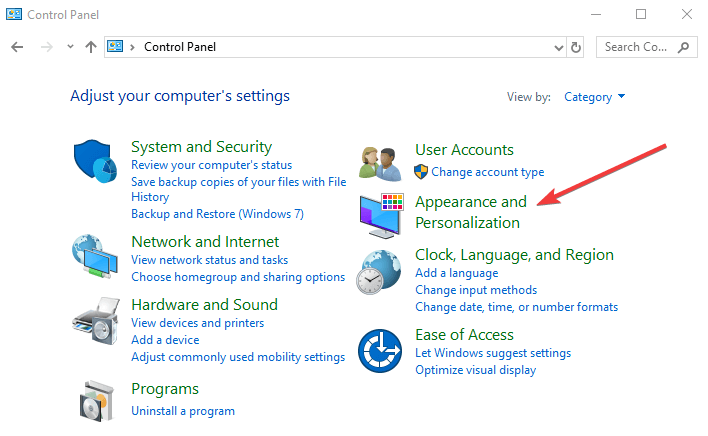
- Kliknij Dostosuj rozdzielczość ekranu
- Iść do Rozkład i kliknij strzałkę rozwijaną
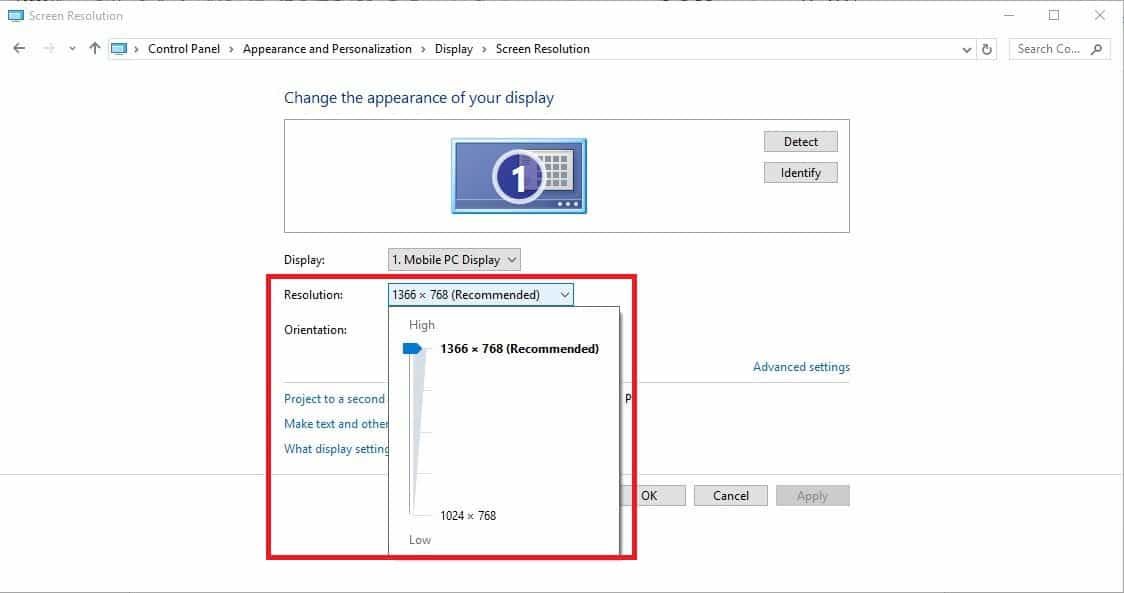
- Zobaczysz oznaczoną rozdzielczość Zalecana. Jest to odpowiedni dla natywnej rozdzielczości ekranu twojego laptopa — najwyższy obsługiwany przez monitor.
Możesz ustawić jasność i kontrast za pomocą elementów sterujących monitora. W przypadku ekranu laptopa są one regulowane w systemie Windows w Opcjach zasilania.
Jak dostosować ekran laptopa w Opcjach zasilania
- Kliknij prawym przyciskiem myszy Początek
- Wybierz Panel sterowania
- Przejdź do prawego górnego rogu i zmień Widok przez opcja do Duże ikony
- Kliknij Opcje mocy

Nie działał? Wypróbuj następne rozwiązanie.
Nie możesz otworzyć Panelu sterowania w systemie Windows 10? Przejrzyj ten przewodnik krok po kroku, aby znaleźć rozwiązanie.
2. Zaktualizuj kartę graficzną lub sterownik karty graficznej
Oto jak zaktualizować sterowniki graficzne w systemie Windows 10:
- Kliknij prawym przyciskiem myszy przycisk Start
- Wybierz Menadżer urządzeń
- Znajdź sterowniki karty graficznej i kliknij opcję, aby rozwinąć listę

- Sprawdź, czy są jakieś urządzenia z żółtym wykrzyknikiem, znakiem zapytania, znakiem strzałki w dół lub powiadomieniem o błędzie lub kodem.
- Jeśli sterownik ma żółty wykrzyknik, kliknij go dwukrotnie, a następnie otwórz Właściwości
- Pod Kierowcy wybierz kartę Uaktualnij sterownik
Windows znajdzie odpowiedni sterownik dla karty graficznej lub sterownika karty graficznej. Jeśli system Windows nie może automatycznie znaleźć i pobrać nowych sterowników, nie martw się. Mamy dedykowany przewodnik dla tego scenariusza.
Uwaga: Być może będziesz musiał znać nazwę swojej karty graficznej lub wideo, na przykład, jeśli jest to NVIDIA, AMD lub Intel, ponieważ wtedy będziesz musiał pobrać bezpośrednio ze strony którejkolwiek z nich.
Chcesz najnowsze sterowniki GPU? Dodaj tę stronę do zakładek i zawsze bądź na bieżąco z najnowszymi i najlepszymi.
Aktualizuj sterowniki automatycznie
Aby zapobiec uszkodzeniu komputera przez instalację niewłaściwych wersji sterowników, zalecamy wykonanie tego automatycznie przy użyciu Narzędzie Tweakbit Driver Updater.
To narzędzie jest zatwierdzone przez Microsoft i Norton Antivirus i automatycznie aktualizuje prawidłowe sterowniki. Po kilku testach nasz zespół stwierdził, że jest to najlepsze zautomatyzowane rozwiązanie. Oto krótki przewodnik, jak to zrobić.
- Ściągnij i zainstaluj TweakBit Driver Updater
 Po zainstalowaniu program automatycznie rozpocznie skanowanie komputera w poszukiwaniu nieaktualnych sterowników. Driver Updater sprawdzi zainstalowane wersje sterowników w bazie danych najnowszych wersji w chmurze i zaleci odpowiednie aktualizacje. Wszystko, co musisz zrobić, to czekać na zakończenie skanowania.
Po zainstalowaniu program automatycznie rozpocznie skanowanie komputera w poszukiwaniu nieaktualnych sterowników. Driver Updater sprawdzi zainstalowane wersje sterowników w bazie danych najnowszych wersji w chmurze i zaleci odpowiednie aktualizacje. Wszystko, co musisz zrobić, to czekać na zakończenie skanowania.

- Po zakończeniu skanowania otrzymasz raport o wszystkich problemowych sterownikach znalezionych na twoim komputerze. Przejrzyj listę i sprawdź, czy chcesz zaktualizować każdy sterownik osobno, czy wszystkie naraz. Aby zaktualizować jeden sterownik na raz, kliknij link „Aktualizuj sterownik” obok nazwy sterownika. Lub po prostu kliknij przycisk „Aktualizuj wszystko” u dołu, aby automatycznie zainstalować wszystkie zalecane aktualizacje.

Uwaga: Niektóre sterowniki muszą być instalowane w kilku krokach, więc będziesz musiał nacisnąć przycisk „Aktualizuj” kilka razy, aż wszystkie jego składniki zostaną zainstalowane.
- Ściągnij i zainstaluj TweakBit Driver Updater
Zrzeczenie się: niektóre funkcje tego narzędzia nie są darmowe.
Czy wiesz, że większość użytkowników systemu Windows 10 ma nieaktualne sterowniki? Bądź o krok do przodu, korzystając z tego przewodnika.
3. Zmień sterownik karty graficznej na starszą wersję
Oto jak to zrobić:
- Kliknij prawym przyciskiem myszy Początek
- Wybierz Menadżer urządzeń
- Kliknij Karty graficzne

- Kliknij prawym przyciskiem kartę graficzną
- Wybierz Nieruchomości
- Sprawdź wersję
- Znajdź poprzednią wersję i zainstaluj ją.
4. Użyj narzędzia do rozwiązywania problemów z jakością wyświetlania
To narzędzie pomaga automatycznie znaleźć i naprawić często występujące problemy z wyświetlaniem, takie jak pionowe linie na ekranie. Aby to zrobić, wykonaj następujące kroki:
- Kliknij Początek
- Wybierz Panel sterowania
- Kliknij Widok przez w prawym rogu i wybierz Duże ikony
- Kliknij Pokaz
- Przejdź do lewego panelu i kliknij Pokaż wszystkie

- Kliknij Jakość wyświetlania
- Wpisz hasło dla administratora lub daj uprawnienia po wyświetleniu monitu
Postępuj zgodnie z krokami w rozwiązaniu 1, aby poprawić jakość wyświetlania.
Czy to zadziałało? Jeśli nie, wypróbuj następne rozwiązanie.
Jeśli narzędzie do rozwiązywania problemów zatrzyma się przed ukończeniem procesu, napraw je za pomocą tego pełnego przewodnika.
5. Sprawdź, czy pionowe linie pojawiają się w systemie BIOS
Oto jak to zrobić:
- Wyłącz komputer, ale nie odłączaj kabla zasilania
- Włącz ponownie
- Naciśnij kilkakrotnie F10
Jeśli przejdziesz do ustawień BIOS, a linie nadal się wyświetlają, może to oznaczać awarię sprzętu. W tej sytuacji wykonaj twardy lub wymuszony reset, a następnie aktualizację systemu BIOS.
Jeśli aktualizacja systemu BIOS wydaje się przerażająca, zrób to znacznie łatwiej za pomocą tego poręcznego przewodnika.
Uzyskiwanie dostępu do systemu BIOS wydaje się zbyt dużym zadaniem? Pozwól nam ułatwić Ci życie dzięki pomocy tego niesamowitego przewodnika!
Jeśli w systemie BIOS nie są wyświetlane żadne pionowe linie, jest to problem związany z oprogramowaniem, np. Nieaktualne sterowniki. W takim przypadku musisz zaktualizować sterowniki ekranu.
Jak zaktualizować sterowniki ekranu
Aby to zrobić, musisz uruchomić komputer w trybie awaryjnym, a następnie odinstalować bieżącą kartę graficzną i wreszcie sprawdzić aktualizacje sterowników.
Tryb awaryjny uruchamia komputer z ograniczoną liczbą plików i sterowników, ale system Windows nadal będzie działał. Aby wiedzieć, czy jesteś w trybie awaryjnym, zobaczysz słowa w rogach ekranu.
Jeśli problem z migotaniem ekranu nadal występuje, sprawdź, czy występuje, gdy komputer jest w trybie awaryjnym. Istnieją dwie wersje:
- Tryb bezpieczeństwa
- Tryb bezpieczny w sieci
Oba są podobne, choć te ostatnie obejmują sterowniki sieciowe i inne usługi niezbędne do uzyskania dostępu do Internetu i innych komputerów w tej samej sieci. Wykonaj następujące kroki, aby uruchomić komputer w trybie awaryjnym:
- Kliknij Początek przycisk
- Wybierz Ustawienia — otworzy się okno Ustawienia
- Kliknij Aktualizacja Bezpieczeństwo
- Wybierz Poprawa z lewego panelu
- Iść do Zaawansowane uruchomienie

- Kliknij Zrestartuj teraz
- Wybierz Rozwiązywanie problemów z ekranu wyboru opcji, a następnie kliknij Opcje zaawansowane
- Przejdź do ustawień uruchamiania i kliknij Uruchom ponownie
- Po ponownym uruchomieniu komputera pojawi się lista opcji.
- Wybierz 4 lub F4, aby uruchomić komputer w trybie awaryjnym
Jeśli masz problemy z otwarciem aplikacji Ustawienia, zapoznaj się z tym artykułem, aby rozwiązać problem.
Szybszym sposobem na przejście do trybu awaryjnego jest ponowne uruchomienie komputera, a następnie wykonaj następujące czynności:
- Od Wybierz opcję wybierz opcję Rozwiązywanie problemów> Opcje zaawansowane> Ustawienia uruchamiania> Uruchom ponownie

- Po ponownym uruchomieniu komputera pojawi się lista opcji.
- Wybierz 4 lub F4, aby uruchomić komputer w trybie awaryjnym
Tryb awaryjny nie działa w systemie Windows 10? Nie panikuj, ten przewodnik pomoże Ci rozwiązać problemy z uruchamianiem.
Jeśli problem z migotaniem ekranu nie występuje w trybie awaryjnym, wówczas domyślne ustawienia i podstawowe sterowniki nie mają wpływu na problem. Po uruchomieniu komputera w trybie awaryjnym wykonaj następujące czynności:
- Kliknij prawym przyciskiem Start
- Wybierz Menedżera urządzeń
- Rozwiń Karty graficzne
- Kliknij prawym przyciskiem myszy wymieniony adapter
- Wybierz Odinstaluj urządzenie
- Wybierz pole Usuń oprogramowanie sterownika dla tego urządzenia
- Wybierz Odinstaluj
- Zrestartuj swój komputer
Po ponownym uruchomieniu komputera kliknij Start, wybierz Ustawienia, a następnie wybierz Aktualizacja Bezpieczeństwo > Aktualizacja systemu Windows > Sprawdź aktualizacje.
Masz problem z aktualizacją systemu Windows 10? Sprawdź ten przewodnik, który pomoże Ci je rozwiązać w mgnieniu oka.
Jeśli masz wiele kart graficznych, musisz wyłączyć dodaną kartę graficzną, wykonując następujące czynności:
- Kliknij prawym przyciskiem myszy dodaną kartę w Menedżerze urządzeń
- Wybierz Wyłącz
- Kliknij Tak
- Wyłącz komputer
- Odłącz nośnik instalacyjny lub odzyskiwania (jeśli go używasz)
- Włącz komputer
Jeśli to nie naprawi pionowych linii na ekranie komputera, wykonaj następujące czynności:
- Uruchom ponownie w trybie awaryjnym
- Ponownie włącz dodaną kartę graficzną
- Wyłącz drugi adapter
Po zakończeniu i uporządkowaniu migotania ekranu wyjdź z trybu awaryjnego, aby przywrócić komputer do normalnego trybu.
Jak wyjść z trybu awaryjnego:
- Kliknij prawym przyciskiem myszy Początek przycisk
- Wybierz Biegać
- Rodzaj msconfig
- Otworzy się wyskakujące okienko
- Idź do Bagażnik patka
- Odznacz lub odznacz Bezpieczny rozruch pole opcji
- Zrestartuj swój komputer
6. Wykonaj czysty rozruch
Jeśli tryb awaryjny nie działał, spróbuj wykonać czysty rozruch.
Wykonanie czystego rozruchu komputera redukuje konflikty związane z oprogramowaniem, które może wywołać podstawowe przyczyny niezgodności naprawy systemu podczas uruchamiania z systemem operacyjnym.
Konflikty te mogą być spowodowane przez aplikacje i usługi, które uruchamiają się i działają w tle przy każdym normalnym uruchomieniu systemu Windows.
Aby pomyślnie wykonać czysty rozruch w systemie Windows 10, musisz być zalogowany jako administrator, a następnie wykonaj następujące kroki:
- Przejdź do pola wyszukiwania
- Rodzaj msconfig
- Wybierz Konfiguracja systemu
- Odnaleźć Usługi patka
- Wybierz Ukryj wszystkie usługi Microsoft pudełko

- Kliknij Wyłącz wszystkie
- Iść do Uruchomienie patka
- Kliknij Otwórz Menedżera zadań
- Zamknij Menedżera zadań, a następnie kliknij Dobrze
- Zrestartuj swój komputer
Jeśli chcesz dowiedzieć się, jak dodawać lub usuwać aplikacje startowe w systemie Windows 10, zapoznaj się z tym prostym przewodnikiem.
Nie możesz otworzyć Menedżera zadań? Nie martw się, mamy dla Ciebie odpowiednie rozwiązanie.
Będziesz mieć czyste środowisko rozruchowe po dokładnym wykonaniu wszystkich tych kroków, po czym możesz spróbować ponownie uruchomić komputer.
Czy któreś z tych rozwiązań działało? Daj nam znać, upuszczając swój komentarz w poniższej sekcji.

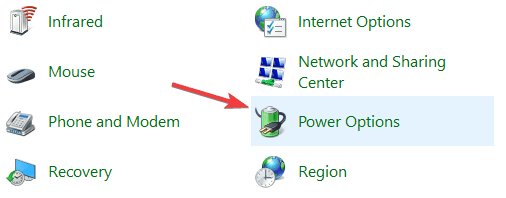
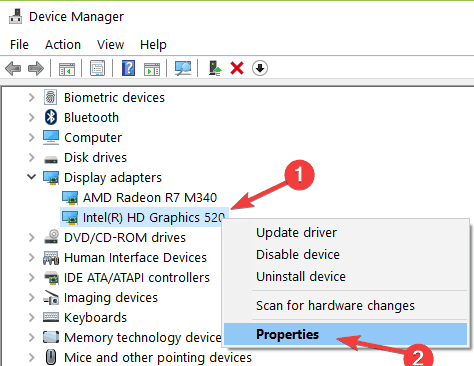
 Po zainstalowaniu program automatycznie rozpocznie skanowanie komputera w poszukiwaniu nieaktualnych sterowników. Driver Updater sprawdzi zainstalowane wersje sterowników w bazie danych najnowszych wersji w chmurze i zaleci odpowiednie aktualizacje. Wszystko, co musisz zrobić, to czekać na zakończenie skanowania.
Po zainstalowaniu program automatycznie rozpocznie skanowanie komputera w poszukiwaniu nieaktualnych sterowników. Driver Updater sprawdzi zainstalowane wersje sterowników w bazie danych najnowszych wersji w chmurze i zaleci odpowiednie aktualizacje. Wszystko, co musisz zrobić, to czekać na zakończenie skanowania.