Wielu użytkowników systemu Windows zgłosiło, że ekran przesuwa się w prawo. To niezwykły i dziwny problem, który może zakłócać twoją pracę, ale istnieje sposób na rozwiązanie tego problemu, a my pokażemy Ci, jak to zrobić.
Problemy z ekranem mogą być dość irytujące, a jeśli ekran przesunie się w prawo lub w lewo, możesz mieć problemy z używaniem komputera. Na przykład możesz nie być w stanie zamknąć niektórych aplikacji lub uzyskać dostęp do niektórych funkcji tak łatwo.
Jak widać, jest to dość irytujący problem, ale istnieje wiele podobnych problemów. Mówiąc o podobnych problemach z wyświetlaniem, oto kilka typowych problemów zgłaszanych przez użytkowników:
- Ekran komputera przesunął się na boki — Czasami ekran może się przesuwać na boki. Aby rozwiązać problem, zalecamy sprawdzenie rozdzielczości ekranu i dostosowanie go.
- Ekran laptopa przesunął się w lewo — Czasami ekran laptopa może przesunąć się w lewo, a jeśli tak się stanie, sprawdź panel sterowania karty graficznej i dostosuj ekran.
- Ekran systemu Windows 10 jest wyśrodkowany — Jeśli ekran jest poza środkiem, przyczyną może być częstotliwość odświeżania. Po prostu dostosuj częstotliwość odświeżania, a problem powinien zostać rozwiązany.
- Komputer, ekran pulpitu przesunięty w prawo — Ten problem może czasem wystąpić z powodu ustawień monitora. Użyj fizycznych przycisków monitora, aby automatycznie skonfigurować monitor, a problem powinien zostać rozwiązany.
Przesunięcie ekranu w prawo, jak to naprawić?
- Zmień rozdzielczość
- Sprawdź oprogramowanie karty graficznej
- Użyj opcji środkowego obrazu
- Zmień częstotliwość odświeżania
- Ponownie zainstaluj sterownik karty graficznej
- Zaktualizuj sterowniki
- Sprawdź konfigurację monitora
- Uruchom komputer w trybie awaryjnym
Rozwiązanie 1 — Zmień rozdzielczość
Według użytkowników, jeśli ekran przesunie się w prawo, problem może być w jakiś sposób związany z rozdzielczością ekranu. Możliwe, że używasz rozdzielczości, która nie jest w pełni obsługiwana przez monitor, co powoduje przesunięcie ekranu.
Może to być irytujący problem, ale możesz to naprawić, zmieniając rozdzielczość ekranu. Aby to zrobić, wykonaj następujące kroki:
- Kliknij pulpit prawym przyciskiem myszy i wybierz Ustawienia wyświetlania z menu.

- Po otwarciu aplikacji Ustawienia ustaw niższą rozdzielczość. Twoja rozdzielczość zmieni się teraz.

- Jeśli problem został rozwiązany, kliknij Zachowaj zmiany przycisk. Jeśli nie, kliknij Odwracać.
Pamiętaj, że nie jest to solidne rozwiązanie, więc może być konieczne powtórzenie go i wypróbowanie kilku różnych rozdzielczości, aż znajdziesz tę, która będzie dla Ciebie odpowiednia.
Rozwiązanie 2 — Sprawdź oprogramowanie karty graficznej
Jeśli ekran przesunie się w prawo, problemem może być oprogramowanie karty graficznej. Prawie wszystkie karty graficzne są dostarczane z dedykowanym oprogramowaniem, które pozwala skonfigurować ustawienia wyświetlania, takie jak rozdzielczość, skalowanie i położenie.
Możliwe, że niektóre z tych ustawień zostały zmienione, co powoduje pojawienie się błędu. Aby rozwiązać problem, wystarczy wykonać następujące czynności:
- Otwórz oprogramowanie karty graficznej. Zwykle jest to panel sterowania Nvidia lub panel sterowania Catalyst.
- Po otwarciu oprogramowania karty graficznej przejdź do strony Sekcja wyświetlacza> Dostosuj rozmiar i pozycję pulpitu.

- Teraz przejdź do Pozycja kartę w prawym okienku. Teraz zobaczysz małe pudełko z czterema strzałkami. Klikaj strzałkę w lewo, aż wyświetlacz zostanie odpowiednio wyśrodkowany. Teraz kliknij Zastosować aby zapisać zmiany.

Po wykonaniu tej czynności problem z ekranem powinien zostać całkowicie rozwiązany i wszystko zacznie ponownie działać. Pamiętaj, że kroki mogą być nieco inne, jeśli używasz grafiki AMD lub Intela.
Rozwiązanie 3 — Użyj opcji obrazu środkowego
Według użytkowników, jeśli ekran przesunie się w prawo, najszybszym sposobem, aby to naprawić, jest skorzystanie z opcji Center Image. Aby to zrobić, wykonaj następujące kroki:
- Kliknij pulpit prawym przyciskiem myszy.
- Teraz wybierz Opcje grafiki> Dopasuj panel> Wyśrodkuj obraz.
Po wykonaniu tej czynności obraz zostanie ponownie dostosowany, a problem zostanie rozwiązany. Musimy wspomnieć, że ta funkcja jest związana z oprogramowaniem karty graficznej i możesz nie mieć jej na komputerze, jeśli nie masz zainstalowanych odpowiednich sterowników.
Rozwiązanie 4 — Zmień częstotliwość odświeżania
Według użytkowników czasami ekran przesuwa się w prawo z powodu częstotliwości odświeżania. Najwyraźniej może się tak zdarzyć, jeśli używasz nieobsługiwanej częstotliwości odświeżania. Aby rozwiązać problem, wystarczy dostosować częstotliwość odświeżania, wykonując następujące czynności:
- otwarty Ustawienia wyświetlania jak pokazaliśmy ci Rozwiązanie 1.
- Przewiń w dół i kliknij Zaawansowane ustawienia wyświetlania.

- Teraz kliknij Wyświetl właściwości adaptera dla wyświetlacza 1.

- Pojawi się nowe okno. Idź do Monitor tab i ustaw Częstotliwość odświeżania ekranu do żądanej wartości. Po wykonaniu tej czynności kliknij Zastosować i dobrze aby zapisać zmiany.

Pamiętaj, że być może będziesz musiał eksperymentować z różnymi wartościami, aż znajdziesz tę, która będzie dla Ciebie odpowiednia. Kilku użytkowników zgłosiło, że problem został rozwiązany po przejściu na rozdzielczość 59 Hz, więc możesz spróbować.
Możesz także zmienić częstotliwość odświeżania lub monitor za pomocą oprogramowania panelu sterowania karty graficznej. Pamiętaj, że powinieneś używać częstotliwości odświeżania obsługiwanych przez monitor, chyba że chcesz spowodować potencjalne uszkodzenie.
Rozwiązanie 5 — Zainstaluj ponownie sterownik karty graficznej
Jeśli ekran przesunie się w prawo, przyczyną problemu może być sterownik karty graficznej. Sterownik może być uszkodzony, co może prowadzić do tego i wielu innych błędów. Możesz jednak rozwiązać ten problem, instalując ponownie sterownik karty graficznej. Aby to zrobić, wykonaj następujące kroki:
- Kliknij prawym przyciskiem myszy Przycisk Start i wybierz Menadżer urządzeń z listy.

- Znajdź sterownik karty graficznej, kliknij go prawym przyciskiem myszy i wybierz Odinstaluj urządzenie z menu.

- Gdy pojawi się okno dialogowe potwierdzenia, sprawdź Usuń oprogramowanie sterownika dla tego urządzenia, jeśli jest dostępny i kliknij Odinstaluj.

- Po odinstalowaniu sterownika kliknij Wyszukaj zmiany sprzętu przycisk.

W ten sposób zainstalujesz domyślny sterownik i problem powinien zostać rozwiązany.
Rozwiązanie 6 — Zaktualizuj sterowniki

Czasami mogą pojawić się problemy z wyświetlaniem, jeśli sterowniki są nieaktualne. Jeśli ekran przesunie się w prawo, możesz rozwiązać problem, po prostu aktualizując sterowniki. Najlepszym sposobem na to jest odwiedzenie strony producenta karty graficznej i pobranie najnowszych sterowników dla twojego modelu.
Po pobraniu i zainstalowaniu najnowszych sterowników sprawdź, czy problem nadal występuje. Ręczne pobieranie sterowników może czasem być żmudnym zadaniem, zwłaszcza jeśli nie znasz modelu swojej karty graficznej i sposobu pobierania sterownika.
Zawsze możesz jednak korzystać z rozwiązań innych firm, takich jak TweakBit Driver Updater aby zaktualizować sterowniki automatycznie za pomocą kilku kliknięć. Będzie nie tylko skanować i pokazywać, który sterownik jest nieaktualny, ale również znajdzie odpowiednią wersję sterownika. Zapewni to bezpieczeństwo pobierania i instalowania niewłaściwych wersji sterowników, które mogą uszkodzić system.
Po zaktualizowaniu sterowników problem powinien zostać rozwiązany.
Rozwiązanie 7 — Sprawdź konfigurację monitora
Jeśli używasz komputera stacjonarnego, możliwe, że ekran przesuwa się w prawo ze względu na konfigurację monitora. Możliwe, że ktoś majstrował przy konfiguracji monitora i spowodował ten problem.
Aby rozwiązać ten problem, musisz użyć fizycznych przycisków na monitorze, aby otworzyć menu ustawień, a następnie znaleźć opcję położenia ekranu i odpowiednio wyregulować ekran. Ponadto można również użyć opcji automatycznej konfiguracji, która powinna automatycznie dostosować ekran.
Aby zobaczyć, jak poprawnie skonfigurować monitor, zalecamy zapoznanie się z instrukcją obsługi monitora, aby uzyskać szczegółowe instrukcje dotyczące konfiguracji monitora.
Rozwiązanie 8 — Uruchom komputer w trybie awaryjnym
Jeśli ekran przesunie się w lewo, być może uda się rozwiązać problem, przechodząc do trybu awaryjnego. Jeśli nie wiesz, tryb awaryjny to specjalny segment systemu Windows, który działa z domyślnymi ustawieniami i aplikacjami, więc jeśli masz problemy z komputerem, tryb awaryjny jest doskonałym miejscem do rozpoczęcia rozwiązywania problemów. Aby przejść do trybu awaryjnego, wykonaj następujące czynności:
- Otworzyć Aplikacja ustawień naciskając Klawisz Windows + I skrót. Po otwarciu aplikacji Ustawienia przejdź do Aktualizacja Bezpieczeństwo Sekcja.

- Wybierz Poprawa z menu po lewej stronie. W prawym okienku kliknij przycisk Zrestartuj teraz przycisk.

- Teraz wybierz Rozwiązywanie problemów> Opcje zaawansowane> Ustawienia uruchamiania. Teraz kliknij Uruchom ponownie przycisk.
- Po ponownym uruchomieniu komputera pojawi się lista opcji. Teraz wystarczy wybrać żądaną wersję trybu awaryjnego, naciskając odpowiedni klawisz na klawiaturze.
Po przejściu do trybu awaryjnego sprawdź, czy problem nadal występuje. Jeśli problem nie pojawia się, oznacza to, że problem prawdopodobnie dotyczy twoich ustawień.
Problemy z ekranem mogą być dość irytujące, ponieważ będą zakłócać codzienne użytkowanie. Jeśli ekran przesunie się w prawo lub w lewo, po prostu sprawdź oprogramowanie panelu sterowania karty graficznej lub ponownie skonfiguruj monitor za pomocą fizycznych klawiszy. Jeśli te rozwiązania nie działają, wypróbuj inne rozwiązanie z tego artykułu.
- Kliknij prawym przyciskiem myszy Przycisk Start i wybierz Menadżer urządzeń z listy.

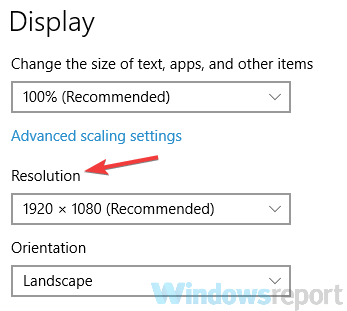













![System Windows 10 wydaje sygnał dźwiękowy w trybie gotowości [NAPRAWA TECHNICZNA]](https://pogotowie-komputerowe.org.pl/wp-content/cache/thumb/c4/279a3e6e85cbec4_150x95.png)
![System Windows 10 nie usunął urządzenia Bluetooth [SZYBKIE ROZWIĄZANIA]](https://pogotowie-komputerowe.org.pl/wp-content/cache/thumb/9f/10758b1f7bc349f_150x95.jpg)

