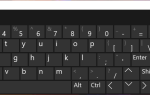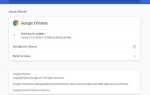Utrzymywanie aktualności systemu Windows jest jednym z najważniejszych, ale czasami możesz utknąć w Uruchom ponownie komputer, aby zainstalować ważny komunikat o aktualizacji. Okazuje się, że ważne aktualizacje nigdy nie zostały zainstalowane, i utknąłeś z tym komunikatem. Ale mamy kilka poprawek, które mogą ci pomóc.
Jak mogę naprawić Uruchom ponownie komputer, aby zainstalować ważny błąd aktualizacji? Możliwe, że ten problem występuje z powodu innych aplikacji, więc możesz spróbować wykonać czysty rozruch. Jeśli to nie zadziała, spróbuj usunąć wartość RebootRequired z rejestru.
Jak naprawić aktualizację Windows wymaga pętli restartu?
- Poprawka rejestru
- Wyczyść boot boot
- Uruchom narzędzie do rozwiązywania problemów z Windows Update
- Uruchom narzędzie do obsługi i zarządzania obrazem wdrażania
- Sprawdź swoją zaporę ogniową
1. Poprawka rejestru
Aby naprawić Zrestartuj komputer, aby zainstalować ważny błąd aktualizacji, może być konieczne wprowadzenie kilku zmian w rejestrze. Zrób to, wykonując następujące kroki:
- naciśnij Klawisz Windows + R. i wejdź regedit. Kliknij dobrze lub naciśnij Wchodzić.
- W Edytorze rejestru nawiguj tą ścieżką
HKEY_LOCAL_MACHINE \ SOFTWARE \ Microsoft \ Windows \ CurrentVersion \ WindowsUpdate \ Auto Update.
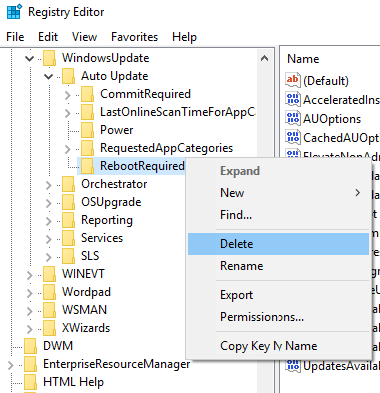
- Otworzyć Automatyczna aktualizacja, i usuń Wymagany restart.
- Zamknij Edytor rejestru i uruchom ponownie komputer.
2. Wyczyść poprawkę rozruchu
W przypadku tej poprawki zmienimy typ uruchamiania. Aby to zrobić, wykonaj następujące kroki:
- Naciśnij oba Klawisz Windows i R i wpisz msconfig w oknie dialogowym i naciśnij Wchodzić.
- W Konfiguracja systemu, Wybierz Generał tab, teraz w Uruchamianie selektywne odznacz sekcję Załaduj elementy startowe.

- Następnie przejdziesz do Usługa kartę i kliknij Wyłącz wszystkie.
- Uruchom ponownie komputer.
3. Uruchom narzędzie do rozwiązywania problemów z Windows Update
Jeśli nadal masz problemy z ponownym uruchomieniem komputera, aby zainstalować ważny błąd aktualizacji, zalecamy skorzystanie z Narzędzia do rozwiązywania problemów. Aby to zrobić, wykonaj następujące kroki:
- Uruchom Narzędzie do rozwiązywania problemów z Windows Update.
- Teraz wybierz Aktualizacja systemu Windows i kliknij Kolejny.

- Kliknij Spróbuj rozwiązać problem jako administrator opcję i kliknij Kolejny.
- Poczekaj, aż narzędzie do rozwiązywania problemów naprawi problem i kliknij Blisko.
Czy usługa Windows Update utknęła? Oto jak to sprawdzić i naprawić!
4. Uruchom narzędzie do obsługi i zarządzania obrazem wdrażania
W niektórych przypadkach uruchomienie skanowania DISM może naprawić Uruchom ponownie komputer, aby zainstalować ważny błąd aktualizacji. Aby to zrobić, wykonaj następujące kroki:
- Od Menu Start, Otwórz swoje Wiersz polecenia.
- Rodzaj
DISM / Online / Cleanup-Image / RestoreHealth
i naciśnij Wchodzić.
- Po zakończeniu wpisz
DISM / image: C: / cleanup-image / revertpendingactions
i naciśnij Wchodzić.
- Uruchom ponownie komputer.
5. Sprawdź zaporę
Upewnij się, że wymagane aplikacje są dozwolone przez Zaporę systemu Windows, jeśli pojawia się komunikat Uruchom ponownie komputer, aby zainstalować ważny błąd aktualizacji. Aby dodać dowolny program do białej listy, wykonaj następujące kroki:
- Otwórz swoje Menu Start.
- Teraz wybierz Panel sterowania.
- Następnie kliknij zapora systemu Windows.
- Teraz kliknij Zezwalaj na aplikację lub funkcję za pośrednictwem Zapory systemu Windows.
- Kliknij na Zmień ustawienia.

- Zaznacz pola obok aplikacji lub programów, na które chcesz zezwolić przez Zaporę systemu Windows.
- Kliknij dobrze aby zapisać nowe ustawienia.
Mamy nadzieję, że te rozwiązania były pomocne i udało się naprawić. Uruchom ponownie komputer, aby zainstalować ważny błąd aktualizacji. Daj nam znać, jeśli którekolwiek z naszych rozwiązań byłyby dla Ciebie pomocne.

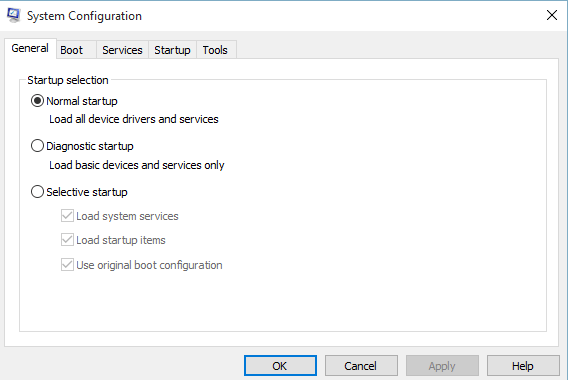
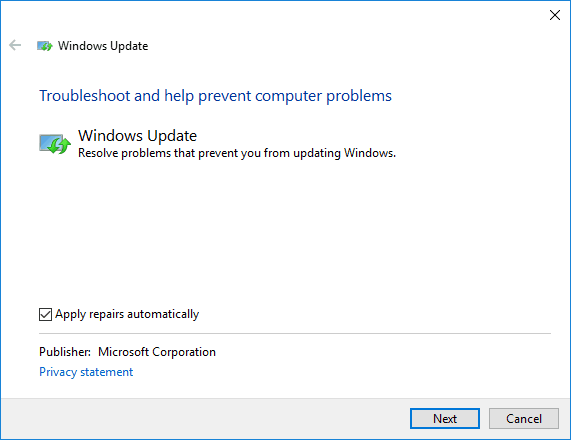
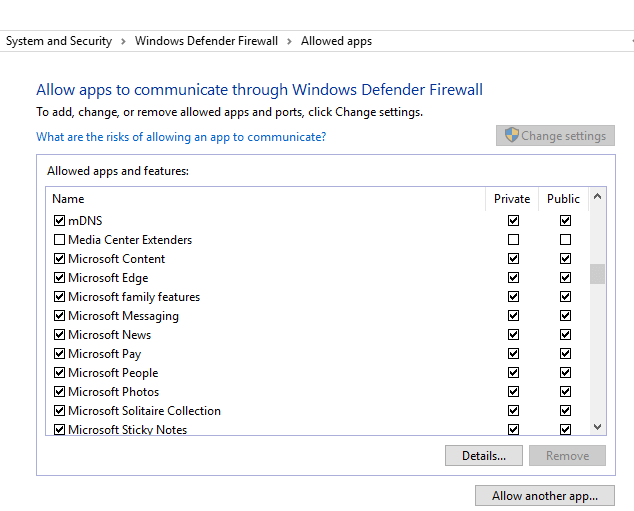
![Uruchom ponownie komputer, aby zainstalować ważne aktualizacje [SUPER GUIDE]](https://pogotowie-komputerowe.org.pl/wp-content/cache/thumb/c4/8a4338a7a4fb4c4_320x200.png)
![Co zrobić, jeśli komputer nie wykrywa GPU [NAPRAWA TECHNICZNA]](https://pogotowie-komputerowe.org.pl/wp-content/cache/thumb/f2/d2c1f512db964f2_150x95.jpg)