Począwszy od najnowszej głównej wersji (Aktualizacja kwietniowa) i cofając się w czasie, Windows Update w systemie Windows 10 jest głównym czynnikiem wywołującym awarię systemu. Ostatnio użytkownicy z aktualizacją dla twórców mieli trudności z aktualizacją do aktualizacji kwietniowej z powodu błędu. Podczas procesu instalacji aktualizacji pojawił się monit „Instalator systemu Windows nie może skonfigurować do działania na sprzęcie tego komputeraBłąd ”.
Aby rozwiązać ten problem, przygotowaliśmy listę odpowiednich rozwiązań, więc koniecznie sprawdź to. Jeśli błąd jest ciągle blokowany po wielu próbach, poniższe kroki powinny ci pomóc.
Jak naprawić błąd aktualizacji „Instalator systemu Windows nie może działać na sprzęcie tego komputera” w kwietniowej aktualizacji systemu Windows 10
- Uruchom narzędzie do rozwiązywania problemów z Windows Update
- Uruchom ponownie usługi aktualizacji za pomocą pliku wsadowego
- Uruchom SFC i DISM
- Odinstaluj Internetowe usługi informacyjne
- Aktualizuj za pomocą narzędzia Update Assistant lub Media Creation Tool
- Zainstaluj aktualizację za pomocą zewnętrznego nośnika
- Usuń wszystkie urządzenia peryferyjne i sprawdź sterowniki
- Na razie zablokuj aktualizację
1: Uruchom narzędzie do rozwiązywania problemów z Windows Update
System Windows zawsze miał do dyspozycji mnóstwo narzędzi do rozwiązywania problemów. W systemie Windows 10 Microsoft ostatecznie zdecydował się stworzyć dedykowane menu dla narzędzi do rozwiązywania problemów. Narzędzie do rozwiązywania problemów z Windows Update jest jednym z najczęściej używanych, co jest dość oczywiste, jeśli weźmiemy pod uwagę popularność aktualizacji Windows 10.
W takim przypadku zalecamy uruchomienie go, gdy instalacja głównej aktualizacji zakończy się niepowodzeniem. Powinien ponownie uruchomić usługi aktualizacji i sprawdzić, czy nie występują dodatkowe błędy. Postępuj zgodnie z tymi instrukcjami, aby uruchomić go w systemie Windows 10:
- Kliknij prawym przyciskiem myszy przycisk Start i otwórz Ustawienia.
- otwarty Aktualizacja Bezpieczeństwo.

- Wybierać Rozwiązywanie problemów z lewego panelu.
- Rozszerzać Aktualizacja systemu Windows i kliknij Uruchom narzędzie do rozwiązywania problemów.

2: Uruchom ponownie usługi aktualizacji za pomocą pliku wsadowego
Jeśli wbudowane narzędzie do rozwiązywania problemów zawiedzie, zawsze możesz wziąć sprawy w swoje ręce. Istnieją różne usługi związane z Windows Update i ich ponowne uruchomienie może być pomocne. Ponadto pobrane pliki aktualizacji gotowe do instalacji mogą często zostać uszkodzone z różnych powodów. Musisz więc zrestartować dedykowane usługi i usunąć folder Dystrybucja oprogramowania. Następnie sekwencja aktualizacji powinna zostać wznowiona.
Można to zrobić na różne sposoby, ale ręczne podejście może zająć zbyt dużo czasu. Najlepszym sposobem na to jest uruchomienie skryptu wsadowego, a my wyjaśniliśmy, jak to zrobić, tutaj.
3: Uruchom SFC i DISM
SFC i DISM to dwa podstawowe wbudowane narzędzia do rozwiązywania poważnych błędów systemowych. Powinny przeskanować pliki systemowe i zastąpić je. Narzędzie Kontroler plików systemowych jest pierwszym narzędziem, które należy uruchomić, aby potwierdzić, że błąd nie występuje w systemie. Jeśli to nie pomoże, możesz mieć więcej szczęścia z obsługą i wdrażaniem obrazu wdrażania.
Postępuj zgodnie z tymi instrukcjami, aby uruchomić SFC w systemie Windows 10:
- Na pasku wyszukiwania systemu Windows wpisz cmd.
- Kliknij prawym przyciskiem myszy Wiersz polecenia i uruchom go jako administrator.
- W wierszu polecenia wpisz sfc / scannow i naciśnij Enter.

- Poczekaj na zakończenie procedury i uruchom ponownie komputer.
A oto jak uruchomić DISM:
- Otwórz wiersz polecenia z uprawnieniami administracyjnymi.
- W wierszu polecenia wpisz następujące polecenia i naciśnij klawisz Enter po każdym:
- DISM / online / Cleanup-Image / ScanHealth

- DISM / Online / Cleanup-Image / RestoreHealth
- DISM / online / Cleanup-Image / ScanHealth
- Poczekaj na zakończenie procedury i uruchom ponownie komputer.
4: Odinstaluj Internetowe usługi informacyjne
Niektóre funkcje systemu, które po włączeniu mogą powodować różne problemy z aktualizacją. W tym przypadku wielu użytkowników stwierdziło, że usługi IISA (Internet Information Services Admin) powodowały błąd aktualizacji. Istnieje wiele sposobów rozwiązania tego problemu i nie możemy zagwarantować, że zadziała.
Pierwszy sposób polega na wyłączeniu tej funkcji systemu Windows, a drugi wymaga odinstalowania za pomocą wiersza polecenia wiersza polecenia. Oto, jak wykonać obie te czynności i, mam nadzieję, rozwiązać ten problem.
Wyłącz w funkcjach Windows:
- W pasku wyszukiwania systemu Windows wpisz Funkcje systemu Windows i otwórz „Włącz lub wyłącz funkcje systemu Windows„.

- Przewiń poniżej, aż dotrzesz Internetowe usługi informacyjne i odznacz jego pole.

- Potwierdź zmiany i uruchom ponownie komputer.
Odinstaluj za pomocą wiersza polecenia:
- Otwórz wiersz polecenia jako administrator.
- W wierszu polecenia wpisz następujące polecenia i naciśnij klawisz Enter:
- NET STOP IISADMIN
- SC DELETE „IISADMIN”
- NET START IISADMIN
- Zamknij wiersz polecenia.
5: Aktualizacja za pomocą narzędzia Update Assistant lub Media Creation Tool
W przypadku głównych aktualizacji systemu Windows 10 zawsze zalecamy ręczną aktualizację za pomocą jednego z dostępnych narzędzi. Dystrybucja bezprzewodowa znana jest z różnych problemów, których można uniknąć dzięki narzędziu Update Assistant lub narzędziu Media Creation. Pobiorą aktualizację automatycznie i zainstalują ją, nie martwiąc się o problemy, z którymi związana jest funkcja Windows Update.
Oto jak zaktualizować system Windows 10 za pomocą Asystenta aktualizacji:
- Pobieranie Asystent aktualizacji, tutaj.
- Uruchom narzędzie i poczekaj, aż przygotuje komputer do aktualizacji.
- Wykonaj kopię zapasową danych z partycji systemowej.
- Postępuj zgodnie z instrukcjami, aż instalacja zostanie zakończona.
A oto jak wykorzystać narzędzie Media Creation Tool do tego samego celu:
- Pobieranie Narzędzie do tworzenia multimediów, tutaj.
- Zaakceptuj warunki umowy i kliknij Uaktualnij ten komputer teraz.

- Poczekaj, aż narzędzie pobierze pliki aktualizacji i kontynuuj procedurę instalacji.
6: Zainstaluj aktualizację za pomocą zewnętrznego nośnika
Jeśli aktualizacja systemu nie zostanie zainstalowana za pomocą powłoki systemu Windows, zawsze możesz uruchomić komputer z nośnika instalacyjnego i w ten sposób zainstalować aktualizacje. Aby to zrobić, potrzebujesz narzędzia do tworzenia nośników i napędu USB z co najmniej 6 gigabajtami przestrzeni dyskowej. Po utworzeniu dysku rozruchowego wystarczy zmienić sekwencję rozruchową, uruchomić z dysku i zaktualizować system bez problemów.
W tym artykule wyjaśniliśmy wszystko, co musisz wiedzieć o tworzeniu i używaniu nośnika startowego. Sprawdź to i postępuj zgodnie z podanymi instrukcjami.
7: Usuń wszystkie urządzenia peryferyjne i sprawdź sterowniki
Ponieważ monit o błąd wyraźnie wskazuje na awarię sprzętu, należy usunąć wszystkie urządzenia peryferyjne z portów USB i ponownie uruchomić instalację. Wiele problemów w systemie Windows 10 można winić za wadliwe sterowniki starszych urządzeń i brak odpowiedniego wsparcia. Dlatego zanim zaczniesz aktualizację, usuń wszystkie urządzenia peryferyjne i trzymaj się tylko tych niezbędnych — myszy i klawiatury.
Ponadto zalecamy przejście do Menedżera urządzeń i podwójne sprawdzenie stanu sterowników systemowych. Jeśli jest wykrzyknik informujący o awarii urządzenia, upewnij się, że otrzymałeś odpowiedni sterownik przed aktualizacją systemu. Wystarczy kliknąć Start prawym przyciskiem myszy i wybrać Menedżera urządzeń.
8: Na razie zablokuj aktualizację
Wreszcie, jak to pokazało wielokrotnie, główne aktualizacje systemu Windows są dość często niedokładne po wydaniu. Najnowsza kwietniowa aktualizacja systemu Windows 10 spowodowała wiele problemów dla wielu użytkowników domowych i korporacyjnych. Innymi słowy, dobrym pomysłem jest czekanie przez jakiś czas, aż Microsoft dostarczy poprawki.
Ponieważ aktualizacje są obowiązkowe, musisz je odłożyć na jakiś czas. Oto jak to zrobić w kilku prostych krokach:
- Naciśnij klawisz Windows + I, aby otworzyć Ustawienia app.
- Wybierać Aktualizacja Bezpieczeństwo.

- Wybierz Aktualizacja systemu Windows z lewego paska bocznego.
- Kliknij Zaawansowane opcje.

- Wybierać Półroczny kanał.
- Wybierz z menu rozwijanego czas, na jaki chcesz odkładać aktualizacje (do 365 dni).

Dzięki temu możemy zakończyć ten artykuł. Mamy nadzieję, że poradziłeś sobie z tym problemem. Jeśli znasz inne odpowiednie rozwiązanie lub masz pytania, udostępnij je nam. Możesz to zrobić w sekcji komentarzy poniżej.
- W pasku wyszukiwania systemu Windows wpisz Funkcje systemu Windows i otwórz „Włącz lub wyłącz funkcje systemu Windows„.





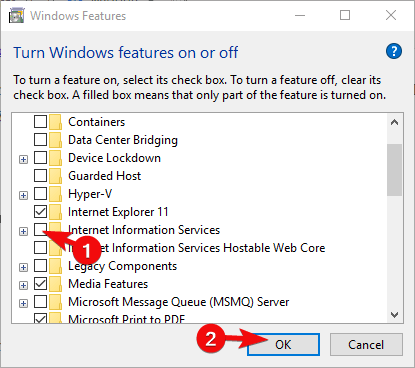



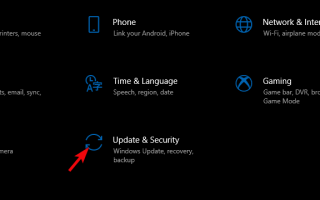

![Komputer nie rozpoznaje joysticka [4 POPRAWKI, KTÓRE NAPRAWDĘ DZIAŁAJĄ]](https://pogotowie-komputerowe.org.pl/wp-content/cache/thumb/1e/825dbf190b8c41e_150x95.png)
![Usunięte konto użytkownika pojawia się ponownie w systemie Windows 10 [QUICK FIX]](https://pogotowie-komputerowe.org.pl/wp-content/cache/thumb/40/b47ac540b6b6240_150x95.png)
![Nie masz uprawnień do wyboru procesora graficznego w systemie Windows 10 [FIX]](https://pogotowie-komputerowe.org.pl/wp-content/cache/thumb/a2/145eaae9ff2d3a2_150x95.png)