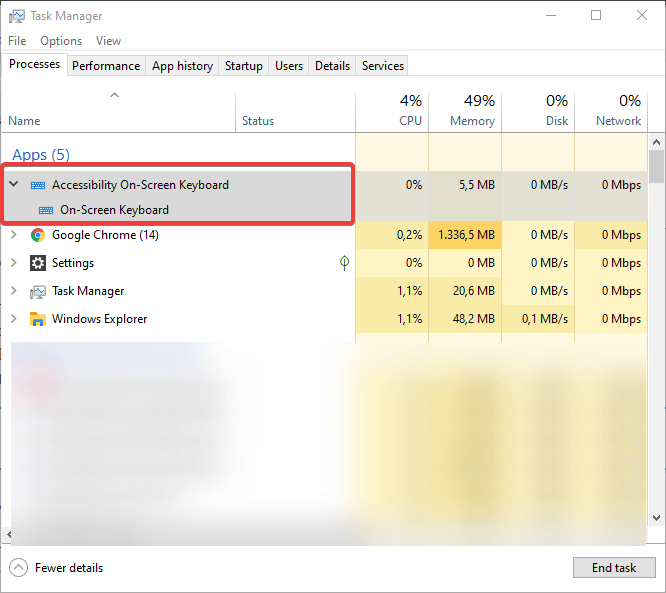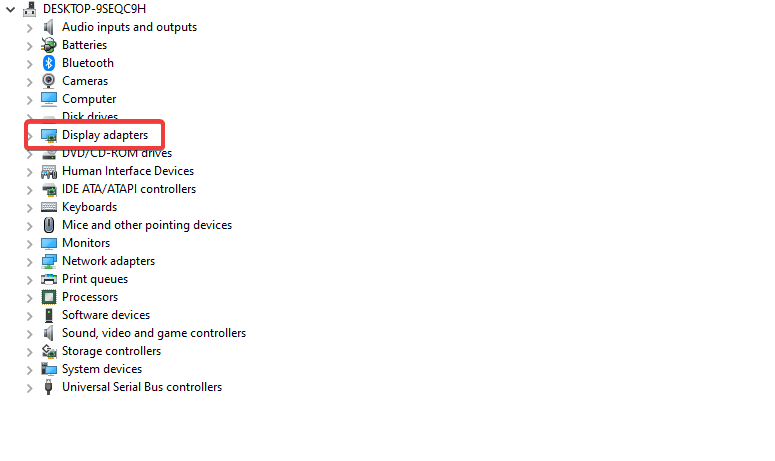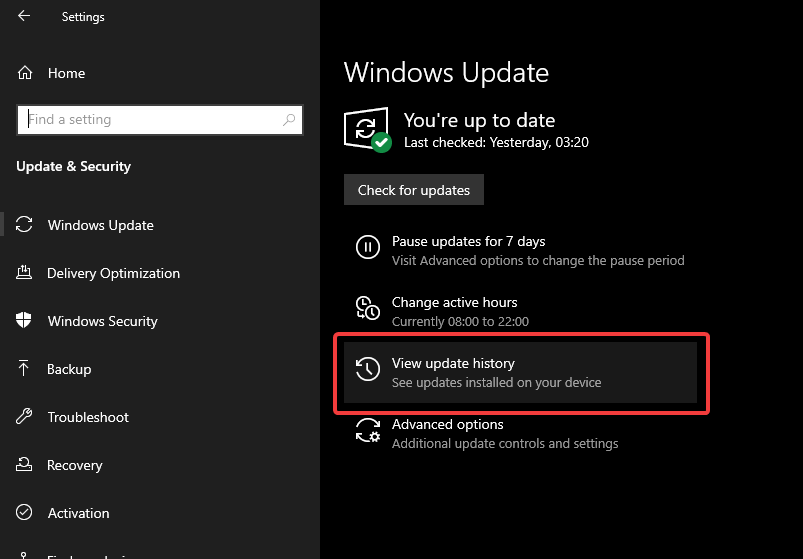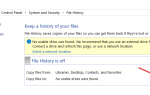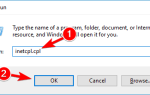Nie ma zbyt wielu problemów, które mogą wystąpić podczas korzystania z klawiatury ekranowej w systemie Windows 10. Ponieważ jest to klawiatura ekranowa, prosta funkcja, która jest pomocna, gdy nie można korzystać z fizycznej. Jednak jednym z głównych problemów użytkowników z tą funkcją może być przezroczystość.
Przezroczysta klawiatura ekranowa jest tak samo przydatna jak brak klawiatury. Jeśli niedawno spotkałeś się z tym problemem, trafiłeś we właściwe miejsce. Przygotowaliśmy długą listę możliwych obejść problemu z przezroczystą klawiaturą ekranową, a na pewno znajdziesz odpowiednie rozwiązanie.
Dlaczego klawiatura ekranowa w systemie Windows 10 jest przezroczysta
Rozwiązanie 1 — Upewnij się, że opcja Fade nie jest włączona
- Otwórz klawiaturę ekranową i najlepiej znajdź przycisk Fade w prawym dolnym rogu.
- Naciśnij przycisk, a klawiatura powinna być ponownie widoczna.
- Jeśli przycisk Fade nie jest przyczyną problemu, przejdź do rozwiązań wymienionych poniżej.
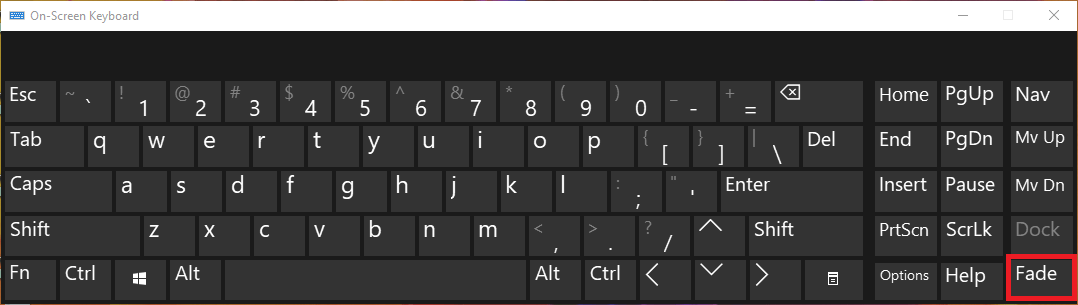
Rozwiązanie 2 — Zakończ zadanie klawiatury dotykowej
- Kliknij pasek zadań prawym przyciskiem myszy i otwórz Menadżer zadań.

- Przewiń w dół, aż zobaczysz Dotknij Klawiatura i panel pisma odręcznego oraz Podświetl.
- Kliknij Zakończ zadanie przycisk.
- Zrestartuj swój komputer.
Szukasz najlepszej mini bezprzewodowej klawiatury do pisania z daleka? Oto najlepsze opcje dla Ciebie.
Rozwiązanie 3 — Zaktualizuj sterowniki karty graficznej i system Windows
- Kliknij prawym przyciskiem myszy Początek i wybierz Menadżer urządzeń.
- Nawigować do Karty graficzne i rozwiń tę sekcję.

- Kliknij prawym przyciskiem myszy urządzenie graficzne i otwórz Nieruchomości.
- Wybierz Detale patka.
- Z menu rozwijanego otwórz HardwareIds.
- Skopiuj pierwszy wiersz i wklej go w pasku adresu przeglądarki.
- Wyniki wyszukiwania powinny pokazywać dokładne sterowniki, które musisz zainstalować.
- Iść do Ustawienia
- otwarty Aktualizacje Bezpieczeństwo.
- Sprawdź najnowsze aktualizacje.
Rozwiązanie 4 — Usuń aktualizacje systemu Windows
- naciśnij Klawisz Windows + I aby otworzyć aplikację Ustawienia.
- Po otwarciu aplikacji Ustawienia przejdź do Aktualizacja bezpieczeństwo Sekcja.
- Iść do Aktualizacja systemu Windows kartę i kliknij Zaktualizuj historię.

- Kliknij Odinstaluj aktualizacje.
- Pojawi się lista zainstalowanych aktualizacji. Wybierz problematyczną aktualizację, którą chcesz usunąć, i kliknij Odinstaluj przycisk.
- Po usunięciu aktualizacji uruchom ponownie komputer.
To wszystko, z pewnością mamy nadzieję, że przynajmniej jedno z tych rozwiązań pomogło ci rozwiązać problem z przezroczystą klawiaturą ekranową w systemie Windows 10. W przypadku jakichkolwiek komentarzy, pytań lub sugestii prosimy o kontakt w komentarzu sekcja poniżej.