Czy zastanawiasz się, dlaczego wciąż pojawia się komunikat o błędzie „Czy chcesz zezwolić następującemu programowi nieznanego wydawcy na wprowadzanie zmian na tym komputerze?„Mamy odpowiedź.
To okienko błędu występuje zwykle podczas próby uruchomienia określonego programu na komputerze z systemem Windows. Może to jednak sugerować, że program nie ma ważnego głównego ośrodka certyfikacji; stąd pojawia się komunikat o błędzie. Możesz rozwiązać ten problem z komunikatem o błędzie, wypróbowując nasze rozwiązanie, które dla Ciebie skompilowaliśmy.
Jak naprawić Czy chcesz zezwolić na następujący program od nieznanego wydawcy… błąd
- Napraw rejestr plików
- Uruchom pełne skanowanie systemu
- Zmodyfikuj ustawienia UAC w Panelu sterowania
- Utwórz podniesiony skrót, aby ominąć UAC
- Użyj administratora zgodności
Rozwiązanie 1: Napraw rejestr plików
Komunikat o błędzie „czy chcesz zezwolić tej aplikacji od nieznanego wydawcy” może być spowodowany uszkodzonym rejestrem plików programu. To uszkodzenie manipuluje danymi pliku rejestru programu, powodując w ten sposób komunikat o błędzie.
Użyj niezależnego narzędzia, takiego jak CCleaner lub wbudowany moduł sprawdzania plików systemu Windows, aby sprawdzić uszkodzone pliki, zweryfikować integralność wszystkich plików systemowych i naprawić wszystkie pliki z problemami. Aby uzyskać więcej informacji na temat najlepszych narzędzi, których można użyć do naprawy uszkodzonych plików, sprawdź tę listę.
Wykonaj następujące kroki, aby uruchomić skanowanie SFC:
- Przejdź do Start> wpisz cmd> kliknij prawym przyciskiem myszy Wiersz polecenia> wybierz Uruchom jako administrator.
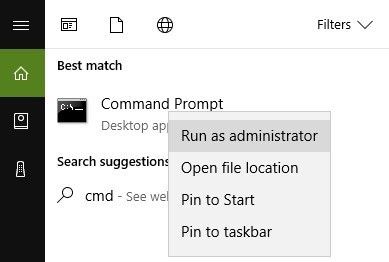
- Teraz wpisz „sfc / scannow” bez cudzysłowów i naciśnij „Enter”.

- Poczekaj na zakończenie procesu skanowania, a następnie uruchom ponownie komputer. Wszystkie uszkodzone pliki zostaną naprawione przy ponownym uruchomieniu.
- Czytaj także: Impactor.exe Bad Image: Jak naprawić ten błąd i uruchomić aplikacje
Rozwiązanie 2: Uruchom pełne skanowanie systemu
Innym powodem wyświetlania komunikatu o błędzie może być infekcja złośliwym oprogramowaniem lub wirusami, które manipulowały plikami i danymi programu. Uruchamiając pełne skanowanie systemu, możesz naprawić uszkodzone pliki programu.
Możesz jednak użyć wbudowanego programu antywirusowego systemu Windows lub dowolnego programu antywirusowego innej firmy do przeprowadzenia pełnego skanowania systemu. Wykonaj następujące kroki, aby uruchomić pełne skanowanie systemu na komputerze z systemem Windows:
- Przejdź do menu Start, wpisz „Windows Defender” bez cudzysłowów, a następnie kliknij dwukrotnie Windows Defender, aby uruchomić program antywirusowy.

- W lewym panelu programu Windows Defender wybierz ikonę tarczy.

- W nowym oknie kliknij opcję „Zaawansowane skanowanie”.
- Zaznacz opcję pełnego skanowania, aby uruchomić pełne skanowanie systemu.
Rozwiązanie 3: Zmodyfikuj ustawienia UAC w Panelu sterowania
Kontrola konta użytkownika (UAC) to funkcja bezpieczeństwa, która powiadamia użytkownika przed wprowadzeniem zmian w komputerze z systemem Windows. Powiadomienia te pojawiają się za każdym razem, gdy chcesz uruchomić niektóre programy wymagające uprawnień na poziomie administratora lub gdy uruchamiany program nie ma ważnego głównego ośrodka certyfikacji. Aby zapobiec wyświetlaniu tego komunikatu o błędzie, konieczne może być wyłączenie powiadomień z ustawień UAC. Oto jak zmodyfikować ustawienia UAC w Panelu sterowania:
- Przejdź do Start> Wybierz Panel sterowania
- Znajdź menu „System and Security” i kliknij „Action Center”.

- W lewym okienku wybierz opcję „Zmień ustawienia kontroli konta użytkownika”.

- Przeciągnij przycisk przewijania, aby „Nigdy nie powiadamiać”.

- Na koniec kliknij „OK” i ponownie uruchom program.
Uwaga: Wyłączenie kontroli konta użytkownika może umożliwić potencjalnym niebezpiecznym aplikacjom wprowadzanie zmian na komputerze. Przed wypróbowaniem tej poprawki upewnij się, że masz silny i aktywny program antywirusowy.
- Czytaj także: Jak naprawić błąd „Plik lub katalog jest uszkodzony i nieczytelny” na komputerze
Rozwiązanie 4: Utwórz podniesiony skrót, aby ominąć UAC
Ponadto możesz rozwiązać ten problem z błędami, tworząc podniesiony skrót, który ominie monit UAC i uruchomi określony program. Przed utworzeniem podwyższonego skrótu musisz utworzyć nowe zadanie w Harmonogramie zadań. Oto jak to zrobić:
- Przejdź do Start> Wpisz „Zaplanuj zadania” w polu wyszukiwania i naciśnij „Enter”.

- Następnie kliknij kartę „Działania”, a następnie zaznacz „Utwórz zadanie”.

- Na karcie „Ogólne” podaj nazwę zadania, np. ByPass001> Zaznacz pole „Uruchom z najwyższymi uprawnieniami”. (Nazwą zadania może być dowolna wybrana nazwa, najlepiej nazwa, którą można zidentyfikować w programie, którego dotyczy problem).
- Kontynuuj, klikając kartę „Akcja”, a następnie kliknij przycisk „Nowy” i przejdź do lokalizacji folderu programu (dotkniętej komunikatem o błędzie) i wybierz ją.
- Kliknij kartę „Ustawienia” i zaznacz pole „Zezwalaj na uruchamianie zadania na żądanie”. Następnie kliknij „OK”, aby utworzyć nowe zadanie.
- Dlatego kliknij prawym przyciskiem pulpit> Nowy> Skrót, aby uruchomić kreatora Utwórz skrót. Wpisz: schtasks / run / TN ByPass001.
- Kliknij przycisk Dalej i postępuj zgodnie z instrukcjami wyświetlanymi w kreatorze Utwórz skrót, aby ukończyć tworzenie skrótu.
- Kliknij prawym przyciskiem myszy nowy skrót> Właściwości> Zmień ikonę i wybierz preferowaną ikonę, a następnie kliknij „OK”.

Uwaga: po wykonaniu powyższych kroków kliknij dwukrotnie skrót, aby uruchomić program. Ta procedura pozwoli ci ominąć komunikat o błędzie „czy chcesz zezwolić tej aplikacji od nieznanego wydawcy”. Alternatywnie możesz użyć narzędzi takich jak Winaero Tweaker ES1 i Elevated Shortcut 2.0, aby utworzyć podniesiony skrót dla programu, którego dotyczy błąd.
- Czytaj także: Pcdrcui.exe jest uszkodzony: Oto jak naprawić ten błąd w mniej niż 5 minut
Rozwiązanie 5: Użyj Administratora zgodności
Administrator zgodności to jedno z najnowszych narzędzi firmy Microsoft, które naprawia program, który nie działa w systemie Windows, dzięki czemu jest kompatybilny z komputerami z systemem Windows. Możesz pobrać Administratora zgodności tutaj i zainstalować na komputerze z systemem Windows. Aby uzyskać więcej informacji na temat korzystania z Administratora zgodności, odwiedź oficjalną stronę Microsoft Compatibility Administrator.
Każda z powyższych poprawek rozwiąże komunikat o błędzie „Czy chcesz zezwolić następującemu programowi od nieznanego wydawcy na wprowadzanie zmian na tym komputerze?” Na komputerze z systemem Windows. W razie jakichkolwiek pytań dotyczących tego błędu prosimy o komentarz poniżej.

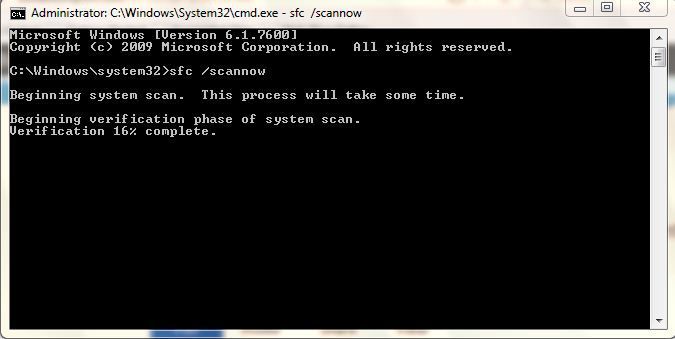
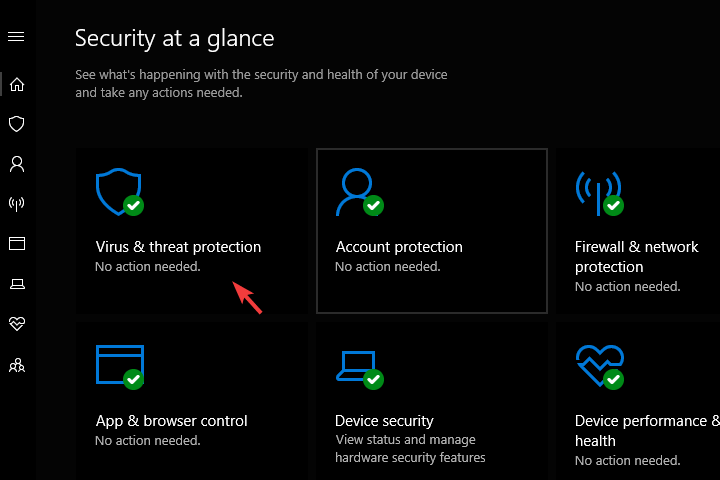
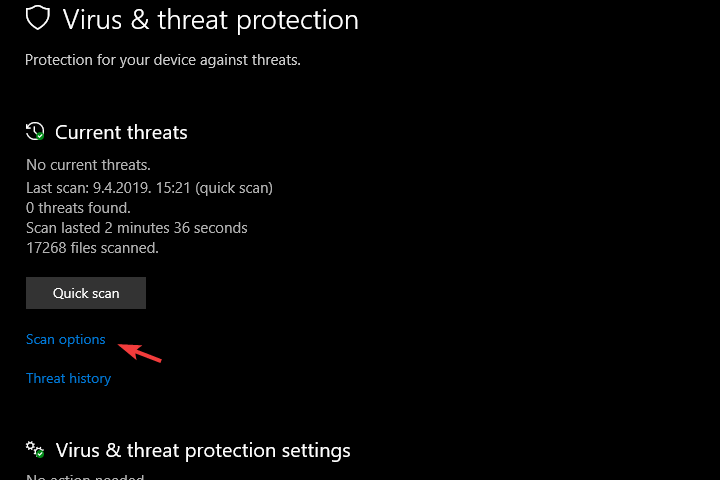
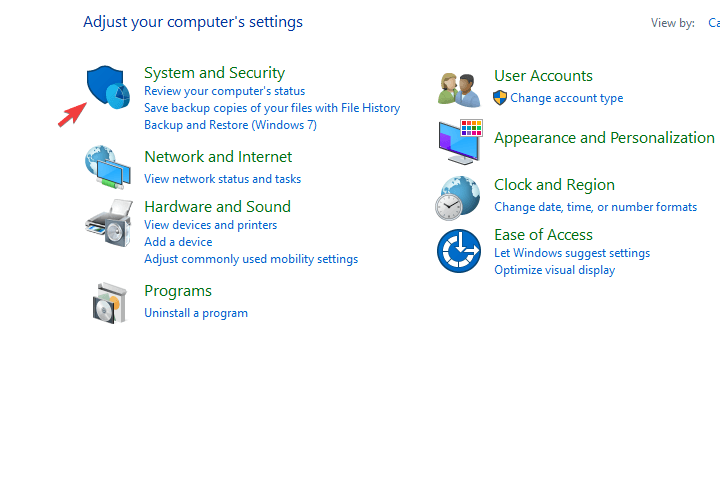
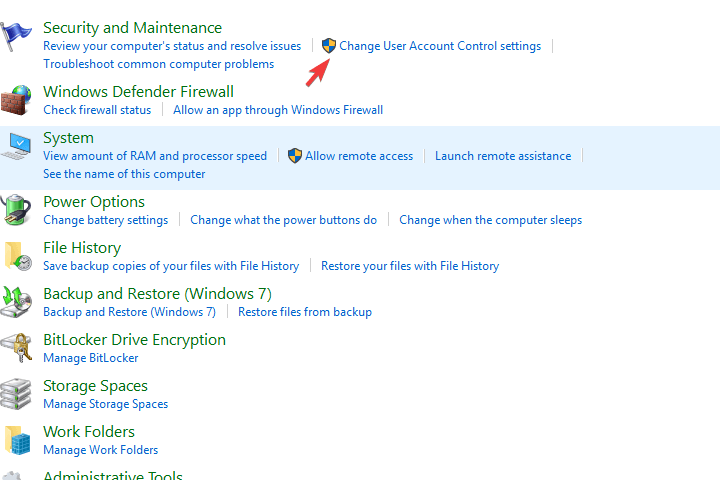
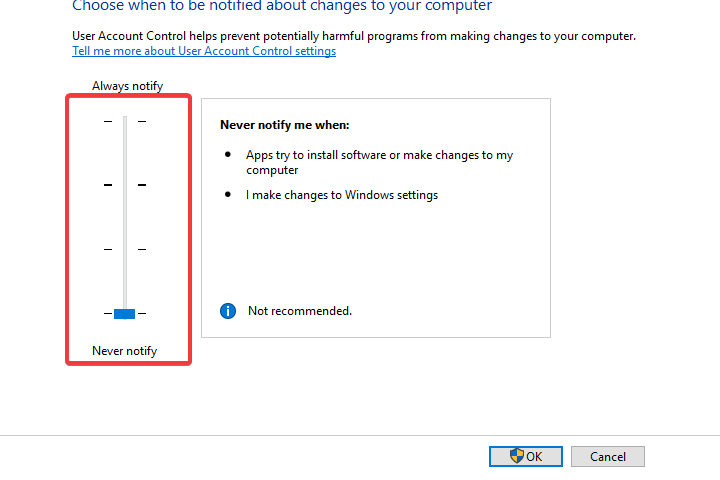
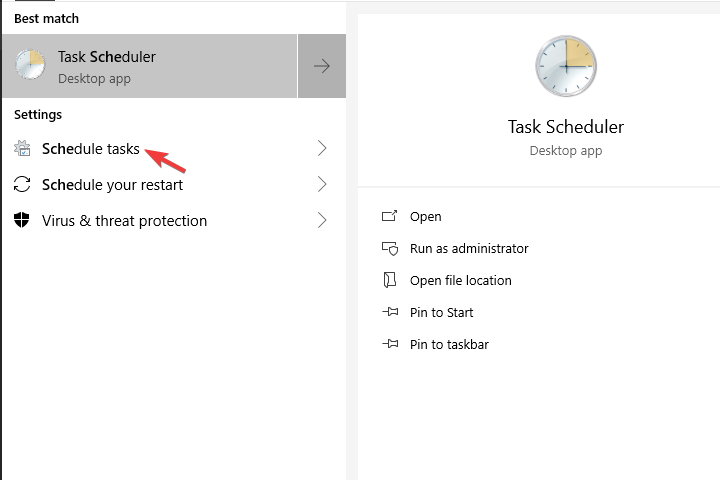
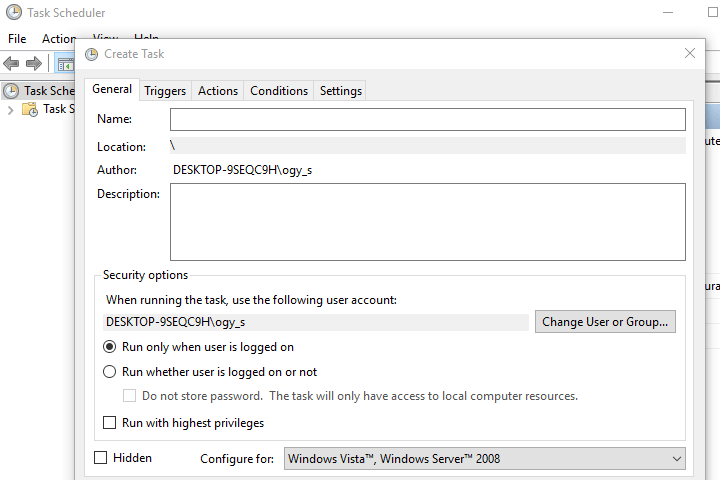
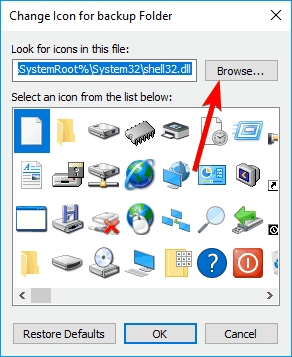
![Czy chcesz zezwolić na następujący program nieznanego wydawcy …? [NAPRAWIĆ]](https://pogotowie-komputerowe.org.pl/wp-content/cache/thumb/b9/9a8a74d915fb5b9_320x200.jpg)

![Proces aktualizacji systemu Windows 10 powoduje duże zużycie procesora [FIX]](https://pogotowie-komputerowe.org.pl/wp-content/cache/thumb/cf/e542dec0ef3ddcf_150x95.png)

