Nie jest niczym niezwykłym, że niektóre aplikacje innych firm zawieszają się na twoim procesorze w tle. Ale co się dzieje, gdy wydaje się, że to niepożądane działanie nie zostało spowodowane przez jeden z podstawowych procesów systemu Windows 10?
Właśnie dlatego wielu użytkowników zgłosiło problem Wuauserv (Usługa Windows Update) zajmująca do 60% procesora. Nawet w trybie bezczynności, który jest niedorzeczny!
W tym celu wymieniliśmy kilka rozwiązań, które powinny się przydać i, mam nadzieję, uwolnić cię od tej irytacji.
Jeśli nie możesz sam poradzić sobie z ciągłym nadmiernym obciążaniem procesora, zapoznaj się z krokami rozwiązywania problemów poniżej.
Kroki, aby naprawić wysokie zużycie procesora przez wuaserv
- Poczekaj na zakończenie procesu aktualizacji
- Wyłącz program antywirusowy innej firmy
- Uruchom narzędzie do rozwiązywania problemów z Windows Update
- Uruchom ponownie usługę Windows Update
- Wyłącz dystrybucję aktualizacji P2P w sieci lokalnej
- Usuń ostatnie aktualizacje
- Zresetuj system Windows 10 do ustawień fabrycznych
Rozwiązanie 1 — Zaczekaj na zakończenie procesu aktualizacji
Jeśli przyjrzysz się trochę usługom Menedżera zadań, określisz „wuauserv” jako usługę Windows Update. Teraz ta usługa, jak sama nazwa mówi, służy do uruchamiania i utrzymywania procesów aktualizacji.
Ponadto, jeśli weźmiemy pod uwagę fakt, że aktualizacje w systemie Windows 10 są obowiązkowe, musisz je ostatecznie uzyskać.
Najwyraźniej od tego momentu zaczynają się problemy u niektórych użytkowników. Mianowicie, usługa ta będzie aktywna poprzez procedurę wyszukiwania, pobierania i instalowania aktualizacji systemu Windows.
Czasami niektóre aktualizacje po prostu, że tak powiem, odmawiają współpracy. Być może Twoja przepustowość jest niska lub serwery aktualizacji są zajęte. Tak czy inaczej, radzimy poczekać trochę czasu, a jeśli aktywność procesora nadal spada, przejdź do dodatkowych kroków.
Rozwiązanie 2 — Wyłącz program antywirusowy innej firmy
Więź między Windows 10 a niektórymi rozwiązaniami innych firm jest już znanym faktem. Nie oznacza to jednak, że będziesz musiał porzucić swój program antywirusowy, gdy zachowanie systemu Windows 10 przybierze zły obrót.
Po prostu wyłącz to do końca aktualizacji. Gdy usługa Windows Update zlokalizuje i pobierze wszystkie aktualizacje, możesz włączyć ją ponownie.
Jeśli już to wypróbowałeś, a wspomniany proces nadal działa na twoim CPU, możesz zrobić kilka rzeczy.
- Przeczytaj także: Oto najlepsze programy antywirusowe dla systemu Windows 10 według testów
Rozwiązanie 3 — Uruchom narzędzie do rozwiązywania problemów z Windows Update
Istnieje wiele kroków rozwiązywania problemów, których można użyć, aby rozwiązać problemy z aktualizacją w powłoce systemu Windows. Na początek trzymajmy się wbudowanego narzędzia do rozwiązywania problemów, które po uruchomieniu skanuje możliwe błędy i odpowiednio je rozwiązuje.
W rezultacie nawet najmniejszy błąd może zmienić mało wymagającą usługę Windows w mutanta pochłaniającego procesor.
Jeśli nie masz pewności, jak uruchomić dedykowane narzędzie do rozwiązywania problemów z Windows Update, wykonaj następujące czynności:
- naciśnij Klawisz Windows + I aby otworzyć Ustawienia app.
- otwarty Aktualizacja bezpieczeństwo.
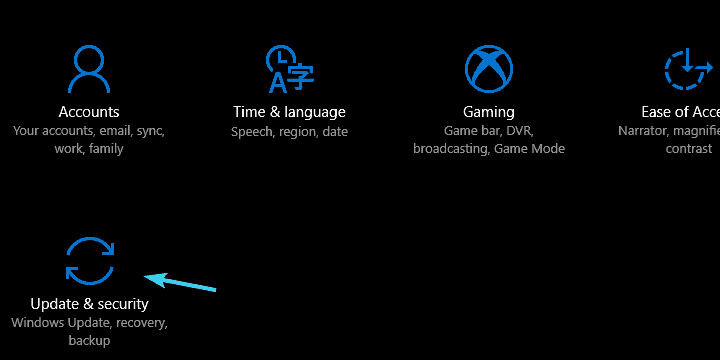
- Kliknij Rozwiązywanie problemów pod lewym okienkiem i rozwiń Aktualizacja systemu Windows.

- Następnie kliknij ”Uruchom to narzędzie do rozwiązywania problemów”.

- Po zakończeniu procedury kliknij prawym przyciskiem myszy pasek zadań i otwórz Menadżer zadań.
- Poszukaj zmian w Wuauserv zachowanie usług.
Rozwiązanie 4 — Uruchom ponownie usługę Windows Update
Oprócz zwykłego zautomatyzowanego rozwiązywania problemów za pomocą wbudowanego narzędzia do rozwiązywania problemów, czasem trzeba zrobić coś ręcznie.
Jak mówi przysłowie: „Jeśli chcesz, aby coś zrobiono dobrze, zrób to sam”.
Obejmuje to wtrącanie się do wiersza poleceń, więc wykonaj dokładnie poniższe kroki, a my powinniśmy być w mgnieniu oka:
- Na pasku wyszukiwania systemu Windows wpisz cmd.
- Kliknij prawym przyciskiem myszy Wiersz polecenia i wybierz, aby uruchomić go jako administrator.

- W wierszu polecenia wpisz następujące polecenia i naciśnij klawisz Enter po każdym:

- Net Stop Wuauserv
- bity stop netto
- Net Stop Cryptsvc
- Ren% systemroot% SoftwareDistributionSoftwareDistribution.bak
- Ren% systemroot% system32catroot2catroot2.bak
- net start wuauserv
- bity początkowe netto
- cryptsvc start netto
- Zamknij Wiersz polecenia i ponownie przejdź do Menedżera zadań, aby upewnić się, że nieprawidłowe korzystanie z zasobów usługi Windows Update jest zmniejszone.
Rozwiązanie 5 — Wyłącz dystrybucję aktualizacji P2P w sieci lokalnej
Dzięki wprowadzeniu funkcji aktualizacji systemu Windows 10 użytkownicy mogą aktualizować wiele komputerów z systemem Windows 10 w jednej sieci lokalnej dzięki dystrybucji aktualizacji P2P.
Na pierwszy rzut oka brzmi to świetnie, ponieważ powinno znacznie przyspieszyć proces aktualizacji.
Jednak w tym podejściu do aktualizacji występują pewne wady i mogą one ostatecznie spowodować ciągły, niekończący się cykl aktualizacji.
W takim przypadku usługa Windows Update będzie nieprzerwanie działać w tle i gromadzić zasoby systemowe.
Aby uniknąć problemów z tą funkcją, zalecamy jej wyłączenie. Jest dobrze ukryty, więc zapoznaj się z poniższymi instrukcjami dotyczącymi jego wyłączania.
- naciśnij Klawisz Windows + I wezwać Oprawaaplikacja s.
- Otworzyć Aktualizacja bezpieczeństwo Sekcja.
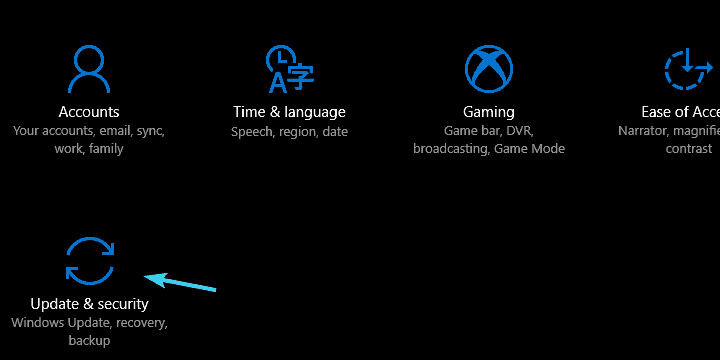
- Wybierz Aktualizacja systemu Windows z lewego panelu.
- otwarty Zaawansowane opcje.

- Przewiń w dół i otwórz „Wybierz sposób dostarczania aktualizacji» Sekcja.

- Wyłącz tę funkcję i uruchom ponownie komputer.

Jeśli nadal tkwisz w nienormalnym, niszczącym nerwy nadmiernym zużyciu procesora, przejdź do poniższych kroków.
- Przeczytaj także: CPUBalance rozwiązuje problemy ze spowolnieniem reakcji komputera
Rozwiązanie 6 — Usuń ostatnie aktualizacje
Ponadto niektóre aktualizacje mogą spowodować nieprawidłowe działanie w ramach procedury aktualizacji, a tym samym uniemożliwić działanie funkcji Windows Update:
- szukasz nowych aktualizacji.
- pobieranie już ustawionych aktualizacji.
Chociaż jest to rzadkie zjawisko, nadal może tak być.
A ponieważ brakuje nam pomysłów na rozwiązanie tego problemu, dobrym rozwiązaniem jest odinstalowanie najnowszych aktualizacji i przeniesienie się z tego miejsca.
Aby rozwiązać problem możliwego zatrzymania spowodowanego przez ostatnio zainstalowane aktualizacje, wykonaj następujące czynności:
- Kliknij Start, a następnie ikonę koła zębatego, aby otworzyć Ustawienia.
- Wybierz Aktualizacja bezpieczeństwo.
- Atrakcja Aktualizacja systemu Windows w lewym okienku.
- Kliknij Zaktualizuj historię.

- Wybierać Odinstaluj aktualizacje.

- Kliknij najnowszą aktualizację prawym przyciskiem myszy i odinstaluj ją.

- Uruchom ponownie komputer i poszukaj zmian.
Rozwiązanie 7 — Zresetuj system Windows 10 do ustawień fabrycznych
Ostatnie miejsce na liście jest zarezerwowane na bolesne, ale czasem potrzebne opcje odzyskiwania.
Mówiąc dokładniej, funkcja „Zresetuj ten komputer”, która umożliwia przywrócenie komputera do ustawień fabrycznych.
W powłoce systemowej tak złożonej jak Windows jest tak wiele rzeczy, które mogą pójść na południe. Zwłaszcza jeśli zdecydujesz się na uaktualnienie do systemu Windows 10 zamiast czystej instalacji.
Być może najlepszym sposobem na rozwiązanie problemów jest rozpoczęcie od zera.
W poprzednich wersjach systemu Windows funkcje odzyskiwania systemu były pod pewnymi względami słabe.
Na szczęście system Windows 10 ma zaawansowaną opcję odzyskiwania, która pozwala przywrócić domyślne wartości systemowe, ale zachować pliki osobiste.
Wykonaj poniższe czynności, aby zresetować system Windows 10 i rozwiązać problemy z blokowaniem zasobów:
- Użyj klawisza Windows + I, aby otworzyć Ustawienia.
- Wybierz Aktualizacja bezpieczeństwo Sekcja.
- Kliknij Poprawa z panelu po lewej stronie.

- Poniżej ‘Zresetuj ten komputer„Kliknij Rozpocznij.

- Wybierać Zachowaj moje pliki.
- Kliknij Kolejny i wtedy Resetowanie.
- Procedura jest nieco długa, ale ostatecznie przywróci komputer do wartości fabrycznych.
Z drugiej strony, jeśli czystą ponowną instalacją jest filiżanka herbaty, zapoznaj się ze szczegółowym artykułem instruktażowym, w jaki sposób przeprowadzić czystą ponowną instalację systemu Windows 10.
Że należy to zrobić. Jeśli masz pytania dotyczące zapisanych rozwiązań lub dodatkowych rozwiązań, o których wiesz, możesz nam powiedzieć w komentarzach poniżej.

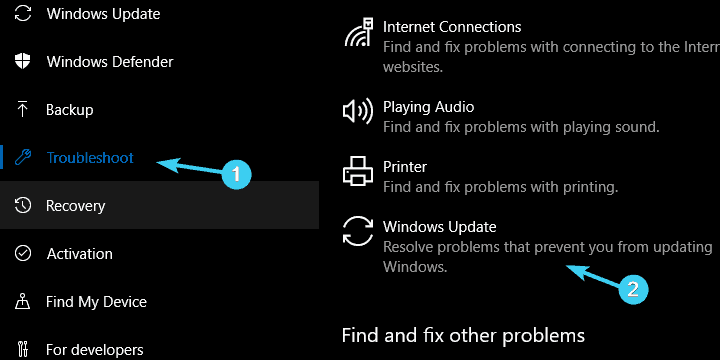
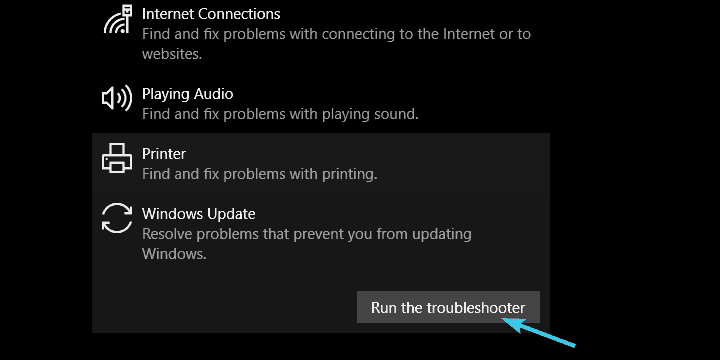
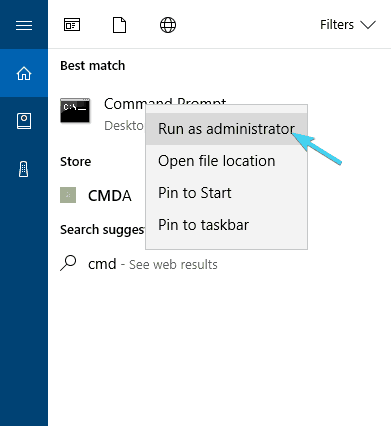
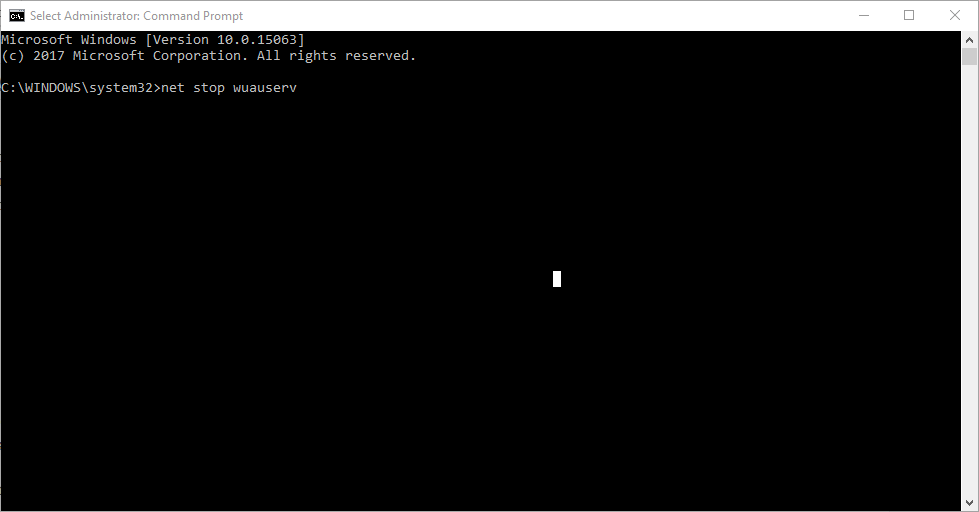
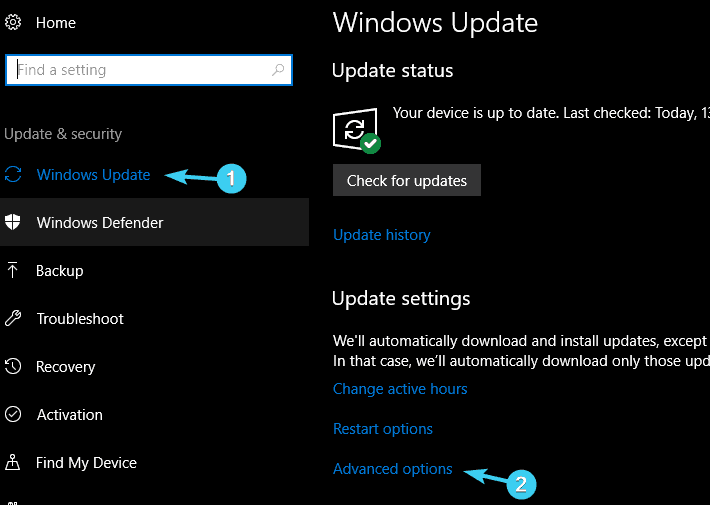
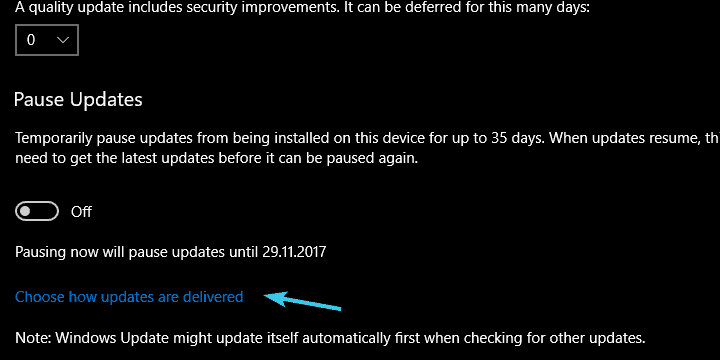
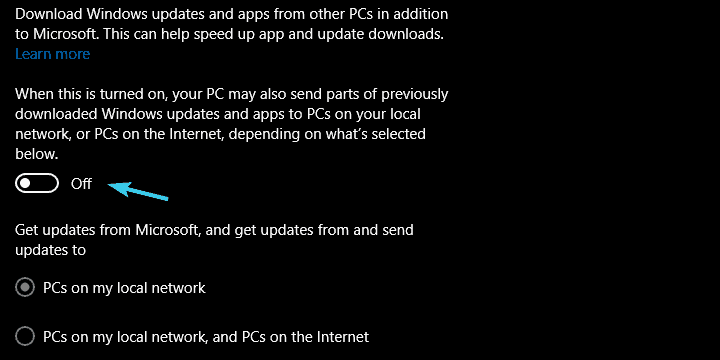

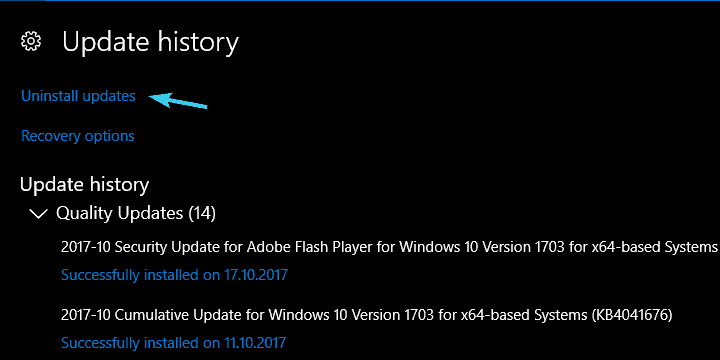
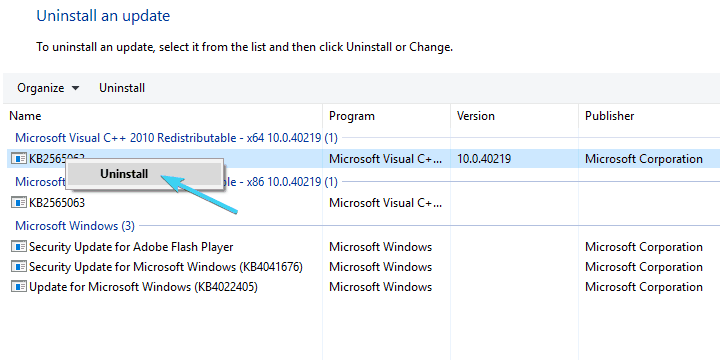
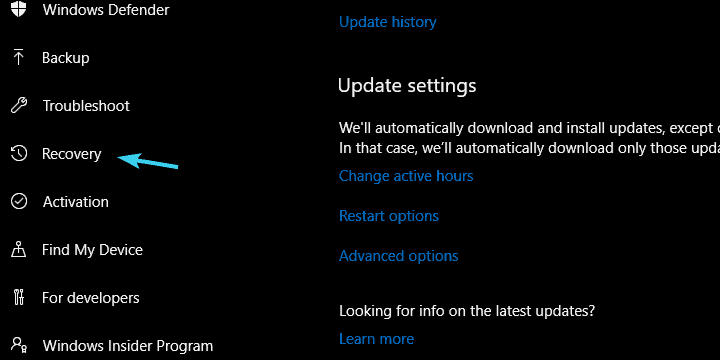
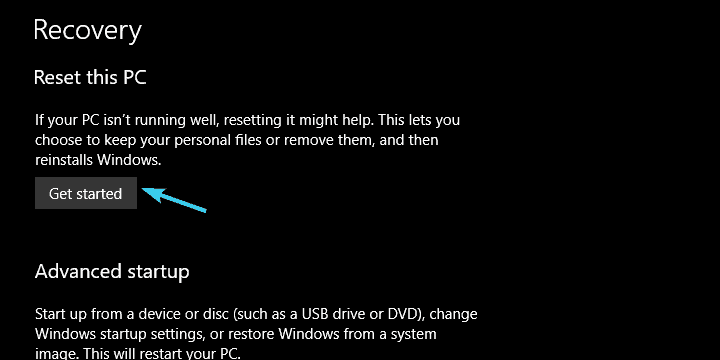
![Proces aktualizacji systemu Windows 10 powoduje duże zużycie procesora [FIX]](https://pogotowie-komputerowe.org.pl/wp-content/cache/thumb/cf/e542dec0ef3ddcf_320x200.png)
![Wygaszacz ekranu nie działa w systemie Windows 10 [NAJLEPSZE ROZWIĄZANIA]](https://pogotowie-komputerowe.org.pl/wp-content/cache/thumb/b5/546d19e261df2b5_150x95.jpg)


![Coś poszło nie tak, urządzenie nie może połączyć się z błędem [Poprawka]](https://pogotowie-komputerowe.org.pl/wp-content/cache/thumb/14/edb27adf63ad514_150x95.png)