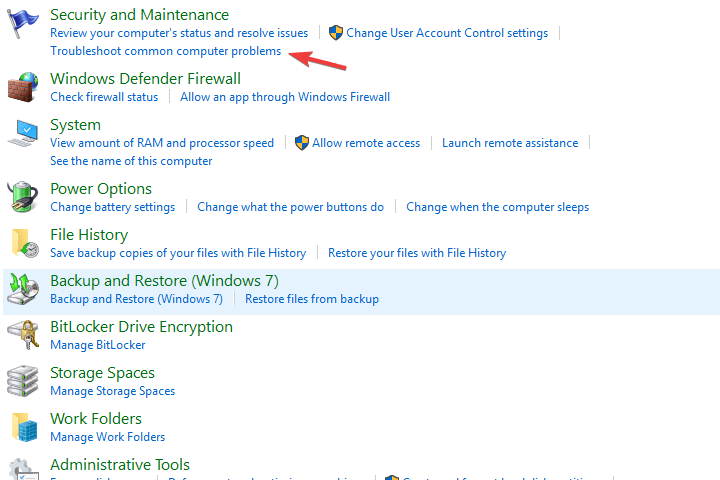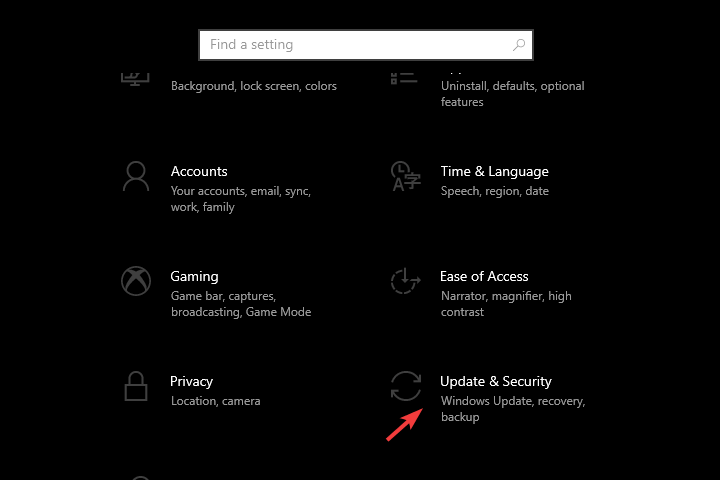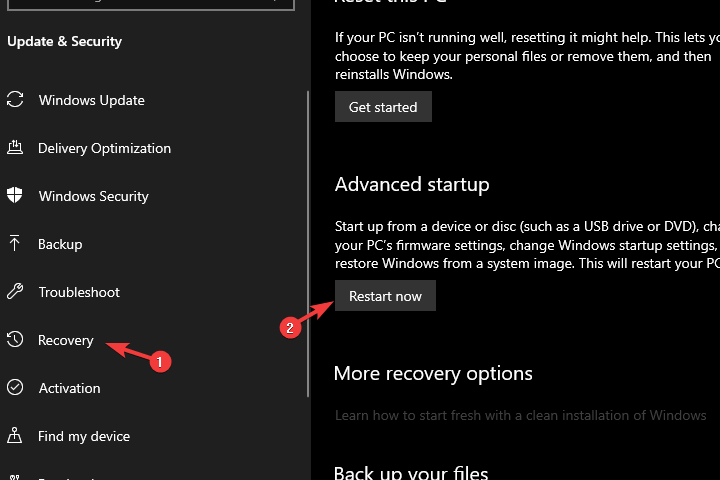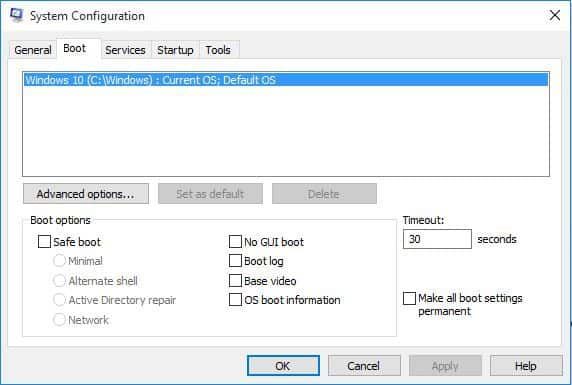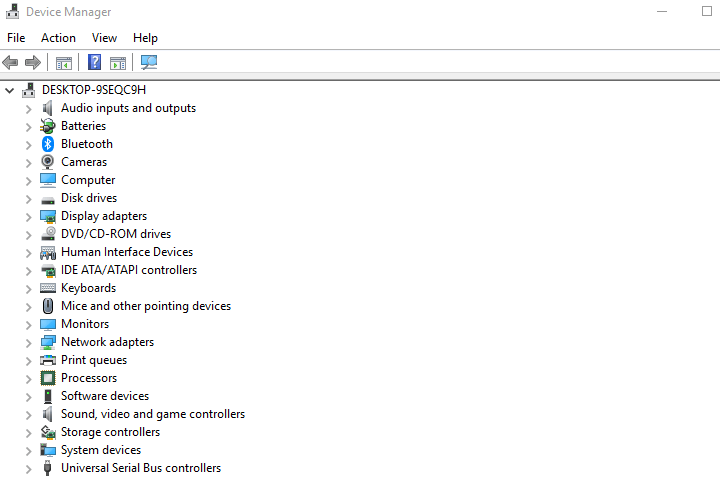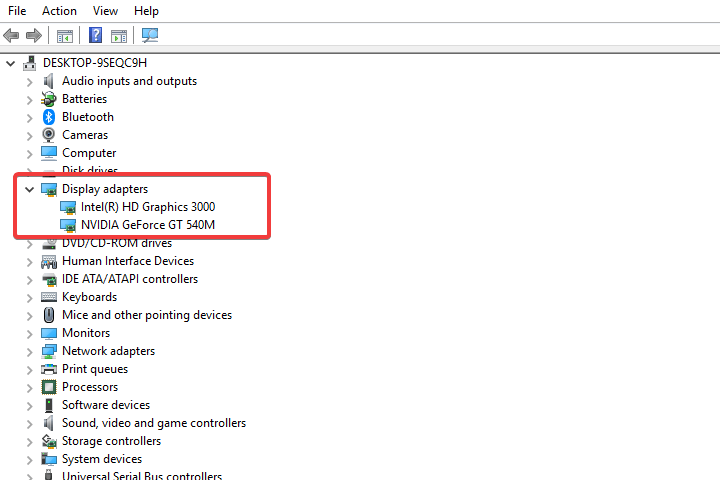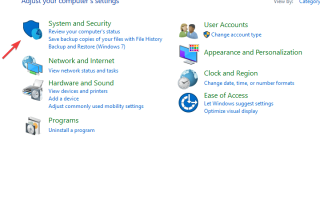Jako gracz prawdopodobnie miałeś takie chwile, kiedy jesteś gotowy i grasz w tę naprawdę fajną, popularną grę, która jest wściekła z twoim podobaniem, to się dzieje — wolne ładowanie gry.
Bardzo chcesz zacząć, ale nawet logowanie jest w trybie prędkości ślimaka. Wydaje się, że dwie minuty trwają dłużej niż godzinę, a ty wciąż czekasz na rozpoczęcie.
Próbowałeś wszystkiego, co możesz wymyślić, aby obejść to, ale nic nie naprawia kotleta! Zrobiliśmy zadanie domowe dla Ciebie i oto kilka rozwiązań, które mogą pomóc Ci przyspieszyć ładowanie się do następnej próby.
Jak naprawić wolne czasy ładowania gry
- Uruchom zadanie konserwacji
- Defragmentacja dysku
- Wykonaj czysty rozruch
- Użyj trybu awaryjnego
- Odinstaluj oprogramowanie innych firm
- Zaktualizuj sterowniki karty graficznej
- Zainstaluj sterowniki w trybie zgodności
Ważne kontrole przed rozwiązaniem powolnego ładowania gier w systemie Windows 10
Zanim zaczniesz, oto kilka czeków, które musisz wziąć pod uwagę:
- Najnowsze instalacje programu. Programy pobrane z Internetu i zainstalowane na komputerze są dostarczane z aplikacjami innych firm, które mogą spowalniać komputer.
- Czy problem dotyczy tylko gier online, czy offline
- Marka i model twojego komputera
- Wszelkie aktualizacje w sterowniku karty graficznej
- Czy inne gry działają tak, jak powinny w systemie Windows 10
Po ich rozważeniu możesz przejść do rozwiązań.
Rozwiązanie 1: Uruchom zadanie konserwacji
Uruchamianie zadania konserwacyjnego sprawdza problemy w komputerze, które mogą wpływać lub spowalniać jego działanie.
Takie problemy obejmują liczbę użytkowników zalogowanych do komputera lub to, czy jednocześnie działa kilka programów.
Oto kroki, które możesz wykonać, aby to wykonać:
- Kliknij prawym przyciskiem myszy Początek przycisk
- Wybierz Panel sterowania
- Kliknij System i bezpieczeństwo
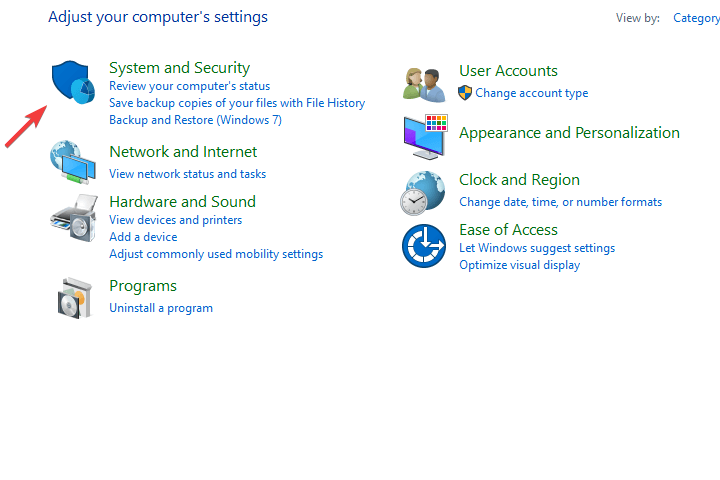
- Pod Bezpieczeństwo i konserwacja, Kliknij Rozwiąż typowe problemy z komputerem

- Znajdź System i bezpieczeństwo
- Kliknij Uruchom zadania konserwacyjne
Pojawi się wyskakujące okienko. Postępuj zgodnie z instrukcjami, aby uruchomić zadania konserwacyjne.
Uwaga: czasami pojawi się monit o uruchomienie jako administrator, abyś mógł to zrobić, aby ukończyć proces.
Rozwiązanie 2: Defragmentacja dysku
Jeśli pierwsze rozwiązanie nie zadziałało, aby rozwiązać powolne ładowanie gier w systemie Windows 10, spróbuj przeprowadzić defragmentację dysku twardego, wykonując następujące czynności:
- Kliknij prawym przyciskiem myszy Początek przycisk
- Wybierz Wyszukaj
- W polu wyszukiwania wpisz Defragmentator dysku
- Kliknij Defragmentator dysku z wyników wyszukiwania
- Pod Aktualny stan, wybierz dysk, który chcesz defragmentować
- Kliknij Przeanalizuj dysk aby ustalić, czy wymaga defragmentacji. Wpisz hasło administratora lub daj uprawnienia, gdy pojawi się monit.
- Iść do Ostatniego uruchomienia kolumna, aby sprawdzić procent defragmentacji. Jeśli więcej niż 10 procent, defragmentuj dysk
- Kliknij Dysk defragmentacji. Wpisz hasło administratora lub daj uprawnienia, gdy pojawi się monit.
Rozwiązanie 3: Wykonaj czysty rozruch
Wykonanie czystego rozruchu komputera zmniejsza konflikty związane z oprogramowaniem, które może wywołać podstawowe przyczyny problemu powolnego ładowania gier. Konflikty te mogą być spowodowane przez aplikacje i usługi, które uruchamiają się i działają w tle przy każdym normalnym uruchomieniu systemu Windows.
Aby pomyślnie wykonać czysty rozruch w systemie Windows 10, musisz być zalogowany jako administrator, a następnie wykonaj następujące kroki:
- Rodzaj Konfiguracja systemu w polu wyszukiwania> naciśnij Enter
- Na Usługi tab> wybierz Ukryj wszystkie usługi Microsoft pole wyboru> kliknij Wyłącz wszystkie.

- Na Uruchomienie tab> kliknij Otwórz Menedżera zadań.
- Na Uruchomienie zakładka w Menedżer zadań> wybierz wszystkie elementy> kliknij Wyłączyć.

- Zamknij Menadżer zadań.
Na karcie Uruchamianie okna dialogowego Konfiguracja systemu> kliknij OK> uruchom ponownie komputer.
Będziesz mieć czyste środowisko rozruchowe po dokładnym wykonaniu wszystkich tych kroków, po czym możesz spróbować ponownie załadować grę.
Rozwiązanie 4: Użyj trybu awaryjnego
Tryb awaryjny uruchamia komputer z ograniczoną liczbą plików i sterowników, ale system Windows nadal będzie działał. Aby wiedzieć, czy jesteś w trybie awaryjnym, zobaczysz słowa w rogach ekranu.
Jeśli problem powolnego ładowania gry nadal występuje, sprawdź, czy występuje, gdy komputer jest w trybie awaryjnym.
Jak wprowadzić komputer w tryb awaryjny
Istnieją dwie wersje:
- Tryb bezpieczeństwa
- Tryb bezpieczny w sieci
Oba są podobne, choć te ostatnie obejmują sterowniki sieciowe i inne usługi niezbędne do uzyskania dostępu do Internetu i innych komputerów w tej samej sieci.
Wykonaj następujące kroki, aby uruchomić komputer w trybie awaryjnym:
- Kliknij Początek przycisk
- Wybierz Ustawienia — otworzy się okno Ustawienia
- Kliknij Aktualizacja Bezpieczeństwo

- Wybierz Poprawa z lewego panelu
- Iść do Zaawansowane uruchomienie
- Kliknij Zrestartuj teraz

- Wybierz Rozwiązywanie problemów z ekranu wyboru opcji, a następnie kliknij Zaawansowane opcje
- Iść do Ustawienia uruchamiania i kliknij Uruchom ponownie
- Po ponownym uruchomieniu komputera pojawi się lista opcji.
- Wybierz 4 lub F4, aby uruchomić komputer w trybie awaryjnym
Szybszym sposobem na przejście do trybu awaryjnego jest ponowne uruchomienie komputera, a następnie wykonaj następujące czynności:
- Od Wybierz opcję wybierz opcję Rozwiązywanie problemów> Opcje zaawansowane> Ustawienia uruchamiania> Uruchom ponownie
- Po ponownym uruchomieniu komputera pojawi się lista opcji.
- Wybierz 4 lub F4, aby uruchomić komputer w trybie awaryjnym
Jeśli problemu nie ma w trybie awaryjnym, wówczas domyślne ustawienia i podstawowe sterowniki nie mają wpływu na problem.
Wykonaj następujące czynności, aby wyjść z trybu awaryjnego:
- Kliknij prawym przyciskiem myszy przycisk Start
- Wybierz Uruchom
- Wpisz msconfig
- Otworzy się wyskakujące okienko
- Idź do Bagażnik patka

- Odznacz lub odznacz pole opcji Bezpiecznego rozruchu
- Zrestartuj swój komputer
Rozwiązanie 5: Odinstaluj oprogramowanie innych firm
Jeśli problem nie został znaleziony w trybie awaryjnym, możesz odinstalować na komputerze oprogramowanie innych firm, takie jak program do czyszczenia komputera lub program antywirusowy.
Uwaga: w przypadku programu antywirusowego wyłącz go tymczasowo, ponieważ jest on potrzebny, aby chronić komputer przed zagrożeniami bezpieczeństwa. Natychmiast po zakończeniu instalacji oprogramowania do gry ponownie włącz program antywirusowy.
Rozwiązanie 6: Zaktualizuj sterowniki karty graficznej
Aby zaktualizować sterowniki karty graficznej, wykonaj następujące czynności:
- Kliknij prawym przyciskiem myszy Początek
- Wybierz Menadżer urządzeń

- Kliknij Karty graficzne aby to rozwinąć
- Kliknij prawym przyciskiem myszy sterownik karty graficznej i wybierz Zaktualizuj oprogramowanie sterownika

Jeśli nie masz dostępnych aktualizacji sterowników, kliknij prawym przyciskiem myszy sterownik karty graficznej i kliknij Odinstaluj, a następnie uruchom ponownie komputer.
Aktualizuj sterowniki automatycznie (zalecane narzędzie innej firmy)
Bezpieczniejszym i łatwiejszym sposobem aktualizacji sterowników na komputerze z systemem Windows jest użycie automatycznego narzędzia, takiego jak TweakBit Driver Updater. Pozwoli to chronić system przed usterkami spowodowanymi instalacją niewłaściwych sterowników.
Driver Updater automatycznie identyfikuje każde urządzenie na twoim komputerze i dopasowuje je do najnowszych wersji sterowników z obszernej internetowej bazy danych. Sterowniki można następnie aktualizować partiami lub pojedynczo, bez konieczności podejmowania przez użytkownika skomplikowanych decyzji. Oto jak to działa:
- Ściągnij i zainstaluj TweakBit Driver Updater

- Po zainstalowaniu program automatycznie rozpocznie skanowanie komputera w poszukiwaniu nieaktualnych sterowników. Driver Updater sprawdzi zainstalowane wersje sterowników w bazie danych najnowszych wersji w chmurze i zaleci odpowiednie aktualizacje. Wszystko, co musisz zrobić, to czekać na zakończenie skanowania.
- Ściągnij i zainstaluj TweakBit Driver Updater

- Po zakończeniu skanowania otrzymasz raport o wszystkich problemowych sterownikach znalezionych na twoim komputerze. Przejrzyj listę i sprawdź, czy chcesz zaktualizować każdy sterownik osobno, czy wszystkie naraz. Aby zaktualizować jeden sterownik na raz, kliknij link „Aktualizuj sterownik” obok nazwy sterownika. Lub po prostu kliknij przycisk „Aktualizuj wszystko” u dołu, aby automatycznie zainstalować wszystkie zalecane aktualizacje.

Uwaga: Niektóre sterowniki muszą być instalowane w kilku krokach, więc będziesz musiał nacisnąć przycisk „Aktualizuj” kilka razy, aż wszystkie jego składniki zostaną zainstalowane.
- Po zakończeniu skanowania otrzymasz raport o wszystkich problemowych sterownikach znalezionych na twoim komputerze. Przejrzyj listę i sprawdź, czy chcesz zaktualizować każdy sterownik osobno, czy wszystkie naraz. Aby zaktualizować jeden sterownik na raz, kliknij link „Aktualizuj sterownik” obok nazwy sterownika. Lub po prostu kliknij przycisk „Aktualizuj wszystko” u dołu, aby automatycznie zainstalować wszystkie zalecane aktualizacje.
Zrzeczenie się: niektóre funkcje tego narzędzia nie są darmowe.
Rozwiązanie 7: Zainstaluj sterowniki w trybie zgodności
To rozwiązanie można wykonać w trybie online. Przejdź do witryny producenta komputera i zainstaluj sterowniki w trybie zgodności dla poprzednich wersji systemu Windows.
Wykonaj następujące kroki, aby wykonać to:
- Zainstaluj sterowniki
- Kliknij plik instalacyjny prawym przyciskiem myszy
- Wybierać Nieruchomości
- Kliknij Zgodność patka
- Wybierz Uruchom program w trybie zgodności z: pudełko
- Z rozwijanego menu wybierz poprzedni system operacyjny Windows
- Kliknij OK
- Zainstaluj sterownik
Czy te rozwiązania rozwiązały problem powolnego ładowania gier na twoim komputerze? Daj nam znać w sekcji komentarzy.