Mimo że Roblox jest dość dobrze zoptymalizowaną grą i działa dobrze na systemach o niskiej specyfikacji, nie jest bezbłędny. Dlatego większość błędów dotyczy sieci lub przeglądarki, w której grasz. Idealnym przykładem jest sytuacja, gdy elementy sterujące nagle się zawieszają, zarówno na ekranie ładowania, jak i podczas gry.
Wymieniliśmy kilka możliwych rozwiązań, więc przejrzyj je po kolei. Do końca powinieneś rozwiązać występujący błąd i odblokować swoją postać.
Kontrole Roblox zamarzły? Napraw to za pomocą tych 6 kroków
- Sprawdź połączenie
- Wyłącz aplikacje działające w tle
- Sprawdź status serwera
- Pozwól Robloxowi przez Zaporę systemu Windows
- Sprawdź godzinę i datę
- Zmniejsz jakość grafiki
1: Sprawdź połączenie
Najpierw rzeczy pierwsze. Ponieważ jest to oczywisty znak możliwych problemów z połączeniem, musisz potwierdzić, że wszystko jest po twojej stronie. Najłatwiejszym sposobem sprawdzenia, czy sieć działa prawidłowo, jest połączenie z alternatywną witryną. Jeśli wszystko jest w porządku, serwer może być wyłączony.
Z drugiej strony, jeśli Twój Internet jest całkowicie wyłączony lub działa wolno, wykonaj czynności opisane poniżej. Spróbuj ponownie po każdym nowym kroku i poszukaj ulepszeń.
- Uruchom ponownie router i / lub modem.
- Uruchom ponownie komputer.
- Wyłącz VPN lub proxy.
- W przeglądarce naciśnij Ctrl + Shift + Delete i wyczyść dane przeglądania. Unikaj usuwania zapisanych haseł.
- Zaktualizuj Internet Explorera. Z jakiegoś powodu potrzebujesz najnowszej wersji Internet Explorera, używaj jej lub nie.
- Zaktualizuj oprogramowanie routera.
- Sprawdź utratę pakietu danych. SpeedTest powinien być użyteczny.
- Sprawdź kable. Trzymaj się połączenia przewodowego zamiast bezprzewodowego. Ten ostatni ma dużą utratę pakietów i jest niestabilny. Dlatego nie nadaje się do gier.
2: Wyłącz aplikacje działające w tle
Innym możliwym powodem jąkania się Robloxa są aplikacje działające w tle. Zwłaszcza te, które integrują się z samą grą, takie jak klient Discord. Nacisk kładziony jest również na aplikacje zależne od połączenia, takie jak Skype i klienci torrent. Wielu użytkowników rozwiązało ten problem, po prostu wyłączając aplikacje z pracy w tle. Przynajmniej podczas gry.
Wyłączanie aplikacji w tle jest proste, wystarczy wykonać poniższe czynności:
- Kliknij prawym przyciskiem myszy przycisk Start i otwórz Menadżer zadań z menu Power User.
- Otworzyć Uruchomienie patka.
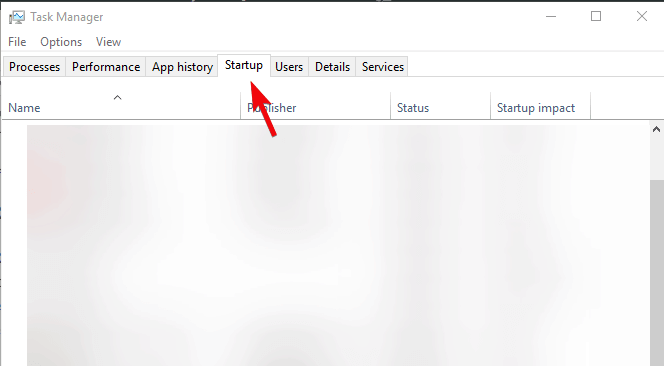
- Wyłącz wszystkie programy i potwierdź zmiany.
- Uruchom ponownie komputer i spróbuj ponownie zagrać w Roblox.
3: Sprawdź status serwera
Kolejną ważną rzeczą jest sprawdzenie stanu serwera i potwierdzenie, że działa. Istnieje prawdopodobieństwo, że problem nadal jest po twojej stronie, ale ze względu na dużą liczbę graczy grających serwer zwykle spada. Ponadto często odbywają się sesje konserwacyjne, więc miej to również na uwadze. Wszystko to może powodować kolce i nie będziesz w stanie poruszyć swojej postaci.
Tutaj możesz sprawdzić status serwera.
4: Pozwól Robloxowi przez Zaporę systemu Windows
Aby Roblox działał bezproblemowo, oczywiście wymaga niezakłóconej komunikacji z dedykowanymi serwerami. Istnieją jednak doniesienia o blokowaniu go przez zaporę i może być konieczne ręczne skonfigurowanie tego. Po pierwsze, musisz zezwolić programowi na komunikację przez Zaporę systemu Windows. Ponadto, jeśli masz program antywirusowy innej firmy z powiązaną zaporą ogniową, upewnij się, że został wyłączony lub dodano wyjątek dla Roblox.
Oto jak zezwolić Robloxowi przez Zaporę systemu Windows:
- Na pasku wyszukiwania systemu Windows wpisz Dopuszczać i otwórz „Zezwól aplikacji przez Zaporę systemu Windows„.

- Kliknij Zmień ustawienia.

- Dopuszczać Roblox swobodnie komunikować się z Publiczny i Prywatny sieci. Powinien być na liście.
- Potwierdź zmiany i uruchom ponownie grę.
5: Sprawdź godzinę i datę
Ponadto mogą pojawić się podobne problemy z powodu rozbieżności między czasem serwera a czasem systemowym. Dlatego musimy dokładnie sprawdzić ustawienia godziny i daty w systemie Windows 10.
Oto, jak potwierdzić, że data i godzina są ustawione poprawnie:
- Kliknij prawym przyciskiem myszy przycisk Start i otwórz Ustawienia z menu Zasilanie.
- Wybierz Czas Język.
- Pod datą Sekcja czasu, włącz „Ustaw czas automatycznie‘ i „Wybierz strefę czasową automatycznie”.

- Zamknij Ustawienia i uruchom ponownie komputer.
6: Zmniejsz jakość grafiki
Wreszcie, mimo że Roblox nie jest wymagającą grą, możesz spróbować zmniejszyć ustawienia grafiki. Obciążenie przetwarzania znacznie się zmniejszy, a problem z ruchem postaci powinien zniknąć.
Wystarczy otworzyć Roblox Studio i przejść do Narzędzia> Ustawienia> Renderowanie. Tam wybierz Rendering i zmniejsz opcję QualityLevel do niższych wartości. Pamiętaj, że wpłynie to na wygląd gry i może obniżyć ogólne wrażenia.
Otóż to. Możesz opublikować alternatywne rozwiązania lub potwierdzić, że niektóre z nich zapewniły nam pracę. Ponadto nie zapomnij zaktualizować swojej wersji w odpowiednim czasie i podzielić się z programistą rozległymi problemami w grze. W ten sposób dowiedzą się, co jest nie tak, i naprawią to na czas.
- Na pasku wyszukiwania systemu Windows wpisz Dopuszczać i otwórz „Zezwól aplikacji przez Zaporę systemu Windows„.

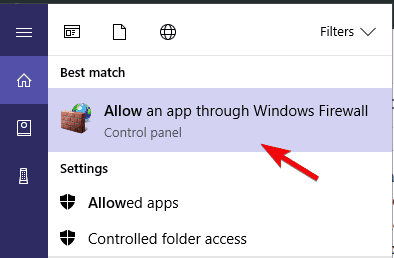
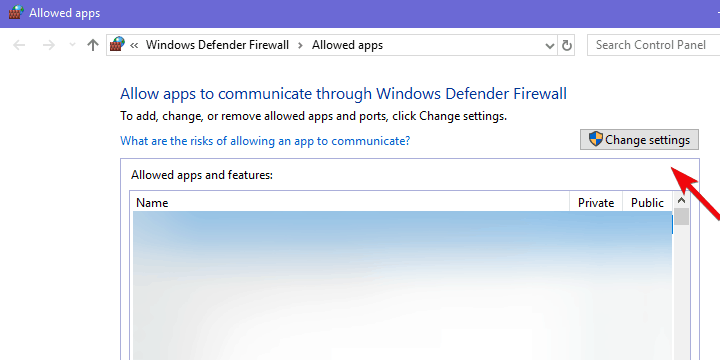
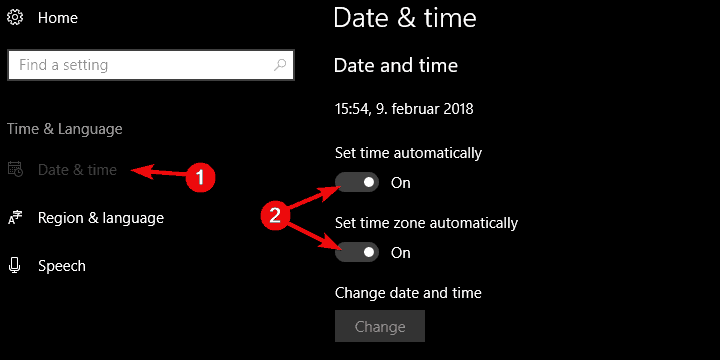
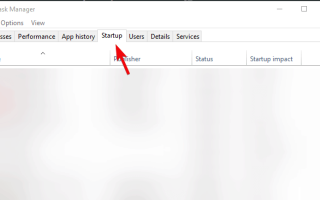
![Wygaszacz ekranu nie działa w systemie Windows 10 [NAJLEPSZE ROZWIĄZANIA]](https://pogotowie-komputerowe.org.pl/wp-content/cache/thumb/b5/546d19e261df2b5_150x95.jpg)


![Coś poszło nie tak, urządzenie nie może połączyć się z błędem [Poprawka]](https://pogotowie-komputerowe.org.pl/wp-content/cache/thumb/14/edb27adf63ad514_150x95.png)