Credential Manager reprezentuje wbudowaną funkcję znajdującą się w systemie wewnętrznym Windows 8.
Ta funkcja jest używana przez Internet Explorera i innych klientów przeglądania sieci w celu przechowywania twoich nazw użytkowników i haseł do różnych stron internetowych i kont.
Teraz w poniższych wierszach sprawdzimy, jak rozwiązać problemy związane z funkcją Credential Manager, więc jeśli masz do czynienia z usterkami, nie wahaj się i przeczytaj poniższe wskazówki.
Ale dlaczego tak ważne jest korzystanie z Menedżera poświadczeń? Zasadniczo aplikacja przeglądarki używa tej domyślnej funkcji do przechowywania danych osobowych i kont.
Następnie, dzięki tym informacjom, system Windows 8 może automatycznie zalogować się do stron internetowych lub innych komputerów.
Dlatego jeśli Credential Manager nie działa poprawnie, twoje urządzenie z systemem Windows 8 nie będzie mogło zapisać twoich poświadczeń i nie będziesz mógł automatycznie zalogować się na różne konta — w związku z tym wymagana będzie ręczna operacja za każdym razem, gdy chcesz uzyskać dostęp do strony internetowej lub innego komputera.
Rozwiązanie problemów związanych z Twoimi danymi uwierzytelniającymi jest łatwe, ale możesz rozwiązać te problemy na dwa sposoby: ręcznie, korzystając z wbudowanych opcji i uzyskując dostęp do Rejestru na komputerze; obie metody zostaną wyjaśnione poniżej, wybierz rozwiązanie, które najbardziej Ci odpowiada.
Ostrzeżenie o epickim przewodniku! Wszystko, co musisz wiedzieć o pracy z Credential Manager znajduje się tutaj.
Jak łatwo rozwiązać problemy z menedżerem poświadczeń w systemie Windows 10
Menedżer poświadczeń jest ważną częścią systemu Windows, ale użytkownicy zgłaszali różne problemy z nim związane, a mówiąc o problemach, dzisiaj omówimy następujące problemy:
- Menedżer poświadczeń systemu Windows 10 nie zapisuje hasła — Jest to jeden z najczęstszych problemów, ale powinieneś być w stanie go rozwiązać, wprowadzając swoje poświadczenia ręcznie lub usuwając je i dodając ponownie.
- Błąd menedżera poświadczeń 0x80070425 — Jest to stosunkowo częsty problem z Credential Managerem, a jeśli masz ten problem, koniecznie wypróbuj jedno z naszych rozwiązań.
- Nie można otworzyć Menedżera poświadczeń — Jednym z poważniejszych problemów z Credential Managerem jest niemożność jego otwarcia. Może to być duży problem, ponieważ w ogóle nie będziesz mieć dostępu do zapisanych haseł.
- Odmowa dostępu do menedżera poświadczeń — Ten komunikat o błędzie może czasem pojawić się podczas próby uzyskania dostępu do Menedżera poświadczeń. Jest to zwykle spowodowane brakiem niektórych uprawnień, ale można łatwo rozwiązać ten problem.
- Menedżer poświadczeń ciągle się zawiesza — Jeśli awaria Menedżera poświadczeń może być dużym problemem. Powinieneś być jednak w stanie to naprawić za pomocą jednego z naszych rozwiązań.
Rozwiązanie 1 — Zmień opcje internetowe
Według użytkowników możesz rozwiązać problemy z Credential Manager, zmieniając opcje internetowe. Aby to zrobić, wykonaj następujące kroki:
- naciśnij Klawisz Windows + R. aby otworzyć okno dialogowe Uruchom. W polu Uruchom wpisz inetcpl.cpl i naciśnij Wchodzić lub kliknij dobrze.
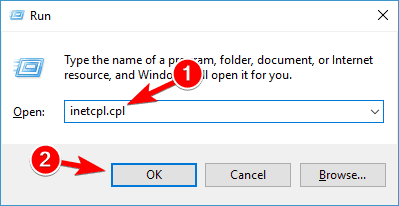
- Od Właściwości internetowe naciśnij okno Zawartość wybierz zakładkę oraz w sekcji Automatyczne uzupełnianie Ustawienia.

- Teraz odznacz wszystkie opcje i kliknij dobrze przycisk, aby zapisać zmiany.

- Kliknij Ustawienia ponownie, włącz wszystkie opcje i kliknij dobrze aby zapisać zmiany.
- Wróć do Generał zakładkę iz sekcji Historia przeglądania kliknij Usunąć.

- Teraz pamięć podręczna zostanie wyczyszczona, więc w końcu powinieneś ponownie uruchomić komputer, ponieważ problem powinien zostać rozwiązany.
Po wprowadzeniu tych zmian sprawdź, czy Credential Manager działa.
Rozwiązanie 2 — Użyj Edytora rejestru
Niewielu użytkowników twierdzi, że możesz rozwiązać problemy z Credential Manager po prostu za pomocą Edytora rejestru. Aby to zrobić, wykonaj następujące kroki:
- naciśnij Klawisz Windows + R. i wejdź regedit. naciśnij Wchodzić lub kliknij dobrze.

- Od Edytor rejestru przejdź do następującej ścieżki HKEY_CURRENT_USER \ Software \ Microsoft \ Internet Explorer \ Main.

- Skieruj uwagę na prawy panel Edytora rejestru. Stamtąd wybierz FormSuggest PW strunowy.
- Kliknij to samo prawym przyciskiem myszy, wybierz Edytuj ciąg i w polu Dane wartości wpisz tak.
- Jeśli nie możesz znaleźć FormSuggest PW ciąg, możesz go ręcznie utworzyć, klikając prawym przyciskiem myszy prawy panel i wybierając Nowy> Wartość ciągu z menu. Wchodzić FormSuggest PW jako nazwę i powtórz instrukcje z kroku 4.

- Zamknij Edytor rejestru i uruchom ponownie urządzenie z systemem Windows 8.
Po wprowadzeniu tych zmian w rejestrze sprawdź, czy problem został rozwiązany.
Nie możesz uzyskać dostępu do Edytora rejestru? Rzeczy nie są tak przerażające, jak się wydają. Sprawdź ten przewodnik i szybko rozwiąż problem.
Rozwiązanie 3 — Zmień własność katalogu Vault
Menedżer poświadczeń przechowuje informacje w określonym katalogu Vault. Czasami jednak funkcja zarządzania poświadczeniami nie działa, ponieważ w katalogu Vault brakuje określonych uprawnień.
Aby rozwiązać problem, musisz ręcznie zmienić uprawnienia, wykonując następujące czynności:
- otwarty Przeglądarka plików.
- Teraz przejdź do C: \ ProgramData informator.
 Uwaga: Ten katalog jest domyślnie ukryty, a aby go ujawnić, musisz przejść do Widok tab i sprawdź Ukryte przedmioty.
Uwaga: Ten katalog jest domyślnie ukryty, a aby go ujawnić, musisz przejść do Widok tab i sprawdź Ukryte przedmioty.

- Alternatywnie możesz po prostu wkleić C: \ ProgramData na pasku adresu, aby uzyskać bezpośredni dostęp do folderu.
- Nawigować do Microsoft informator. Znajdź Sklepienie katalogu i kliknij go prawym przyciskiem myszy. Wybierać Nieruchomości z menu.

- Przejdź do Bezpieczeństwo kartę i kliknij zaawansowane.

- Kliknij Zmień uprawnienia przycisk w lewym dolnym rogu.

- Teraz sprawdź Zamień wszystkie wpisy uprawnień do obiektów podrzędnych i kliknij Zastosować i dobrze.

Po wykonaniu tej czynności musisz zlokalizować AC658CB4-9126-49BD-B877-31EEDAB3F204 teczka. Powinieneś być w stanie znaleźć go wewnątrz Sklepienie informator. Po zlokalizowaniu tego folderu musisz wykonać następujące czynności:
- Kliknij prawym przyciskiem myszy AC658CB4-9126-49BD-B877-31EEDAB3F204 katalog i wybierz Nieruchomości z menu. Idź do Bezpieczeństwo i kliknij zaawansowane przycisk.
- W sekcji Właściciel kliknij Zmiana przycisk.

- W Wprowadź nazwę obiektu, aby wybrać pole wprowadź Administratorzy. Teraz kliknij Sprawdź nazwy. Jeśli wszystko jest w porządku, kliknij dobrze.

- Teraz sprawdź Zastąp właściciela subkontenerów i obiektów. W lewym dolnym rogu kliknij Zastąp wszystkie wpisy uprawnień do obiektów podrzędnych i kliknij Zastosować i dobrze aby zapisać zmiany.

Wielu użytkowników zgłosiło, że do tych katalogów nie przypisano żadnych uprawnień, co spowodowało wyświetlenie komunikatu o błędzie Odmowa dostępu podczas próby uruchomienia Menedżera poświadczeń.
Po zmianie uprawnień problem powinien zostać rozwiązany i będziesz mógł ponownie użyć Credential Managera.
Rozwiązanie 4 — Ustaw usługę Credential Manager na Automatyczną
Jeśli masz problemy z Menedżerem poświadczeń, możesz je rozwiązać, zmieniając typ uruchamiania usługi.
Wielu użytkowników zgłosiło, że Menedżer poświadczeń zapomniał zapisane hasła, a jeśli masz ten problem, możesz go rozwiązać, wykonując następujące czynności:
- naciśnij Klawisz Windows + R. i wejdź services.msc. Teraz naciśnij Wchodzić lub kliknij dobrze.

- Pojawi się lista usług. Znajdź Menedżer poświadczeń usługi i kliknij dwukrotnie.

- Ustaw Typ uruchomienia do Automatyczny i kliknij Zastosować i dobrze aby zapisać zmiany.

Po zmianie rodzaju usługi uruchamiania, menedżer poświadczeń powinien rozpocząć pracę bez żadnych problemów.
Niewielu użytkowników zgłosiło, że ponowne uruchomienie usługi Credential Manager rozwiązało problem, więc możesz to również zrobić.
Aby ponownie uruchomić tę usługę, po prostu kliknij Zatrzymać przycisk, poczekaj kilka sekund, a następnie kliknij przycisk Początek przycisk, aby ponownie uruchomić usługę.
Zabezpiecz swoje hasła za pomocą tych narzędzi do synchronizacji haseł dla systemu Windows!
Rozwiązanie 5 — Wprowadź ręcznie poświadczenia w Menedżerze poświadczeń
Jeśli Menedżer poświadczeń nie działa prawidłowo, możesz rozwiązać problem, wprowadzając ręcznie poświadczenia.
Użytkownicy zgłosili, że ich dane logowania nie są zapisywane, a problem można rozwiązać, wykonując następujące czynności:
- naciśnij Klawisz Windows + S. i wejdź menedżer poświadczeń. Wybierz Menedżer poświadczeń z listy wyników.

- Po uruchomieniu Menedżera poświadczeń upewnij się, że Poświadczenia systemu Windows jest zaznaczone. Teraz kliknij Dodaj ogólne poświadczenie.

- Wprowadź wymagane informacje i kliknij dobrze aby zapisać zmiany.
Pamiętaj, że może być konieczne powtórzenie tego rozwiązania kilka razy, aby rozwiązać ten problem, więc wypróbuj go.
Rozwiązanie 6 — Użyj Microsoft Edge, aby zmienić zapisane hasła w Credential Manager
Według użytkowników problemy z Credential Manager można rozwiązać, zmieniając zapisane hasła w Microsoft Edge.
Jest to stosunkowo proste i możesz to zrobić, wykonując następujące kroki:
- otwarty Microsoft Edge.
- Kliknij Menu przycisk w prawym górnym rogu i wybierz Ustawienia z menu.

- Przewiń w dół iw sekcji Ustawienia zaawansowane kliknij Wyświetl ustawienia zaawansowane.

- Przewiń w dół do sekcji Prywatność i usługi i kliknij Zarządzaj hasłami.

- Pojawi się lista zapisanych haseł. Kliknij dowolne zapisane hasło, aby je zmienić.

- Zmień nazwę użytkownika lub hasło i kliknij Zapisać.
Po wykonaniu tej czynności menedżer poświadczeń powinien zacząć ponownie działać. Jeśli wszystko działa poprawnie, pamiętaj o cofnięciu wszelkich zmian wprowadzonych do zapisanych haseł w Edge.
Kilku użytkowników zasugerowało usunięcie wszystkich zapisanych haseł z Edge’a, aby rozwiązać problem. Przed usunięciem haseł wyeksportuj je lub zanotuj, ponieważ może nie być możliwe ich przywrócenie.
Niewielu użytkowników zgłosiło, że usunięcie zapisanych haseł z Edge naprawiło problem, więc spróbuj tego.
Rozwiązanie 7 — Użyj adresu IP urządzenia
Jeśli nie możesz uzyskać dostępu do dysku sieciowego, być może trzeba wprowadzić kilka zmian w Menedżerze poświadczeń. Aby rozwiązać problem, użytkownicy sugerują znalezienie problematycznych danych uwierzytelniających i usunięcie ich.
Teraz utwórz nowe poświadczenie, ale pamiętaj o użyciu adresu IP urządzenia w procesie tworzenia poświadczenia. Teraz wpisz swoją nazwę użytkownika i hasło, a problem powinien zostać rozwiązany.
Ostrzeżenie o epickim przewodniku! Wszystko, co musisz wiedzieć o ukrywaniu adresu IP w sieci lokalnej!
Rozwiązanie 8 — Usuń katalog Protect
Niewielu użytkowników zgłosiło, że rozwiązali problem z Credential Manager po prostu usuwając wszystkie pliki z Ochraniać informator.
Pamiętaj, że ten proces usunie wszystkie dane logowania na twoim komputerze, więc możesz wyeksportować i zapisać hasła.
Aby usunąć zawartość katalogu Protect, wykonaj następujące czynności:
- naciśnij Klawisz Windows + R. i wejdź %dane aplikacji%. Teraz naciśnij Wchodzić lub kliknij dobrze.

- Teraz przejdź do MicrosoftProtect informator.
- Po wejściu do katalogu Chroń wybierz wszystkie pliki i wybierz Usunąć.

Po usunięciu zawartości katalogu Protect problem powinien zostać całkowicie rozwiązany.
W ten sposób możesz w każdej chwili naprawić problemy z Credential Manager.
Wypróbuj obie metody, jeśli pierwsza nie działa dla ciebie; także jeśli po wykonaniu tego przewodnika krok po kroku nadal masz problemy z urządzeniem z systemem Windows 8, nie wahaj się i podziel się z nami swoimi problemami, korzystając z poniższego pola komentarzy, a my postaramy się jak najszybciej pomóc.

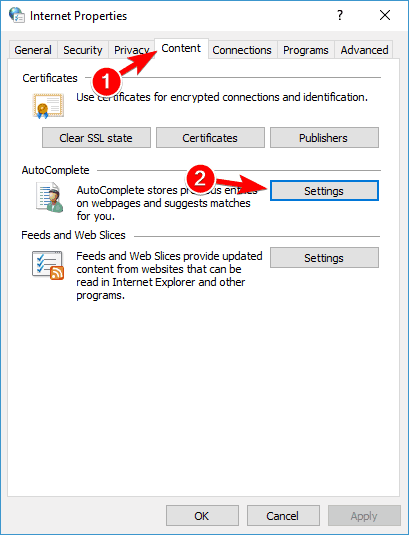
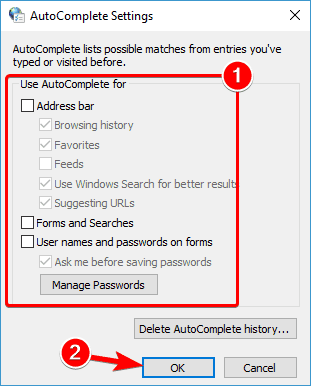
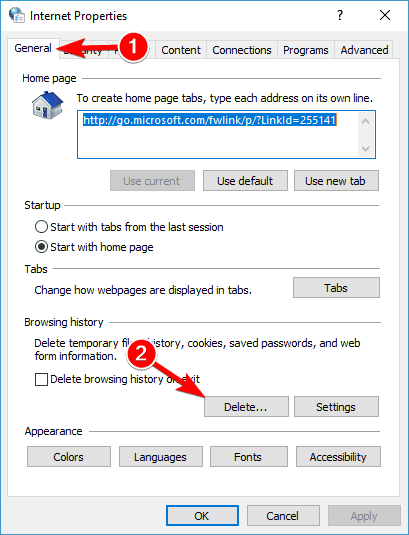
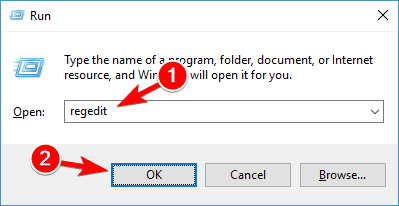
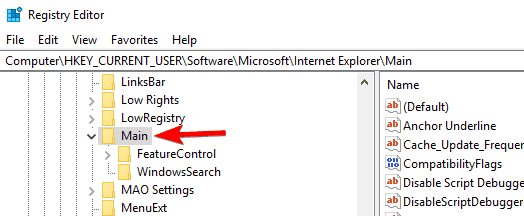
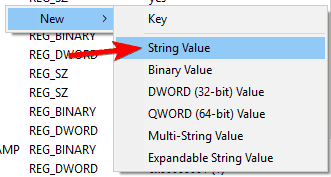
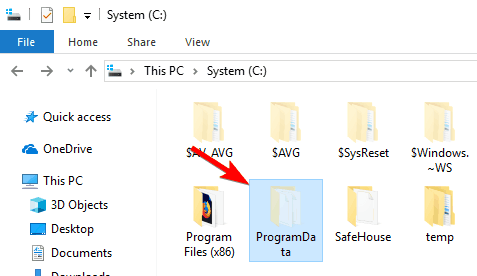 Uwaga: Ten katalog jest domyślnie ukryty, a aby go ujawnić, musisz przejść do Widok tab i sprawdź Ukryte przedmioty.
Uwaga: Ten katalog jest domyślnie ukryty, a aby go ujawnić, musisz przejść do Widok tab i sprawdź Ukryte przedmioty.
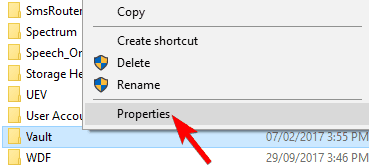
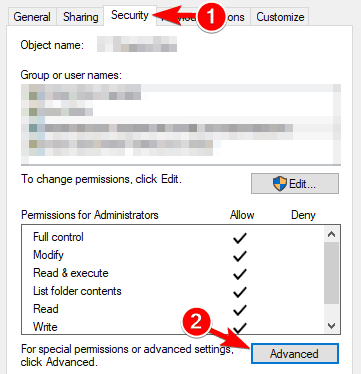
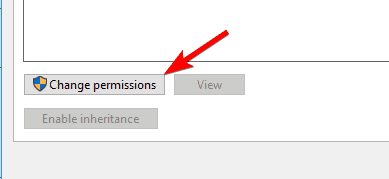
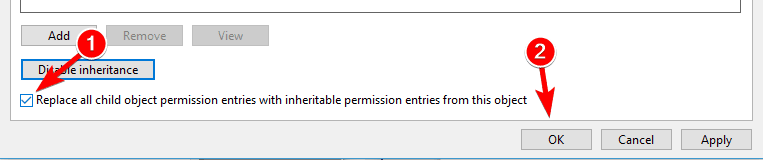
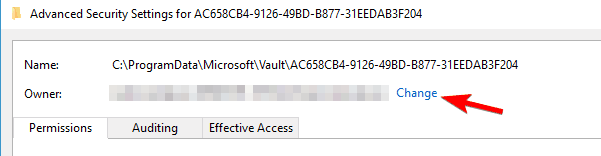
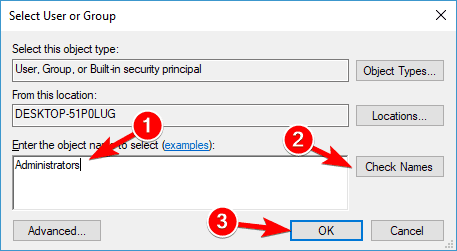
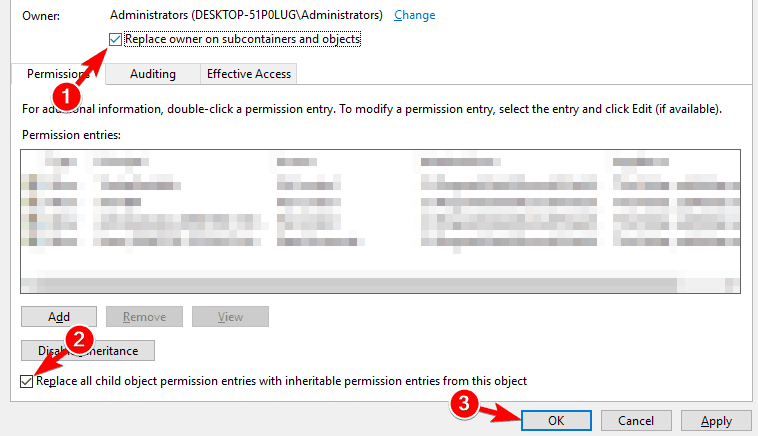
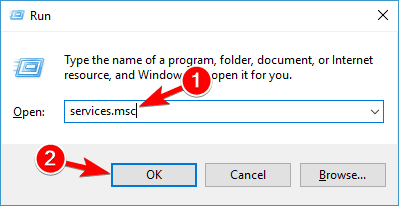
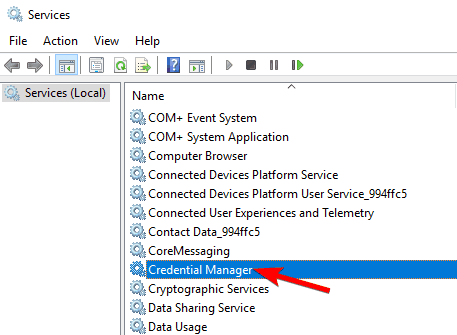
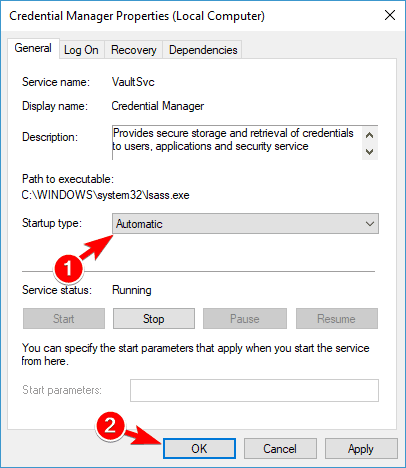
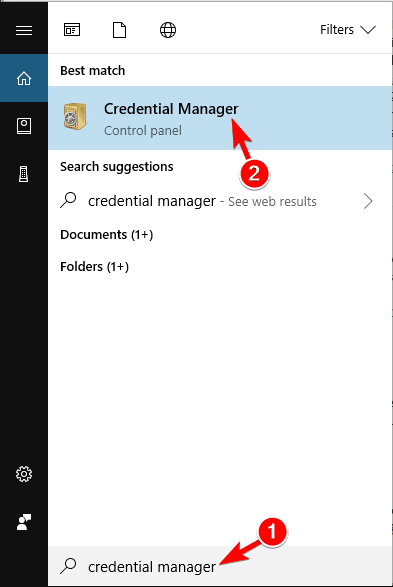
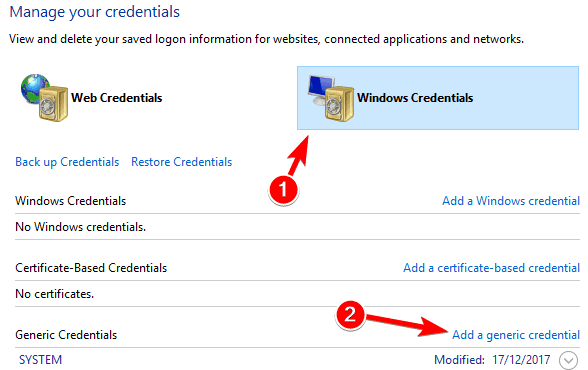
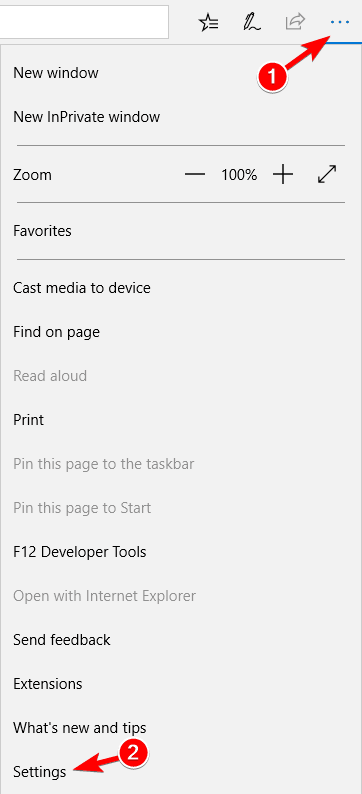
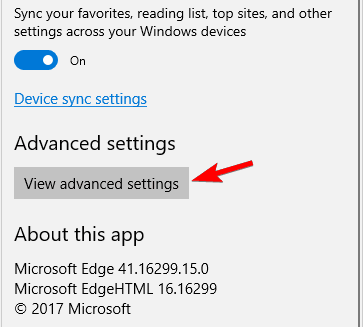
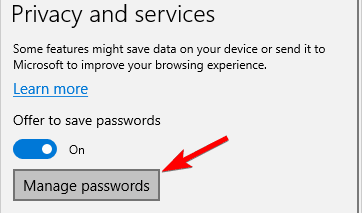
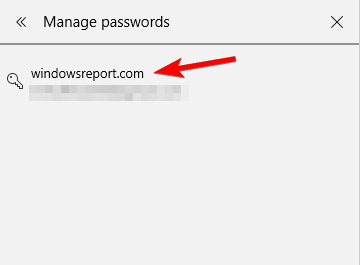
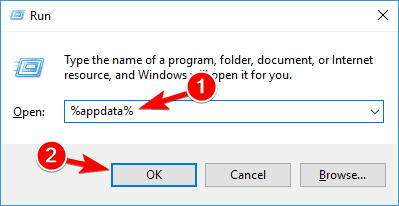
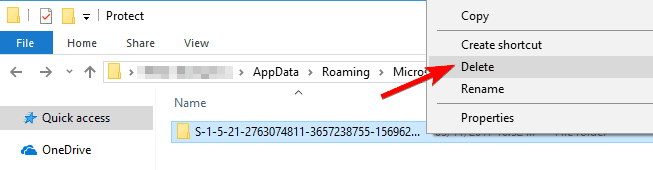

![Wystąpiły problemy z instalacją aktualizacji, ale spróbuj ponownie później [FIX]](https://pogotowie-komputerowe.org.pl/wp-content/cache/thumb/d0/30dee0d159892d0_150x95.png)

![Błąd UDFS FILE SYSTEM w systemie Windows 10 [ROZWIĄZANY]](https://pogotowie-komputerowe.org.pl/wp-content/cache/thumb/70/3bf8907cf2ff470_150x95.jpg)
![Błąd profilu użytkownika po aktualizacji systemu Windows 10 [QUICK FIX]](https://pogotowie-komputerowe.org.pl/wp-content/cache/thumb/eb/c25ab45bca331eb_150x95.png)