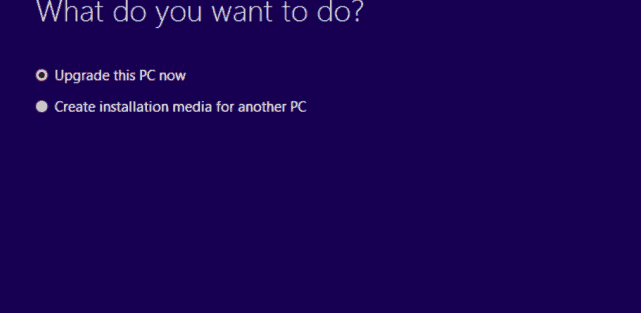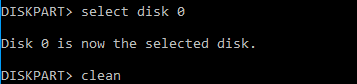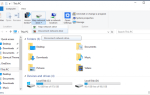Jeśli podłączyłeś nowy dysk SSD na swoim komputerze, ale nie możesz go użyć do zainstalowania systemu Windows 10, czytaj dalej ten przewodnik, aby dowiedzieć się, jak rozwiązać ten problem.
Zwykle na ekranie pojawia się komunikat o błędzie: „Nie można zainstalować systemu Windows na tym dysku. Sprzęt tego komputera może nie obsługiwać uruchamiania z tego dysku. Upewnij się, że kontroler dysku jest włączony w menu BIOS komputera. ”
Jest powód, dla którego ludzie wolą instalować system operacyjny Windows 10 na dysku SSD — dzięki temu komputer działa znacznie szybciej.
Jeśli jednak nie możesz zainstalować systemu Windows 10 na dysku SSD, istnieją rozwiązania, które pomogą Ci to zrobić, dzięki czemu będziesz mógł cieszyć się większą szybkością przetwarzania i czasem działania na swoim komputerze.
Co mogę zrobić, jeśli nie mogę zainstalować systemu Windows 10 na dysku SSD?
- Wstępne poprawki
- Konwertuj dysk na GPT
- Pobierz narzędzie do tworzenia Windows 10 Media
- Zaktualizuj BIOS
- Skonfiguruj GPT
1. Wstępne poprawki
- Jednym z rozwiązań, od którego można zacząć, gdy nie można zainstalować systemu Windows 10 na dysku SSD, jest przeprowadzenie czystej instalacji na partycji o odpowiednim rozmiarze na dysku twardym i sklonowanie go na dysk SSD. Jedyne, co musisz sprawdzić, to liczba wolnych bloków przed partycją.
- Upewnij się, że dysk SSD jest prawidłowo podłączony, a wszystkie kable są prawidłowo podłączone.
- Upewnij się, że masz najnowszą wersję systemu BIOS na laptopie.
- Nie powinno mieć znaczenia, w którym gnieździe znajduje się dysk SSD, ale jeśli Twój komputer twierdzi, że powinien znajdować się w określonym miejscu, na przykład w głównej wnęce, to właśnie tam powinien być.
- Windows najlepiej działa z UEFI. Niestety są maszyny, w których się zepsuło. Może to być zadanie naprawcze, jeśli aktualizacja nie naprawi rzeczy.
- Upewnij się, że tryb pracy SATA jest włączony AHCI.
2. Konwertuj dysk na GPT
Jeśli nie możesz zainstalować systemu Windows 10 na dysku SSD, przekonwertuj dysk na dysk GPT lub wyłącz tryb rozruchowy UEFI i zamiast tego włącz tryb rozruchu starszego typu. Aby to zrobić:
- Uruchom system BIOS i ustaw SATA w trybie AHCI.
- Włącz Bezpieczny rozruch, jeśli jest dostępny.
- Jeśli twój dysk SSD nadal nie wyświetla się podczas instalacji systemu Windows, wpisz CMD w pasku wyszukiwania i kliknij Wiersz polecenia
- Rodzaj diskpart
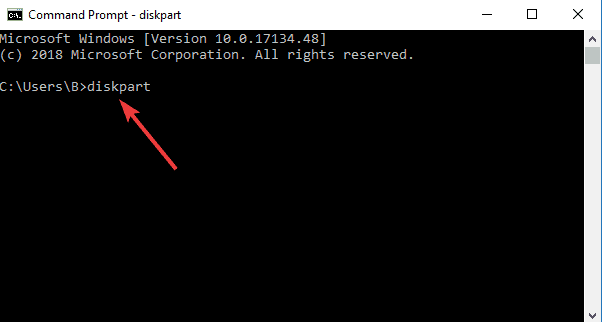
- Rodzaj lista dysku aby wyświetlić wszystkie dyski
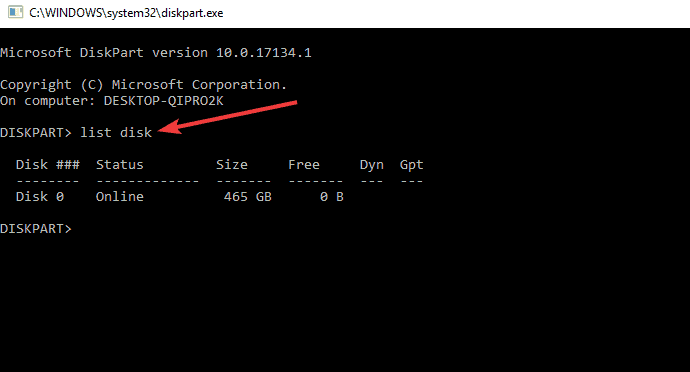
- Rodzaj wybierz dysk [numer dysku] dla przykładu „wybierz dysk 0”
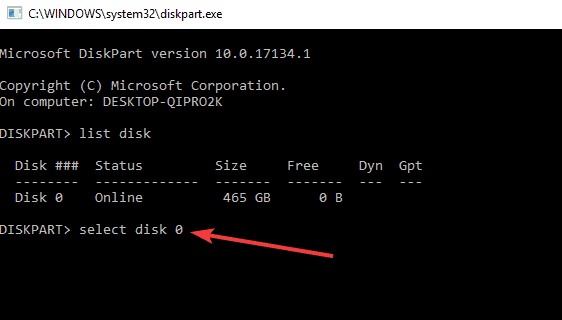
- Upewnij się, że wybrany dysk nie ma cennych danych.
- Rodzaj Wyczyść wszystko i naciśnij Enter, aby wyczyścić dysk SSD.
- Rodzaj wyjście aby zamknąć to okno i wrócić do ekranu Instalatora Windows.
Uzyskiwanie dostępu do systemu BIOS wydaje się zbyt dużym zadaniem? Pozwól nam ułatwić Ci życie dzięki pomocy tego niesamowitego przewodnika!
Ostrzeżenie o epickim przewodniku! Konwertuj MBR na dysk GPT w zaledwie kilku krokach. Wszystkie potrzebne informacje są właśnie tutaj!
3. Pobierz narzędzie do tworzenia Windows 10 Media
Sprawdź nośnik, ponieważ ten krok jest kluczowy, ponieważ niektóre nośniki systemu Windows mogą ulec uszkodzeniu i nie będą mogły korzystać z dysku SSD. Aby to zrobić:
- Na działającym komputerze przejdź do witryny pobierania oprogramowania Microsoft
- Pobierz narzędzie do tworzenia multimediów i uruchom je
- Wybierz Utwórz nośnik instalacyjny dla innego komputera

- Wybierz język, edycja i architektura (32- lub 64-bitowy)
- Postępuj zgodnie z instrukcjami, aby utworzyć nośnik instalacyjny, a następnie kliknij przycisk Zakończ
- Podłącz utworzony nośnik instalacyjny do niedziałającego komputera i włącz go
- Na ekranie początkowej konfiguracji wprowadź język i inne preferencje i kliknij Kolejny
- Jeśli nie widzisz ekranu konfiguracji, komputer może nie być skonfigurowany do uruchamiania z dysku, więc sprawdź, jak zmienić kolejność uruchamiania komputera (ze strony producenta) i spróbuj ponownie
- Wybierz Napraw swój komputer
- Na Wybierz opcję kliknij przycisk Rozwiązywanie problemów
- Wybierz Zaawansowane opcje
- Wybierz Przywracanie systemu
- Wybierz Zresetuj ten komputer ponownie zainstalować system Windows 10
Jeśli chcesz utworzyć rozruchowy dysk USB z systemem Windows 10, wykonaj proste kroki w tym artykule i zrób to z łatwością.
Narzędzie do tworzenia Windows Media nie działa? Obejdź ten problem za pomocą tego pełnego przewodnika.
4. Zaktualizuj BIOS
Możesz zaktualizować system BIOS komputera do wersji A16, pobierając plik wykonywalny aktualizacji systemu BIOS dla systemu Windows. Po znalezieniu pliku w witrynie producenta komputera wykonaj następujące czynności:
- Kliknij Pobieranie pliku aby pobrać plik.
- Kiedy Pobieranie pliku pojawi się okno, kliknij Zapisać aby zapisać plik na dysku twardym.
- Uruchom Narzędzie do aktualizacji systemu BIOS od Środowisko Windows
- Przejdź do miejsca, w którym plik został pobrany, i kliknij dwukrotnie nowy plik.
- System Windows automatycznie uruchomi się ponownie i zaktualizuje BIOS podczas ekranu uruchamiania systemu.
- Po zakończeniu aktualizacji BIOS system automatycznie uruchomi się ponownie, aby wprowadzić zmiany.
Aktualizowanie systemu BIOS wydaje się przerażające? Ułatw wszystko dzięki temu przydatnemu przewodnikowi.
Uwaga: Nie wyłączaj komputera ani nie odłączaj go od źródła zasilania podczas aktualizacji systemu BIOS, ponieważ może to spowodować uszkodzenie komputera. Nie wykonuj innych zadań na komputerze, dopóki aktualizacja BIOS nie zostanie zakończona. Przed aktualizacją systemu BIOS wykonaj kopię zapasową plików danych na nośniku zewnętrznym.
Jeśli nie wiesz, jak wykonać kopię zapasową danych w systemie Windows 10, ten przewodnik krok po kroku pomoże Ci to zrobić w mgnieniu oka. Ponadto, jeśli potrzebujesz oprogramowania do tworzenia kopii zapasowych, które automatycznie zrobi to za Ciebie, sprawdź tę listę z naszymi najlepszymi typami.
Jeśli twój dysk SSD nie jest rozpoznawany przez BIOS po podłączeniu, sprawdź następujące rzeczy:
- Sprawdź połączenie kabla SSD lub przełącz inny kabel SATA. Możesz także podłączyć go do zewnętrznego adaptera USB.
- Sprawdź, czy port SATA jest włączony, ponieważ czasami port jest wyłączany w programie konfiguracji systemu (BIOS). Konieczne może być ręczne włączenie go, zanim dysk będzie widoczny w systemie BIOS.
- Podłącz dysk do innego działającego komputera, aby sprawdzić, czy dysk SSD jest uszkodzony.
5. Skonfiguruj GPT
Jeśli system Windows 10 widzi dysk SSD, ale nie można zainstalować systemu Windows 10 na dysku SSD, pojawi się komunikat „System Windows nie może zostać zainstalowany na tym dysku.
Wybrany dysk ma styl partycji GPT. ”Można to naprawić, zmieniając ustawienia BIOS lub konwertując dysk na styl partycji MBR. Aby to zrobić:
- Iść do Ustawienia BIOS i włącz tryb UEFI. Jeśli widzisz tylko starszy tryb rozruchowy, przekonwertuj dysk SSD na dysk MBR
- Naciśnij Shift + F10, aby wyświetlić wiersz polecenia.
- Rodzaj Diskpart

- Rodzaj Lista dysku
- Rodzaj Wybierz dysk [numer dysku]
- Rodzaj Clean Convert MBR
- Poczekaj na zakończenie procesu.
- Wróć do ekranu instalacji systemu Windows i zainstaluj system Windows 10 na dysku SSD.
Czy byłeś w stanie zainstalować system Windows 10 na dysku SSD po zastosowaniu którejkolwiek z tych poprawek? Poinformuj nas o swoich wrażeniach, zostawiając komentarz w poniższej sekcji.
Zostaw też inne pytania, a my je na pewno sprawdzimy.