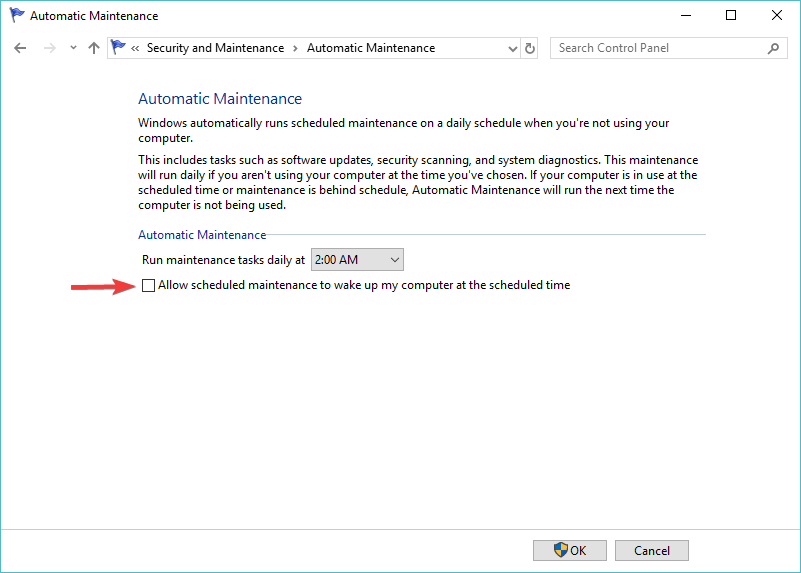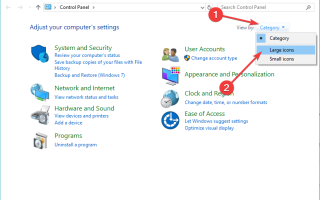Istnieje konkretny problem z Windows 10, który spowodował zamieszanie wielu użytkowników. Większość z nich zgłosiła, że po zainstalowaniu najnowszych aktualizacji ich komputery zaczęły same się włączać bez powodu.
Najwyraźniej aktualizacja systemu Windows powoduje pewne zmiany systemowe, które wcześniej nie były ustawione jako domyślne.
Zmiany, które wyzwalają to nietypowe zachowanie komputera, mogą być związane z ustawieniami zarządzania energią lub niektórymi funkcjami.
Aby pomóc Ci rozwiązać ten problem, opracowaliśmy tę listę poprawek.
Zatrzymaj samoczynne uruchamianie komputera
- Spróbuj wyłączyć szybkie uruchamianie
- Wyłącz budziki
- Zmień ustawienia uruchamiania i odzyskiwania
- Przywróć domyślne ustawienia zasilania
- Wyłącz automatyczną konserwację
- Wyłącz Uruchom ponownie zaplanowane zadanie
1. Spróbuj wyłączyć szybkie uruchamianie
Niektórzy użytkownicy zgłaszali, że przyczyną tego problemu jest funkcja szybkiego uruchamiania.
Wyłącz Szybkie uruchamianie, wykonując następujące kroki:
- otwarty Panel sterowania > wybierz Wyświetl według dużych ikon
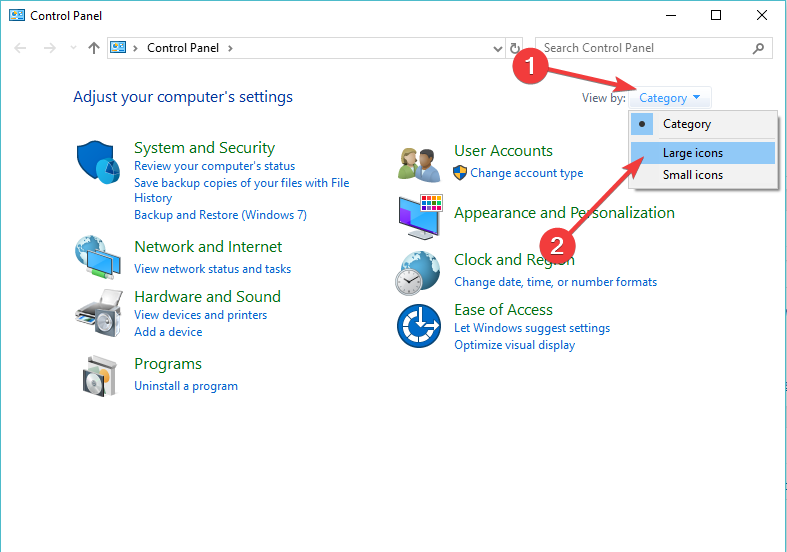
- Wybierz Opcje mocy
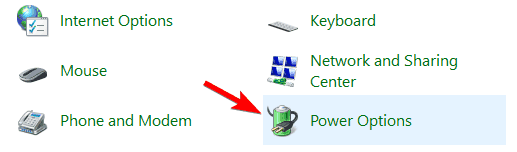
- Kliknij Wybierz działanie przycisku zasilania w lewym okienku
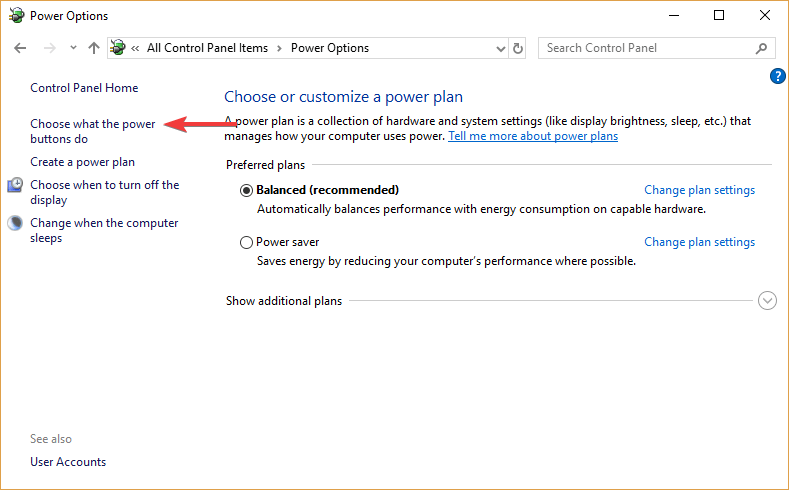
- Pod Zdefiniuj przyciski zasilania i włącz ochronę hasłem sekcja> wybierz Zmień ustawienia, które są obecnie niedostępne
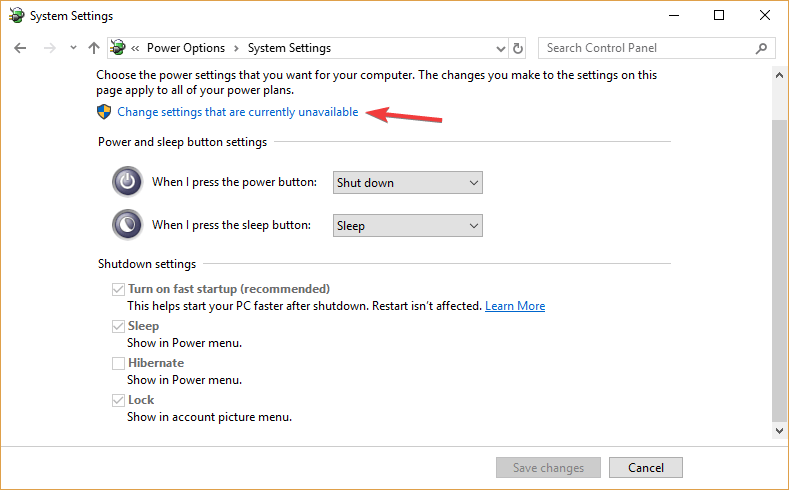
- Odznacz pole obok Włącz szybkie uruchamianie (zalecane)
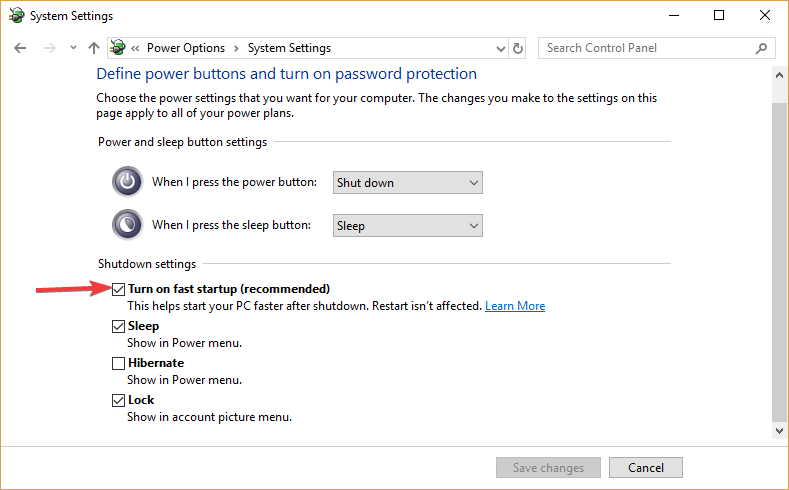
- Kliknij Zapisz zmiany > uruchom ponownie komputer i sprawdź, czy to coś zmieniło.
Czy masz trudności z wyłączeniem szybkiego uruchamiania? Skorzystaj z tego przewodnika, aby rozwiązać problem.
2. Wyłącz budziki
Budziki to zaprogramowane zdarzenia, które wybudzają komputer w określonych, zaprogramowanych godzinach.
Wyłącz budziki, wykonując następujące czynności:
- Otworzyć Panel sterowania > wybierz Wyświetl według dużych ikon
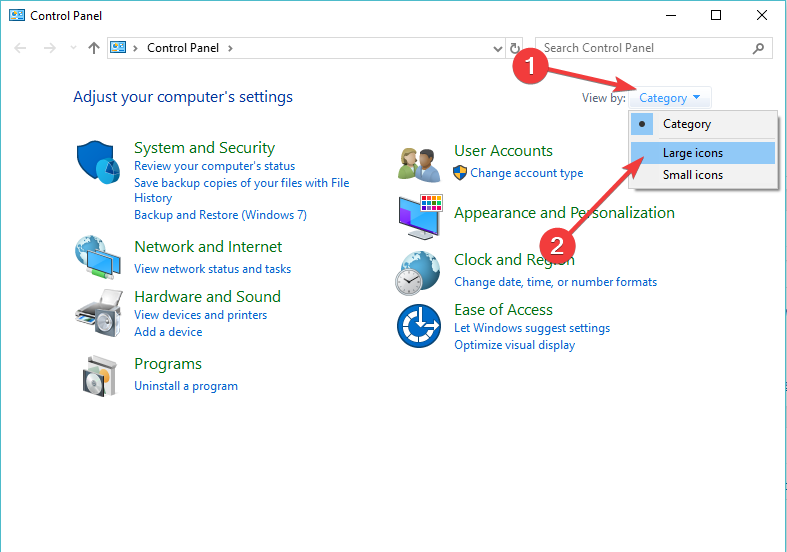
- Wybierz Opcje mocy
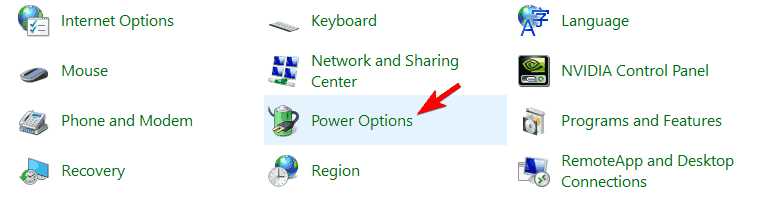
- Pod Wybierz lub dostosuj plan zasilania, Wybierz Zrównoważony > kliknij Zmień ustawienia planu
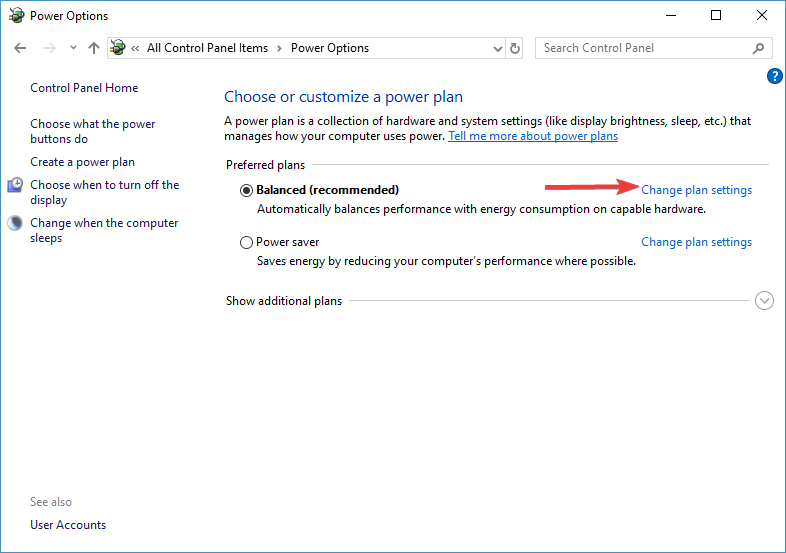
- Wybierz Zmień zaawansowane ustawienia zasilania
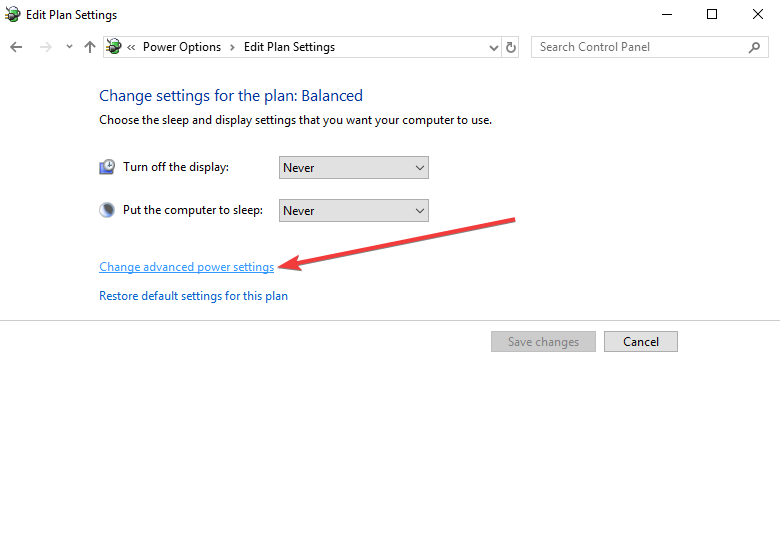
- Rozwiń Spać sekcja> rozwiń Zezwalaj na liczniki budzenia > wybierz, aby wyłączyć ustawienie z menu rozwijanego
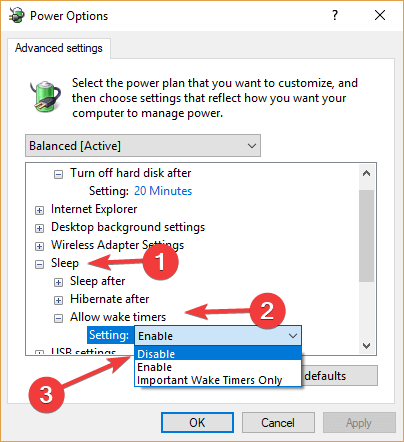
- Kliknij dobrze > uruchom ponownie komputer, aby sprawdzić, czy wprowadził jakieś zmiany
3. Zmień ustawienia uruchamiania i odzyskiwania
Istnieje funkcja, która zmusza komputer do automatycznego ponownego uruchomienia po awarii systemu.
Wyłącz tę funkcję, wykonując następujące kroki:
- Otworzyć Panel sterowania > wybierz Wyświetl według dużych ikon
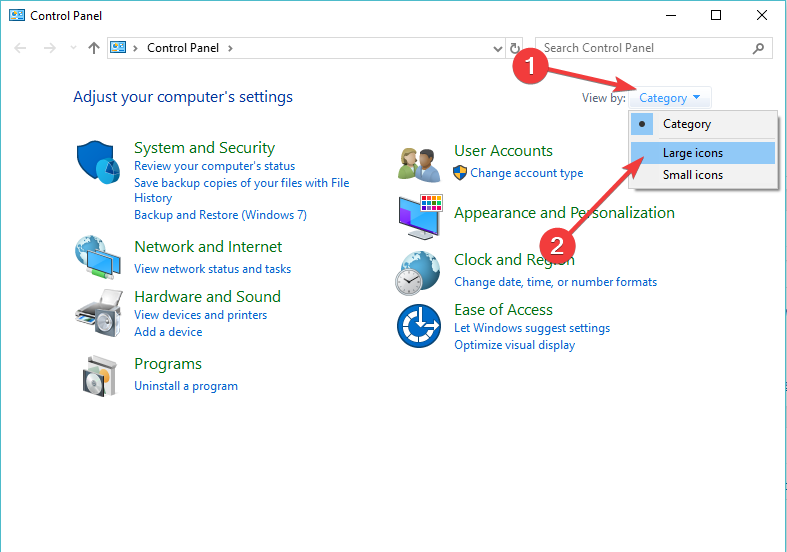
- Wybierz System
- Kliknij Zaawansowane ustawienia systemu w lewym okienku

- w Właściwości systemu wybierz okno zaawansowane tab> pod Uruchomienie i odzyskiwanie sekcja kliknij Ustawienia
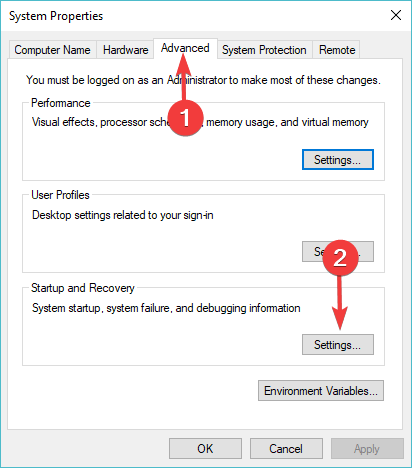
- Pod Awaria systemu, upewnij się, że masz pole obok Automatycznie uruchom ponownie niezaznaczone
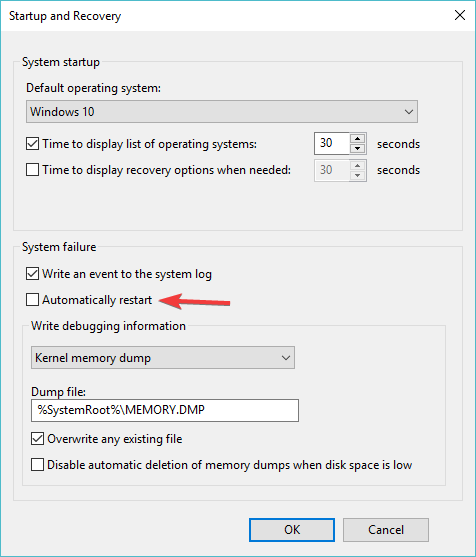
- Kliknij dobrze > uruchom ponownie komputer, aby sprawdzić, czy ma to jakikolwiek wpływ.
4. Przywróć domyślne ustawienia zasilania
Wykonanie domyślnego przywracania ustawień zasilania powinno doprowadzić system do stanu sprzed aktualizacji.
Przywróć ustawienia domyślne, wykonując następujące kroki:
- Rodzaj Wiersz polecenia w polu wyszukiwania> kliknij prawym przyciskiem myszy Wiersz polecenia > Uruchom jako administrator
- Rodzaj powercfg — przywrócone schematy błędów w wierszu polecenia i naciśnij Enter
- Zamknij wiersz polecenia> uruchom ponownie komputer i sprawdź, czy problem został rozwiązany.
Chcesz obniżyć koszty energii podczas korzystania z komputera? Użyj tych narzędzi, aby wykonać zadanie.
5. Wyłącz automatyczną konserwację
Automatyczna konserwacja to narzędzie, które pomaga utrzymać komputer w dobrym stanie, uruchamiając kontrole bezpieczeństwa i skanowanie w poszukiwaniu wirusów.
Zaplanowana automatyczna konserwacja może włączyć komputer w celu wykonania wstępnie ustawionego procesu.
Wyłącz automatyczną konserwację, wykonując następujące kroki:
- Otworzyć Panel sterowania > wybierz System i bezpieczeństwo

- Wybierz Bezpieczeństwo i konserwacja
- Rozwiń Konserwacja sekcja> wybierz Zmień ustawienia konserwacji
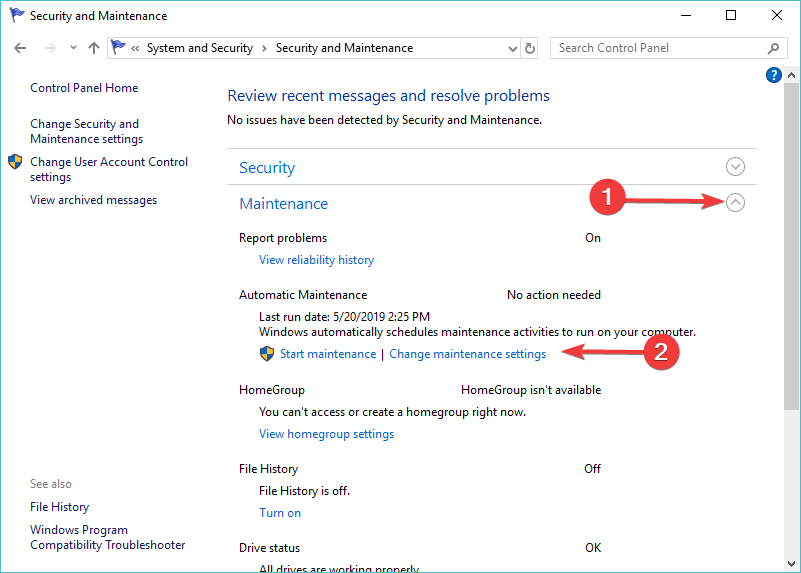
- Pod Automatyczna konserwacja, upewnij się, że masz pudełko Codziennie wykonuj zadania konserwacyjneniepowstrzymany

- Kliknij dobrze > uruchom ponownie komputer i sprawdź, czy problem został rozwiązany.
6. Wyłącz Uruchom ponownie zaplanowane zadanie
Może również istnieć zaplanowane zadanie ponownego uruchomienia komputera i uruchomienia nieoczekiwanego włączenia komputera.
Wyłącz to zadanie, wykonując następujące kroki:
- Naciśnij klawisze logo Windows + R na klawiaturze> wpisz Taskschd.msc w polu Uruchom i naciśnij Enter, aby otworzyć Harmonogram zadań

- Przejdź do tej lokalizacji z lewego panelu: Library / Microsoft / Windwos / UpdateOrchestrator
- Znaleźć Restart zadanie i kliknij go dwukrotnie
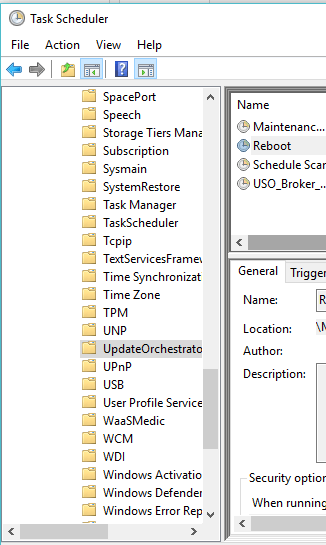
- Otworzyć Warunki tab> pod Moc sekcji, upewnij się, że pole jest obok Obudź komputer, aby uruchomić to zadanie niezaznaczone> kliknij dobrze
- Kliknij prawym przyciskiem myszy Restart > wybierz Wyłączyć
- Rodzaj Wiersz polecenia w polu wyszukiwania> kliknij prawym przyciskiem myszy Wiersz polecenia > Uruchom jako administrator
- Wpisz następujące polecenia w wierszu polecenia i naciśnij Enter po każdym:
takeown / f C: WindowsSystem32TasksMicrosoftWindowsUpdateOrchestratorreboot
cacls C: WindowsSystem32TasksMicrosoftWindowsUpdateOrchestratorreboot / G Twoja nazwa użytkownika: F
- Uruchom ponownie komputer i sprawdź, czy problem został rozwiązany
Ostatecznie, jeśli żadne z powyższych rozwiązań nie zadziałało, sprawdź, czy sprzęt działa poprawnie.
Możesz spróbować odłączyć klawiaturę i mysz. Pamiętaj, że jeśli przycisk zasilania utknie na klawiaturze, może to wyjaśniać, dlaczego komputer sam się uruchamia.