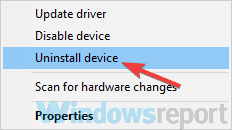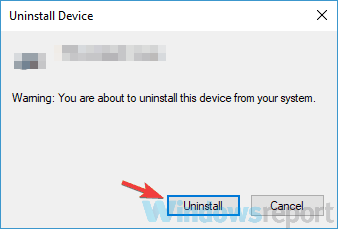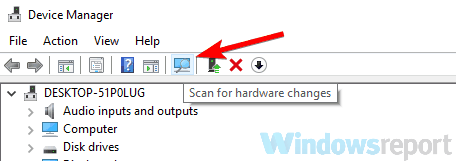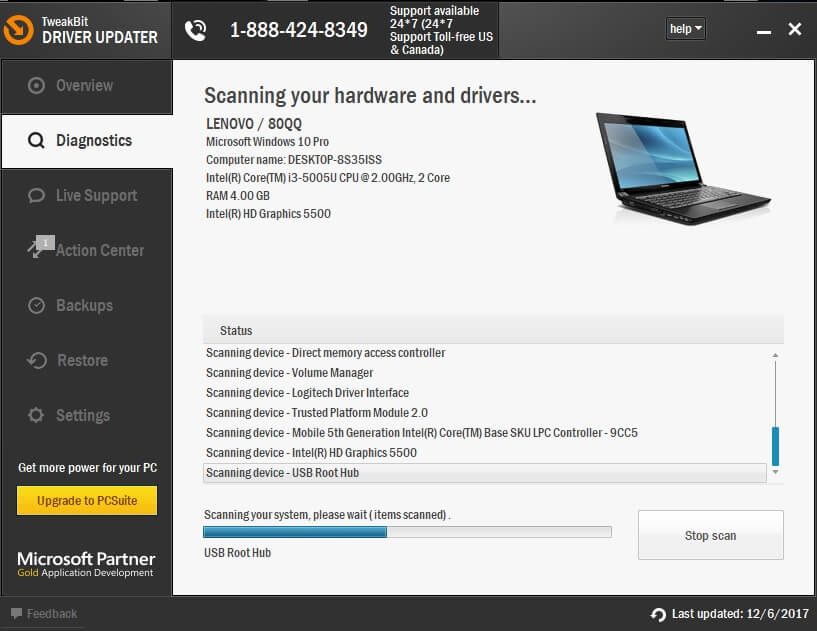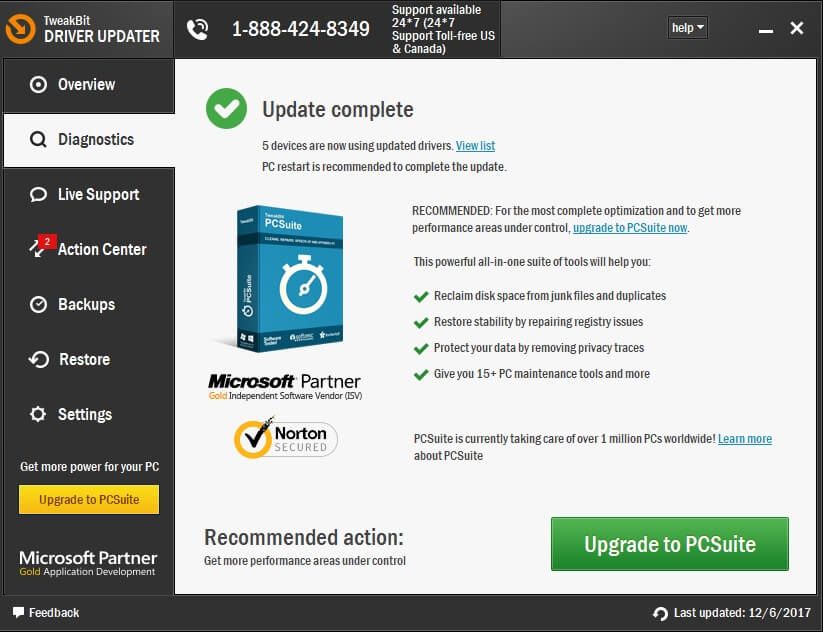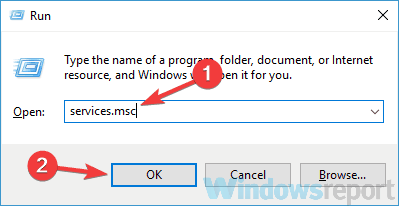Cały czas drukujemy różne dokumenty, ale niektórzy użytkownicy zgłosili, że ich drukarka zaczyna wolno drukować. Może to być dość irytujące i spowalniać przepływ pracy, więc zobaczmy, jak możemy rozwiązać ten problem.
Istnieje wiele problemów z drukowaniem, które można napotkać, a mówiąc o problemach z drukowaniem, są to niektóre z typowych problemów zgłaszanych przez użytkowników:
- Drukarka HP z dużym opóźnieniem przed drukowaniem, wolno rozpocząć drukowanie, drukowanie bardzo wolno — Wielu użytkowników zgłosiło ten problem ze swoją drukarką HP. W takim przypadku należy ponownie zainstalować i zaktualizować sterowniki oraz sprawdzić, czy to pomoże. Pamiętaj, że ten problem może dotyczyć niemal każdej marki drukarek, a nie tylko HP.
- Duże opóźnienie przed rozpoczęciem drukowania — Ten problem może dotyczyć bufora wydruku. Wystarczy ponownie uruchomić tę usługę i usunąć pliki buforowania wydruku, a problem powinien zostać rozwiązany.
- Drukarka drukuje powoli w sieci — Ten problem może czasem występować, jeśli używasz drukarki sieciowej. Aby rozwiązać problem, zmień adres IP drukarki i sprawdź, czy to pomoże.
- Drukarka reaguje wolno i drukuje pliki PDF — Czasami niektóre usterki mogą pojawić się w drukarce, a aby je naprawić, musisz ponownie uruchomić drukarkę i odłączyć ją.
Drukarka powoli zaczyna drukować, jak to naprawić?
- Zainstaluj ponownie sterownik drukarki
- Zaktualizuj sterownik drukarki
- Przypisz nowy adres IP do drukarki
- Ustaw drukarkę wskazując na port
- Zatrzymaj usługę bufora wydruku i wyczyść katalog drukarek
- Usuń port WSD i przełącz się na TCP / IP
- Zmień ustawienia drukowania w programie Word
- Odłącz drukarkę
Rozwiązanie 1 — Zainstaluj ponownie sterownik drukarki
Według użytkowników, jeśli drukarka zaczyna wolno drukować, możliwe, że problem tkwi w sterowniku drukarki. Czasami sterownik może ulec uszkodzeniu, a aby go naprawić, zaleca się jego ponowną instalację. Jest to dość proste i możesz to zrobić, wykonując następujące kroki:
- otwarty Menadżer urządzeń. Najszybszym sposobem na to jest kliknięcie przycisku Start prawym przyciskiem myszy i wybranie Menadżer urządzeń z menu.
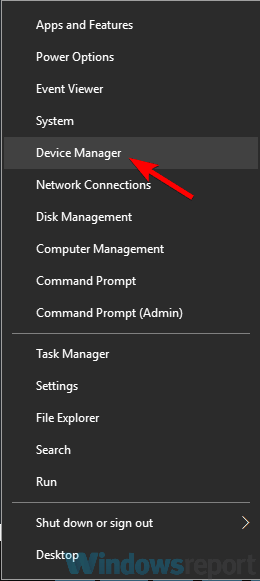
- Znajdź drukarkę, kliknij ją prawym przyciskiem myszy i wybierz Odinstaluj urządzenie z menu.

- Gdy pojawi się okno dialogowe potwierdzenia, sprawdź Usuń oprogramowanie sterownika dla tego urządzenia, jeśli jest dostępny, i kliknij Odinstaluj przycisk.

- Po pomyślnym usunięciu sterownika kliknij Wyszukaj zmiany sprzętu Ikona.

- System Windows spróbuje teraz zainstalować domyślny sterownik drukarki.
Jeśli system Windows zdoła znaleźć odpowiedni sterownik dla drukarki, sprawdź, czy problem nadal występuje. Jeśli sterownik nie zostanie znaleziony, musisz go zainstalować ręcznie. Aby zobaczyć, jak to zrobić, sprawdź następujące rozwiązanie.
Rozwiązanie 2 — Zaktualizuj sterownik drukarki
Jeśli drukarka zaczyna wolno drukować, przyczyną może być sterownik. Czasami sterownik może być uszkodzony lub nieaktualny, co może prowadzić do tego i wielu innych problemów. Możesz jednak łatwo rozwiązać problem, aktualizując sterownik drukarki.
Najłatwiej to zrobić, odwiedzając witrynę producenta drukarki i pobierając najnowsze sterowniki dla twojego modelu. Aby to zrobić, musisz znać model drukarki i gdzie dokładnie szukać sterownika.
Jeśli ten proces wydaje Ci się nieco skomplikowany, zawsze możesz użyć narzędzi innych firm, takich jak TweakBit Driver Updater aby automatycznie zaktualizować wszystkie nieaktualne sterowniki za pomocą zaledwie kilku kliknięć.
Oto krótki przewodnik na temat korzystania z tego automatycznego narzędzia:
- Ściągnij i zainstaluj TweakBit Driver Updater

- Po zainstalowaniu program automatycznie rozpocznie skanowanie komputera w poszukiwaniu nieaktualnych sterowników. Driver Updater sprawdzi zainstalowane wersje sterowników w bazie danych najnowszych wersji w chmurze i zaleci odpowiednie aktualizacje. Wszystko, co musisz zrobić, to czekać na zakończenie skanowania.

- Po zakończeniu skanowania otrzymasz raport o wszystkich problemowych sterownikach znalezionych na twoim komputerze. Przejrzyj listę i sprawdź, czy chcesz zaktualizować każdy sterownik osobno, czy wszystkie naraz. Aby zaktualizować jeden sterownik na raz, kliknij link „Aktualizuj sterownik” obok nazwy sterownika. Lub po prostu kliknij przycisk „Aktualizuj wszystko” u dołu, aby automatycznie zainstalować wszystkie zalecane aktualizacje.

Uwaga: Niektóre sterowniki muszą być instalowane w kilku krokach, więc będziesz musiał nacisnąć przycisk „Aktualizuj” kilka razy, aż wszystkie jego składniki zostaną zainstalowane.
- Ściągnij i zainstaluj TweakBit Driver Updater
Zrzeczenie się: niektóre funkcje tego narzędzia nie są darmowe.
Po zaktualizowaniu sterownika drukarki problem powinien zostać całkowicie rozwiązany, a wszystko powinno zacząć działać od nowa.
Rozwiązanie 3 — Przypisz nowy adres IP do drukarki
Jeśli używasz drukarki sieciowej, czasami drukarka zaczyna powoli drukować z powodu swojego adresu IP. Najwyraźniej może istnieć problem z Twoim adresem IP, który może prowadzić do tego problemu. Aby to naprawić, musisz przypisać nowy adres IP do drukarki sieciowej, a problem powinien zostać rozwiązany.
Może to być nieco zaawansowana procedura, więc jeśli nie wiesz, jak to zrobić poprawnie, zalecamy poszukaj przewodnika online. Po zmianie adresu IP drukarki problem zostanie rozwiązany na stałe. Pamiętaj, że to rozwiązanie działa tylko w przypadku drukarek sieciowych, więc jeśli nie używasz drukarki jako urządzenia sieciowego, to nie dotyczy Ciebie.
Rozwiązanie 4 — Ustaw drukarkę w kierunku portu
To rozwiązanie jest przeznaczone dla drukarek sieciowych, więc jeśli nie udostępniasz drukarki w sieci lokalnej, to rozwiązanie nie dotyczy Ciebie. Zasadniczo, jeśli drukarka zaczyna wolno drukować, przyczyną może być to, że drukarka jest zmapowana na serwerze.
Aby to naprawić, wystarczy dodać drukarkę jako drukarkę lokalną i skierować ją na port, a problem powinien zostać rozwiązany. To może być nieco zaawansowane rozwiązanie, a jeśli nie wiesz, jak to zrobić, skontaktuj się z administratorem sieci.
Rozwiązanie 5 — Zatrzymaj usługę bufora wydruku i wyczyść katalog drukarek
Jeśli drukarka zaczyna wolno drukować, problem może być związany z usługą bufora wydruku. Według użytkowników w katalogu drukarek mogą znajdować się pliki, które mogą zakłócać proces drukowania. Aby rozwiązać problem, musisz usunąć te pliki, wykonując następujące czynności:
- naciśnij Klawisz Windows + R. i wejdź services.msc. Teraz naciśnij Wchodzić lub kliknij dobrze.

- Znajdź Bufor wydruku usługę, kliknij ją prawym przyciskiem myszy i wybierz Zatrzymać z menu.
- Zminimalizuj okno usług. otwarty Przeglądarka plików i idź do C: WindowsSystem32spoolPRINTERS informator. Jeśli nie możesz znaleźć tego katalogu, po prostu wklej jego lokalizację na pasku adresu i naciśnij Wchodzić.
- Usuń wszystkie pliki z katalogu Drukarki.
- Wróć do okna Usługi, zlokalizuj Bufor wydruku usługę, kliknij ją prawym przyciskiem myszy i wybierz Początek z menu.
Po wykonaniu tej czynności sprawdź, czy problem z drukowaniem nadal występuje.
Rozwiązanie 6 — Usuń port WSD i przełącz się na TCP / IP
Czasami drukarka zaczyna powoli drukować, ponieważ używa portu WSD. Pamiętaj, że ten problem dotyczy tylko drukarek sieciowych, więc jeśli twoja drukarka nie jest udostępniona sieci, to rozwiązanie nie będzie działać.
Jeśli używasz drukarki sieciowej, usuń port WSD i przełącz się na TCP / IP, a problem powinien zostać rozwiązany. To zaawansowane rozwiązanie, więc jeśli nie wiesz, jak to zrobić poprawnie, przeczytaj przewodnik online.
Rozwiązanie 7 — Zmień ustawienia drukowania w programie Word
Jeśli ten problem występuje w programie Word, problem może być związany z jednym z twoich ustawień. Według użytkowników niektóre ustawienia mogą powodować ten problem, a aby go naprawić, wystarczy wykonać następujące czynności:
- Otwórz słowo.
- Idź do Opcje> Zaawansowane> Drukowanie.
- Teraz zlokalizuj Wydruk w tle pole wyboru i wyłącz je.
Po wykonaniu tej czynności zapisz zmiany i sprawdź, czy problem został rozwiązany.
Rozwiązanie 8 — Odłącz drukarkę
Według użytkowników, jeśli drukarka zaczyna wolno drukować, problem może być związany z pewnymi usterkami drukarki. Aby rozwiązać problem, użytkownicy radzą całkowicie odłączyć drukarkę. Aby to zrobić, wystarczy odłączyć kabel zasilający, gdy drukarka jest nadal włączona.
Teraz odłącz kabel USB i poczekaj kilka minut. Teraz naciśnij i przytrzymaj przycisk zasilania przez około 30 sekund lub dłużej, aby usunąć wszelkie dodatkowe opłaty. Ponownie podłącz drukarkę do komputera i włącz ją.
Po włączeniu drukarki sprawdź, czy problem nadal występuje. Jest to ogólne rozwiązanie, ale jeśli masz jakieś usterki w drukarce, może ci to pomóc, więc spróbuj.
Problemy z drukarką mogą poważnie wpłynąć na pracę, a jeśli drukarka zaczyna wolno drukować, problem prawdopodobnie dotyczy sterowników, więc zainstaluj je ponownie lub zaktualizuj. Jeśli to nie pomoże, koniecznie wypróbuj wszystkie inne rozwiązania z tego artykułu.
- naciśnij Klawisz Windows + R. i wejdź services.msc. Teraz naciśnij Wchodzić lub kliknij dobrze.