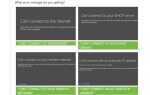Aktualizacja systemu Windows 10 nie zawsze jest prosta i od czasu do czasu mogą występować problemy. Niektórzy użytkownicy otrzymują błąd 0x80240031c podczas aktualizacji systemu Windows 10, więc zobaczmy, jak naprawić ten błąd.
Błąd 0x80240031c w systemie Windows 10 i jak go naprawić?
Spis treści:
- Zaloguj się przy użyciu konta lokalnego
- Usuń folder Windows.old
- Wyłącz lub tymczasowo odinstaluj oprogramowanie antywirusowe
- Zaktualizuj za pomocą połączenia przewodowego
- Wyłącz sterowniki karty graficznej
- Wykonaj automatyczną naprawę
- Uruchom narzędzie do rozwiązywania problemów z aktualizacją
- Uruchom skanowanie SFC
- Uruchom DISM
- Uruchom ponownie składniki usługi Windows Update
- Uruchom ponownie usługę BITS
Rozwiązanie 1 — Zaloguj się przy użyciu konta lokalnego
Jeśli aktualizujesz do nowszej wersji systemu Windows 10 i używasz konta Microsoft do uzyskania dostępu do systemu Windows 10, możesz przełączyć się na konto lokalne, aby naprawić błąd 0x80240031c.
Można to zrobić na dwa sposoby: możesz utworzyć nowe konto lokalne i przełączyć się na to lub możesz zmienić swoje obecne konto na konto lokalne. Aby utworzyć nowe konto lokalne, wykonaj następujące instrukcje:
- Otworzyć Ustawienia app.
- Przejdź do Konta> Inni użytkownicy.

- W sekcji Inni użytkownicy kliknij Dodaj kogoś innego do tego komputera.
- Wybierać Nie mam danych logowania tej osoby, a następnie kliknij Dodaj użytkownika bez konta Microsoft.
- Wprowadź nazwę użytkownika i hasło dla tego użytkownika.
- Teraz musisz się wylogować ze swojego konta i przejść do nowego konta lokalnego, które właśnie utworzyłeś.
- Po zmianie na nowe konto spróbuj zaktualizować system Windows 10.
Po zakończeniu możesz usunąć konto lokalne. Jeśli chcesz zmienić swoje konto z konta Microsoft na konto lokalne, wykonaj następujące czynności:
- otwarty Ustawienia aplikacji i przejdź do Konta> Twoje konto.
- Następnie kliknij Zaloguj się za pomocą konta lokalnego zamiast.
- Wprowadź hasło do swojego konta i kliknij Kolejny.
- Teraz wprowadź nazwę użytkownika i hasło, których chcesz użyć. Po zakończeniu kliknij Kolejny.
- Następnie kliknij Wyloguj się i koniec.
- Zaloguj się ponownie na swoje konto i spróbuj ponownie zaktualizować system Windows 10.
Rozwiązanie 2 — Usuń folder Windows.old
Jeśli dokonałeś aktualizacji z Windows 8 lub Windows 7, możesz mieć folder Windows.old na głównym dysku twardym. Ten folder zawiera wszystko ze starego systemu operacyjnego i można go użyć do powrotu do poprzedniej wersji systemu Windows. Jeśli jednak przeprowadziłeś czystą instalację lub używasz systemu Windows 10 od ponad miesiąca, ten folder prawdopodobnie nie znajduje się na dysku twardym.
Czasami ten folder może być przyczyną błędu 0x80240031c w systemie Windows 10, więc upewnij się, że go usunąłeś. Po usunięciu folderu Windows.old nie będzie można zwrócić poprzedniej wersji systemu Windows, więc pamiętaj o tym.
Rozwiązanie 3 — Wyłącz lub tymczasowo odinstaluj oprogramowanie antywirusowe
Czasami błąd 0x80240031c jest powodowany przez oprogramowanie antywirusowe, dlatego przed próbą aktualizacji upewnij się, że oprogramowanie antywirusowe jest wyłączone. Jeśli problem występuje nadal, nawet jeśli oprogramowanie antywirusowe jest wyłączone, odinstaluj program antywirusowy i spróbuj ponownie zaktualizować system Windows 10.
Użytkownicy zgłosili, że ten problem powoduje program antywirusowy AVG, ale jeśli używasz innego oprogramowania antywirusowego, upewnij się, że je wyłączyłeś lub odinstalowałeś, jeśli pojawia się błąd 0x80240031c.
Rozwiązanie 4 — Zaktualizuj za pomocą połączenia przewodowego
Zgłoszono, że ten błąd pojawia się podczas próby aktualizacji systemu Windows 10 przy użyciu sieci bezprzewodowej lub mobilnej, takiej jak Verizon 4G LTE, ATT 4G LTE itp. Jeśli korzystasz z sieci bezprzewodowej lub mobilnej, podłącz urządzenie do sieci przewodowej i spróbuj ponownie wykonać aktualizację.
Rozwiązanie 5 — Wyłącz sterowniki karty graficznej
Sterowniki karty graficznej mogą powodować problemy podczas aktualizacji systemu Windows i zaleca się wyłączenie sterownika karty graficznej podczas aktualizacji systemu Windows. Aby to zrobić, odwiedź Menedżera urządzeń, znajdź kartę graficzną, kliknij ją prawym przyciskiem myszy i wybierz opcję Wyłącz.
Po wyłączeniu sterownika karty graficznej spróbuj ponownie przeprowadzić aktualizację.
Rozwiązanie 6 — Wykonaj automatyczną naprawę
Jeśli problem nadal występuje, możesz wykonać Automatyczną naprawę, aby rozwiązać ten problem. Aby wykonać Automatyczną naprawę, musisz użyć funkcji Advanced Startup.
Aby uzyskać dostęp do uruchamiania zaawansowanego, wykonaj następujące czynności:
- W systemie Windows 10 przytrzymaj Przesunięcie klawisz na klawiaturze i kliknij przycisk Zasilanie. Z listy opcji wybierz Uruchom ponownie.
- Komputer uruchomi się ponownie i przejdzie do menu Advanced Startup.
- Teraz musisz wybrać Rozwiązywanie problemów> Opcje zaawansowane> Automatyczna naprawa.
Jeśli Automatyczna naprawa nie rozwiąże tego problemu, możesz odświeżyć komputer. Aby to zrobić, musisz powtórzyć krok 1 z tego rozwiązania i wybrać Rozwiązywanie problemów> Odśwież komputer.
Rozwiązanie 7 — Uruchom narzędzie do rozwiązywania problemów z aktualizacją
Następną rzeczą, którą spróbujemy, jest uruchomienie wbudowanego narzędzia do rozwiązywania problemów z systemem Windows 10. To narzędzie do rozwiązywania problemów może rozwiązać różne problemy, w tym nasz problem z aktualizacją.
Oto jak uruchomić narzędzie do rozwiązywania problemów z aktualizacją w systemie Windows 10:
- Przejdź do ustawień.
- Udaj się do Aktualizacje Bezpieczeństwo > Rozwiązywanie problemów.
- Wybierz Aktualizacja systemu Windows, i idź do Uruchom narzędzie do rozwiązywania problemów.
- Postępuj zgodnie z dalszymi instrukcjami wyświetlanymi na ekranie i pozwól, aby proces się zakończył.
- Zrestartuj swój komputer.
Rozwiązanie 8 — Uruchom skanowanie SFC
Ponieważ zaangażowaliśmy się w narzędzie do rozwiązywania problemów, możesz również spróbować skanowania SFC. Jest to narzędzie wiersza polecenia, które zasadniczo skanuje system w poszukiwaniu potencjalnych problemów i rozwiązuje je automatycznie (jeśli to możliwe).
Oto jak uruchomić skanowanie SFC w systemie Windows 10:
- Kliknij prawym przyciskiem myszy przycisk Menu Start i otwórz Wiersz polecenia (Administrator).
- Wpisz następujący wiersz i naciśnij Enter: sfc / scannow
- Poczekaj na zakończenie procesu (może to chwilę potrwać).
- Jeśli rozwiązanie zostanie znalezione, zostanie ono automatycznie zastosowane.
- Teraz zamknij wiersz polecenia i uruchom ponownie komputer.
Rozwiązanie 9 — Uruchom DISM
I wreszcie, ostatnim narzędziem do rozwiązywania problemów, które wypróbujemy, jest Obsługa obrazu obrazu i zarządzanie nim (DISM). Jak sama nazwa wskazuje, to narzędzie ponownie wdraża obraz systemu i, mam nadzieję, może „usunąć” problem.
Oto jak uruchomić DISM w Windows 10:
- Otwórz wiersz polecenia, jak pokazano powyżej.
- Wpisz następujące polecenie i naciśnij Enter:
- DISM.exe / Online / Cleanup-image / Restorehealth
- Poczekaj na zakończenie procesu.
- Zrestartuj swój komputer.
- Jeśli DISM nie może uzyskać plików online, spróbuj użyć instalacyjnego USB lub DVD. Włóż nośnik i wpisz następujące polecenie:
- DISM.exe / Online / Cleanup-Image / RestoreHealth / Source: C: \ RepairSource \ Windows / LimitAccess
- Pamiętaj, aby zamienić ścieżkę „C: \ RepairSource \ Windows” na dysku DVD lub USB.
- Postępuj zgodnie z dalszymi instrukcjami wyświetlanymi na ekranie.
Rozwiązanie 10 — Uruchom ponownie składniki usługi Windows Update
Jeśli żadne z poprzednich rozwiązań nie rozwiązało problemu, spróbujmy zresetować składniki usługi Windows Update. Oto jak to zrobić:
- Początek Wiersz polecenia jako administrator.
- Po uruchomieniu wiersza polecenia uruchom następujące polecenia:
- Net Stop Wuauserv
- net stop cryptSvc
- bity stop netto
- net stop msiserver
- ren C: \ Windows \ SoftwareDistribution SoftwareDistribution.old
- ren C: \ Windows \ System32 \ catroot2 Catroot2.old
- net start wuauserv
- net start cryptSvc
- bity początkowe netto
- net start msiserver
Rozwiązanie 11 — Uruchom ponownie usługę BITS
Ostatnią rzeczą, którą będziemy próbować, jest ponowne uruchomienie usługi BITS, która jest odpowiedzialna za pobieranie aktualizacji. Oto jak zresetować usługę BITS:
- Idź do Szukaj, wpisz services.msc, i otwórz Usługi.
- Odnaleźć Usługa Inteligentnego Transferu w Tle. Kliknij prawym przyciskiem myszy i otwórz Uruchom ponownie.
- Poczekaj na ponowne uruchomienie procesu.
- Teraz w Karta Ogólne, odnaleźć Uruchomienie wpisz i wybierz Automatyczny.
- Jeśli BITS nie działa, kliknij prawym przyciskiem myszy i wybierz Początek.
- Potwierdź wybór i zamknij okno.
Musimy wspomnieć o użyciu opcji odświeżania jako ostatniego rozwiązania i tylko wtedy, gdy nie możesz naprawić błędu 0x80240031c w inny sposób. Pamiętaj, że odświeżenie komputera spowoduje usunięcie pobranego oprogramowania i plików, chociaż dokumenty osobiste i aplikacje Universal zostaną zapisane, więc używaj go w ostateczności.


![Serwer DNS nie odpowiada błąd w systemie Windows 10 [FIX]](https://pogotowie-komputerowe.org.pl/wp-content/cache/thumb/86/1779ef3b9603d86_150x95.png)
![Błąd nie znaleziono elementu w systemie Windows 10 [SKRÓCONY PRZEWODNIK]](https://pogotowie-komputerowe.org.pl/wp-content/cache/thumb/21/67bd184722b9721_150x95.png)