Serwer DNS jest kluczowym składnikiem Internetu. Niestety niewielu użytkowników zgłosiło, że serwer DNS nie odpowiada na komunikat o błędzie na komputerze z systemem Windows 10, dlatego dzisiaj pokażemy, jak rozwiązać ten problem.
Jeśli chcesz uzyskać dostęp do dowolnej witryny internetowej, musisz najpierw uzyskać dostęp do serwera DNS. Po otrzymaniu Twojego żądania przez serwer DNS nastąpi przekierowanie do wybranej witryny.
Co zrobić, jeśli serwer DNS nie odpowiada Windows 10? Najszybszym rozwiązaniem jest ręczna zmiana ustawień serwera DNS. Następnie wyłącz zaporę, zresetuj router i ponownie przetestuj połączenie.
Jeśli problem będzie się powtarzał, skorzystaj z dodatkowych metod rozwiązywania problemów wymienionych poniżej.
Jak naprawić błąd serwera DNS, który nie reaguje na błędy w systemie Windows 10?
- Zmień serwer DNS ręcznie
- Wpisz swój adres MAC ręcznie
- Zainstaluj najnowsze sterowniki
- Wyłącz program antywirusowy i zaporę ogniową
- Zaktualizuj oprogramowanie wewnętrzne routera
- Użyj polecenia netsh
- Uruchom ponownie modem
- Uruchom komputer w trybie awaryjnym
- Wyłącz Microsoft Virtual WiFi Miniport Adapter
- Wyłącz protokół internetowy w wersji 6
- Wyłącz wszystkie dodatkowe połączenia
- Sprawdź aplikacje innych firm
- Zmień adres DNS routera
- Zresetuj router
- Wyłącz funkcję aktualizacji peer-to-peer
- Poczekaj, aż Twój dostawca usług internetowych naprawi problem
Pisaliśmy już obszernie o problemach z DNS. Dodaj tę stronę do zakładek, jeśli będziesz jej potrzebować później.
1. Zmień ręcznie serwer DNS
Gdy spróbujesz uzyskać dostęp do określonej witryny, automatycznie połączysz się z serwerem DNS swojego usługodawcy internetowego.
Może się jednak zdarzyć, że Twój serwer DNS jest niedostępny. W takim przypadku zobaczysz, że serwer DNS nie odpowiada na komunikat o błędzie.
Jednym ze sposobów rozwiązania tego problemu jest zmiana serwera DNS na OpenDNS lub Google DNS. Jest to dość prosta procedura, którą można wykonać, wykonując następujące kroki:
- otwarty Połączenia sieciowe. Możesz to zrobić, naciskając Klawisz Windows + X na klawiaturze i wybór Połączenia sieciowe opcja.
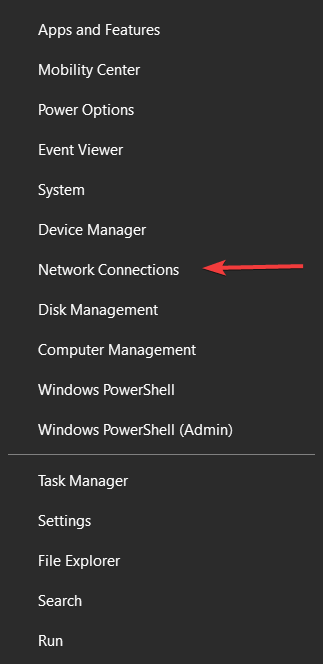
- Znajdź połączenie sieciowe, kliknij je prawym przyciskiem myszy i wybierz Nieruchomości z menu.

- Po otwarciu okna Właściwości wybierz Protokół internetowy w wersji 4 (TCP / IPv4) i kliknij Nieruchomości przycisk.

- Teraz wybierz Użyj następujących adresów serwera DNS opcja.
- Jako preferowany serwer DNS wpisz 8.8.8.8. Jeśli chodzi o alternatywny serwer DNS, musisz wprowadzić 8.8.4.4. Jeśli chcesz, możesz także użyć 208,67.222.222 jak preferowane i 208,67.220.220 jako alternatywny serwer DNS.
- Po zakończeniu kliknij dobrze aby zapisać zmiany.

- Opcjonalnie: odłącz się od Internetu i połącz ponownie
Po zmianie serwera DNS sprawdź, czy problem został rozwiązany.
Pamiętaj, że zmiana serwera DNS może sprawić, że twoje połączenie internetowe będzie nieco wolniejsze w zależności od Twojej lokalizacji, więc możesz chcieć eksperymentować z różnymi serwerami.
2. Wprowadź ręcznie swój adres MAC
Zdaniem użytkowników czasami awaria DNS może czasami polegać na ręcznym wprowadzeniu adresu MAC karty sieciowej.
Jest to prosta procedura i aby wprowadzić adres MAC, musisz go najpierw znaleźć. Aby to zrobić, wykonaj następujące kroki:
- naciśnij Klawisz Windows + X i wybierz Wiersz polecenia (administrator).

- Po otwarciu wiersza polecenia wprowadź ipconfig / all i naciśnij Wchodzić.
- Pojawi się lista informacji. Znajdź Adres fizyczny i zapisz to.
- Zamknij wiersz polecenia.
Teraz, gdy znasz już swój adres MAC, musisz skonfigurować połączenie sieciowe. Aby to zrobić, wykonaj następujące kroki:
- otwarty Połączenia sieciowe okno. Znajdź swoje połączenie i otwórz jego właściwości.
- Po otwarciu okna Właściwości kliknij Konfiguruj.

- Iść do zaawansowane kartę i wybierz Adres sieciowy z listy właściwości.
- Teraz wybierz Wartość i wprowadź adres MAC otrzymany z wiersza polecenia. Pamiętaj, aby nie wpisywać myślników podczas wpisywania adresu MAC.

- Kliknij dobrze aby zapisać zmiany.
Użytkownicy zgłaszają, że to rozwiązanie działa najlepiej po przejściu na Google DNS lub OpenDNS, więc koniecznie wypróbuj je.
Chcesz zmienić adres MAC? To łatwiejsze niż myślisz dzięki jednemu z tych narzędzi do zmiany adresów MAC!
3. Zainstaluj najnowsze sterowniki
Karta sieciowa zależy od sterowników, aby działać poprawnie, a jeśli masz z nią jakieś problemy, może to wynikać ze sterowników.
Aby naprawić serwer DNS nie reaguje na błędy w systemie Windows 10, musisz odwiedzić witrynę producenta karty sieciowej, pobrać najnowsze sterowniki i zainstalować je na komputerze.
Jeśli nie możesz w ogóle uzyskać dostępu do Internetu, przyczyną może być niedostępność serwera DNS, więc pobierz sterowniki na inne urządzenie i zainstaluj je na komputerze.
Niektórzy użytkownicy zalecają również odinstalowanie sterowników sieciowych przed zainstalowaniem nowych sterowników. Aby to zrobić, wykonaj następujące kroki:
- naciśnij Klawisz Windows + X i wybierz Menadżer urządzeń z listy.

- Po otwarciu Menedżera urządzeń zlokalizuj kartę sieciową, kliknij ją prawym przyciskiem myszy i wybierz Odinstaluj.

- Pojawi się okno dialogowe potwierdzenia. Jeśli dostępne, sprawdź Usuń oprogramowanie sterownika dla tego urządzenia i kliknij Odinstaluj.

- Po usunięciu sterownika uruchom ponownie komputer.
- Po ponownym uruchomieniu komputera zostanie zainstalowany domyślny sterownik sieci. Sprawdź, czy problem został rozwiązany.
- Jeśli problem nadal występuje, zainstaluj najnowsze sterowniki urządzenia sieciowego i sprawdź, czy to rozwiąże problem.
Dowiedz się, jak zaktualizować sterowniki jak prawdziwy technik dzięki temu kompletnemu przewodnikowi!
Aktualizuj sterowniki automatycznie
Ręczne pobieranie sterowników może spowodować uszkodzenie komputera w przypadku pobrania niewłaściwej wersji. Zdecydowanie zalecamy zrobienie tego automatycznie przy użyciu Narzędzie Tweakbit Driver Updater.
To narzędzie jest zatwierdzone przez Microsoft i Norton Antivirus. Po kilku testach nasz zespół stwierdził, że jest to najlepsze zautomatyzowane rozwiązanie. Poniżej znajdziesz krótki przewodnik jak to zrobić.
- Ściągnij i zainstaluj TweakBit Driver Updater
 Po zainstalowaniu program automatycznie rozpocznie skanowanie komputera w poszukiwaniu nieaktualnych sterowników. Driver Updater sprawdzi zainstalowane wersje sterowników w bazie danych najnowszych wersji w chmurze i zaleci odpowiednie aktualizacje. Wszystko, co musisz zrobić, to czekać na zakończenie skanowania.
Po zainstalowaniu program automatycznie rozpocznie skanowanie komputera w poszukiwaniu nieaktualnych sterowników. Driver Updater sprawdzi zainstalowane wersje sterowników w bazie danych najnowszych wersji w chmurze i zaleci odpowiednie aktualizacje. Wszystko, co musisz zrobić, to czekać na zakończenie skanowania. Po zakończeniu skanowania otrzymasz raport o wszystkich problemowych sterownikach znalezionych na twoim komputerze. Przejrzyj listę i sprawdź, czy chcesz zaktualizować każdy sterownik osobno, czy wszystkie naraz. Aby zaktualizować jeden sterownik na raz, kliknij link „Aktualizuj sterownik” obok nazwy sterownika. Lub po prostu kliknij przycisk „Aktualizuj wszystko” u dołu, aby automatycznie zainstalować wszystkie zalecane aktualizacje.
Po zakończeniu skanowania otrzymasz raport o wszystkich problemowych sterownikach znalezionych na twoim komputerze. Przejrzyj listę i sprawdź, czy chcesz zaktualizować każdy sterownik osobno, czy wszystkie naraz. Aby zaktualizować jeden sterownik na raz, kliknij link „Aktualizuj sterownik” obok nazwy sterownika. Lub po prostu kliknij przycisk „Aktualizuj wszystko” u dołu, aby automatycznie zainstalować wszystkie zalecane aktualizacje.

Uwaga: Niektóre sterowniki muszą być instalowane w kilku krokach, więc będziesz musiał nacisnąć przycisk „Aktualizuj” kilka razy, aż wszystkie jego składniki zostaną zainstalowane.
Zrzeczenie się: niektóre funkcje tego narzędzia nie są darmowe.
4. Wyłącz program antywirusowy i zaporę ogniową
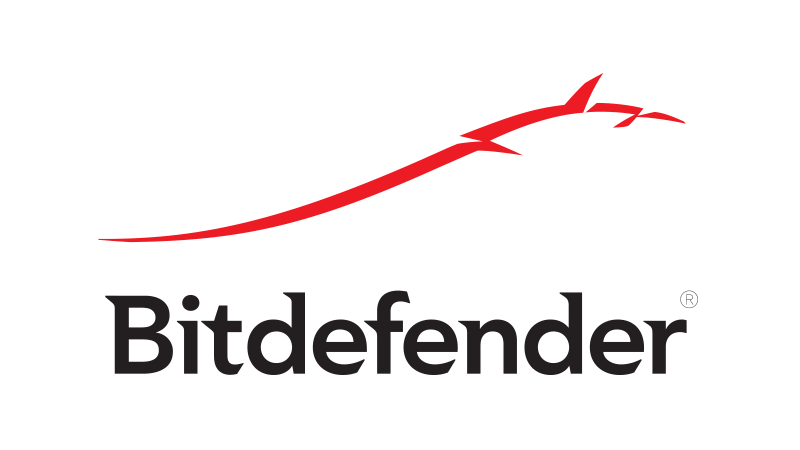
Antywirus i zapora ogniowa są niezbędne, jeśli chcesz chronić swój komputer przed złośliwymi użytkownikami, ale czasami twój program antywirusowy i zapora mogą zakłócać twoje połączenie internetowe.
Aby naprawić komunikat o braku odpowiedzi serwera DNS w systemie Windows 10, spróbuj tymczasowo wyłączyć klienta antywirusowego i zapory ogniowej.
Pamiętaj, że Twój komputer będzie nadal chroniony przez program Windows Defender, nawet jeśli wyłączysz program antywirusowy, więc nie musisz martwić się o swoje bezpieczeństwo.
Jeśli przyczyną problemu był Twój klient antywirusowy lub zapora ogniowa, zmień jego konfigurację lub przełącz się na innego klienta.
Użytkownicy zgłaszali, że narzędzie antywirusowe Bitdefender Total Security może czasami powodować pojawienie się tego problemu. Jeśli używasz Bitdefender, musisz przejść do ustawień Zapory i wyłączyć Zablokuj udostępnianie połączenia internetowego opcja.
Następnie problem powinien zostać rozwiązany. Użytkownicy zgłosili, że Avast może również powodować ten problem. Aby to naprawić, po prostu otwórz ustawienia Avast i wyłącz Bezpieczny DNS opcja.
Możesz także spróbować wyłączyć zaporę na routerze. Jest to nieco zaawansowane i potencjalnie niebezpieczne rozwiązanie, więc miej to na uwadze. Wyłączając zaporę routera, komputer będzie całkowicie podatny na ataki.
Jeśli zdecydujesz się to zrobić, po prostu tymczasowo wyłącz zaporę routera i sprawdź, czy to rozwiąże problem.
Jeśli problemem była twoja zapora ogniowa, musisz ją ponownie włączyć i sprawdzić konfigurację zapory ogniowej pod kątem źródła problemu.
Aby dowiedzieć się, jak wyłączyć zaporę routera, zapoznaj się z instrukcją obsługi.
Zachowaj bezpieczeństwo w Internecie dzięki najlepszym narzędziom antywirusowym do przeglądania!
5. Zaktualizuj oprogramowanie wewnętrzne routera
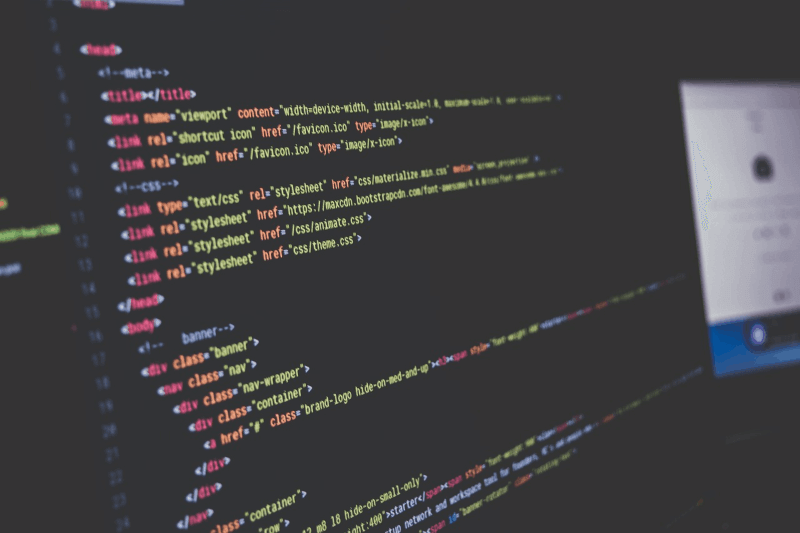
Niewielu użytkowników zgłosiło, że serwer DNS nie odpowiada podczas korzystania z sieci bezprzewodowej. Możesz to jednak naprawić, aktualizując oprogramowanie wewnętrzne routera. Musimy cię ostrzec, że jest to zaawansowany proces, dlatego musisz zachować szczególną ostrożność, aby uniknąć szkód.
Przed zaktualizowaniem oprogramowania układowego routera wykonaj kopię zapasową jego ustawień. Aby sprawdzić, jak poprawnie zaktualizować oprogramowanie, zalecamy sprawdzenie instrukcji obsługi.
6. Użyj polecenia netsh

Zdaniem użytkowników można naprawić awarię DNS, po prostu uruchamiając kilka poleceń z wiersza polecenia. Aby to zrobić, wykonaj następujące kroki:
- otwarty Wiersz polecenia jako administrator.
- Po otwarciu wiersza polecenia wprowadź:
- netsh int ip reset
- netsh winsock reset
- ipconfig / flushdns
- ipconfig / renew
- Po wykonaniu wszystkich poleceń uruchom ponownie komputer.
Wykonując te polecenia, zresetujesz adres IP i wyczyścisz pamięć podręczną DNS, więc wypróbuj tę metodę.
7. Uruchom ponownie modem

Jednym ze sposobów naprawienia braku odpowiedzi serwera DNS w systemie Windows 10 jest ponowne uruchomienie modemu. Aby to zrobić, po prostu naciśnij przycisk zasilania na modemie, aby go wyłączyć.
Poczekaj 30 sekund i ponownie naciśnij przycisk zasilania, aby go włączyć. Poczekaj, aż modem całkowicie się włączy i sprawdź, czy problem nadal występuje.
8. Uruchom komputer w trybie awaryjnym

Czasami aplikacje innych firm, takie jak narzędzia antywirusowe lub narzędzia VPN, mogą zakłócać połączenie internetowe.
Aby naprawić błąd, w wyniku którego serwer DNS nie reaguje na błędy w systemie Windows 10, spróbuj uzyskać dostęp do Internetu z trybu awaryjnego.
Jeśli nie znasz, Tryb awaryjny to specjalny tryb w systemie Windows, który działa tylko z podstawowym oprogramowaniem i sterownikami. Aby przejść do trybu awaryjnego w systemie Windows 10, wykonaj następujące kroki:
- Otworzyć Menu Start i kliknij Moc przycisk. Przytrzymaj Przesunięcie klawisz na klawiaturze i kliknij Uruchom ponownie.
- Zobaczysz trzy dostępne opcje. Wybierać Rozwiązywanie problemów.
- Wybierz Opcje zaawansowane> Ustawienia uruchamiania i kliknij Uruchom ponownie przycisk.
- Po ponownym uruchomieniu komputera zobaczysz listę dostępnych opcji. Wybierz Tryb awaryjny z obsługą sieci, naciskając F5 na klawiaturze.
- Tryb awaryjny zostanie teraz uruchomiony.
Po uruchomieniu trybu awaryjnego sprawdź, czy połączenie sieciowe działa. Jeśli nie ma problemów z połączeniem internetowym w trybie awaryjnym, oznacza to, że oprogramowanie innej firmy zakłóca połączenie sieciowe.
Aby rozwiązać ten problem, musisz znaleźć i usunąć problematyczną aplikację z komputera.
9. Wyłącz Microsoft Virtual WiFi Miniport Adapter
Jeśli serwer DNS nie odpowiada na połączenie WiFi, problem może być spowodowany przez Microsoft Virtual WiFi Miniport Adapter. Aby rozwiązać ten problem, musisz znaleźć i wyłączyć te adaptery.
Możesz to zrobić, wykonując następujące kroki:
- otwarty Menadżer urządzeń.
- Po otwarciu Menedżera urządzeń przejdź do Widok i wybierz Pokaż ukryte urządzenia.

- Znajdź Microsoft Virtual WiFi Miniport Adapter, kliknij go prawym przyciskiem myszy i wybierz Wyłączyć. Powtórz ten krok dla wszystkich dostępnych wirtualnych adapterów miniportów.
- Po zakończeniu zamknij Menedżera urządzeń i sprawdź, czy problem został rozwiązany.
Adapter USB Wi-Fi nie jest rozpoznawany przez komputer? Nie ma problemu, jest na to poprawka!
10. Wyłącz protokół internetowy w wersji 6
Istnieją dwa typy adresów IP, v4 i v6. Jeśli masz problem z serwerem DNS, który nie reaguje na błędy na komputerze, możesz to naprawić, wyłączając protokół internetowy w wersji 6.
Jest to dość proste i aby to zrobić, wykonaj następujące kroki:
- otwarty Połączenia sieciowe.
- Kliknij połączenie prawym przyciskiem myszy i wybierz Nieruchomości.
- Teraz Znajdź protokół internetowy w wersji 6 (TCP / IPv6) i wyłącz to.

- Kliknij dobrze przycisk, aby zapisać zmiany.
Wyłączenie IPv6 nie wpłynie negatywnie na komputer, ale mam nadzieję, że powinno rozwiązać problem z serwerem DNS.
11. Wyłącz wszystkie dodatkowe połączenia
Na komputerze może być dostępnych wiele połączeń, co może czasami powodować brak odpowiedzi serwera DNS podczas korzystania z problemu z połączeniem WiFi.
Aby rozwiązać ten problem, musisz wyłączyć te połączenia w oknie Połączenia sieciowe.
- Po prostu otwórz Połączenia sieciowe okno i wyłącz wszystkie połączenia oprócz aktywnego połączenia sieciowego.
- Aby to zrobić, kliknij prawym przyciskiem myszy połączenie, które chcesz wyłączyć, i wybierz Wyłączyć z menu.

12. Sprawdź aplikacje innych firm
Niektóre aplikacje innych firm mogą wpływać na twój DNS i powodować pojawienie się tego problemu. Użytkownicy zgłosili, że ich DNS zmienia się automatycznie na określony adres.
Najwyraźniej problem został spowodowany przez aplikację innej firmy o nazwie ColdTurkey.
Po wyłączeniu lub odinstalowaniu problematycznej aplikacji serwer DNS nie odpowiada błąd został całkowicie rozwiązany.
Pamiętaj, że prawie każda aplikacja związana z siecią lub zabezpieczająca może zakłócać działanie Twojego DNS, więc miej oko na wszystkie zainstalowane aplikacje.
13. Zmień adres DNS routera
Według użytkowników możesz rozwiązać ten problem, ustawiając inny adres DNS na routerze. Aby to zrobić, musisz uzyskać dostęp do strony konfiguracji routera i poszukać ustawienia DNS.
Zmień serwer DNS na Google DNS lub OpenDNS i sprawdź, czy problem został rozwiązany. Aby uzyskać szczegółowe instrukcje na temat zmiany DNS, sprawdź instrukcję obsługi routera.
14. Zresetuj router

Konfiguracja routera może czasem powodować problemy z DNS. Aby naprawić błąd braku odpowiedzi serwera DNS w systemie Windows 10, musisz zresetować router do ustawień domyślnych.
Aby to zrobić, musisz otworzyć stronę konfiguracji routera i wybrać opcję Resetuj.
Jeśli chcesz, możesz także wyeksportować swoją konfigurację, aby nie trzeba było ponownie konfigurować sieci bezprzewodowych.
Innym sposobem zresetowania routera jest przytrzymanie na nim przycisku resetowania przez kilka sekund. Obie metody działają tak samo i powinieneś użyć tej, która najbardziej Ci odpowiada.
Jeśli nie masz pewności, jak zresetować router, zapoznaj się z instrukcją krok po kroku.
15. Wyłącz funkcję aktualizacji peer-to-peer
System Windows 10 ma świetną funkcję, która pozwala pobierać aktualizacje systemu Windows za pomocą technologii peer-to-peer.
Zasadniczo ta funkcja umożliwia pobieranie aktualizacji systemu Windows bezpośrednio od innych użytkowników w Twojej okolicy.
Jest to przydatna i innowacyjna funkcja, ale wydaje się, że ta funkcja może czasami powodować awarię DNS. Jednym potencjalnym rozwiązaniem problemów z DNS jest wyłączenie tej funkcji.
Aby to zrobić, wykonaj następujące kroki:
- Otwórz aplikację Ustawienia, naciskając Klawisz Windows + I.
- Nawigować do Aktualizacja bezpieczeństwo sekcji i kliknij Zaawansowane opcje.

- Kliknij Wybierz sposób dostarczania aktualizacji.


- Upewnij się, że Aktualizacje z więcej niż jednego miejsca są ustawione na Poza.

Po wyłączeniu tej funkcji sprawdź, czy problem z serwerem DNS został rozwiązany.
16. Poczekaj, aż Twój dostawca usług internetowych naprawi problem
Czasami serwer DNS nie odpowiada błąd może być spowodowany przez dostawcę usług internetowych. Twój dostawca usług internetowych może mieć pewne problemy, więc może być konieczne poczekanie kilku godzin, aż dostawca usług internetowych rozwiąże problemy techniczne.
Serwer DNS nie odpowiada błąd uniemożliwi ci dostęp do Internetu, ale powinieneś być w stanie to naprawić za pomocą jednego z naszych rozwiązań.

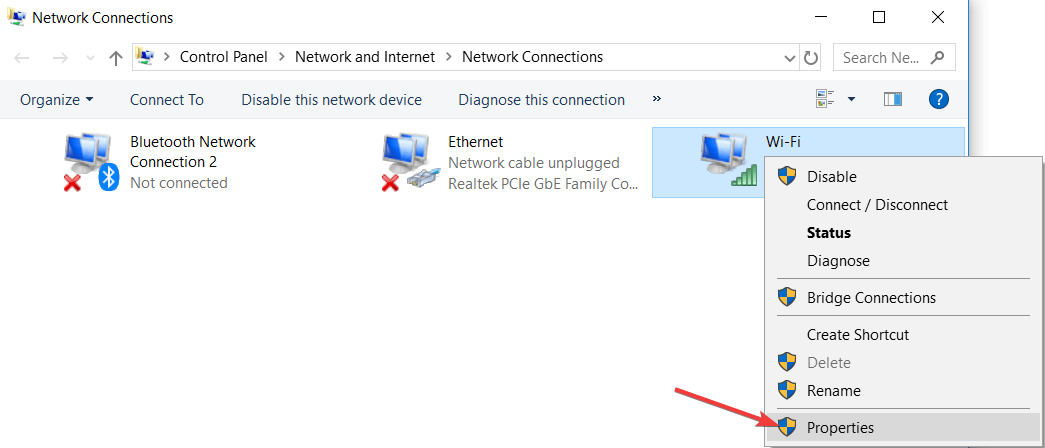
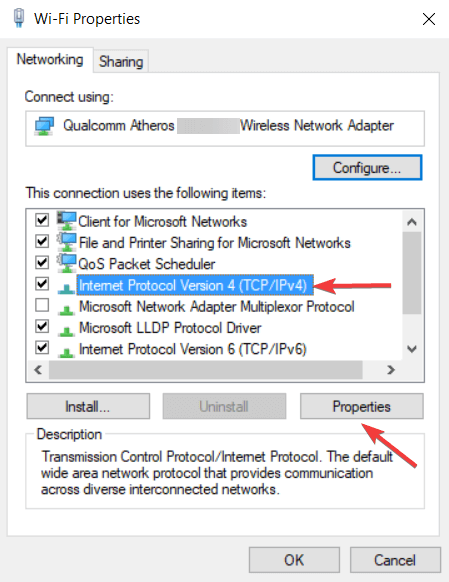
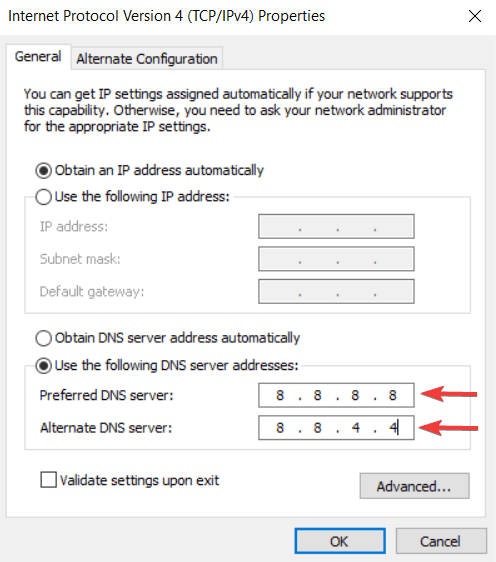
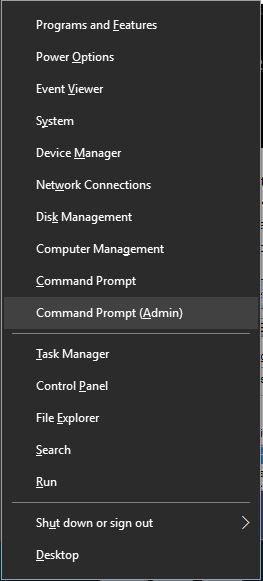
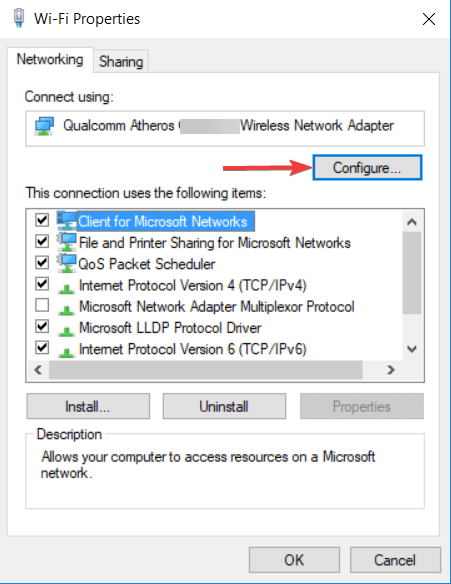
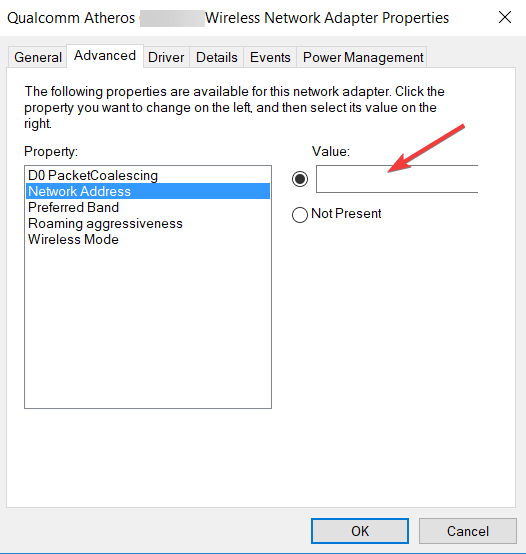
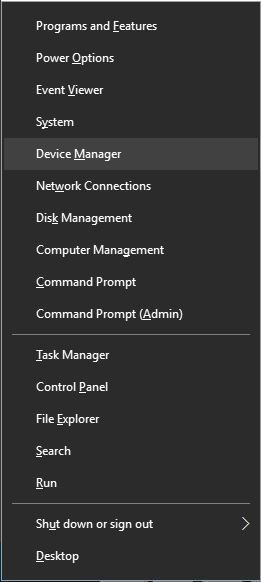
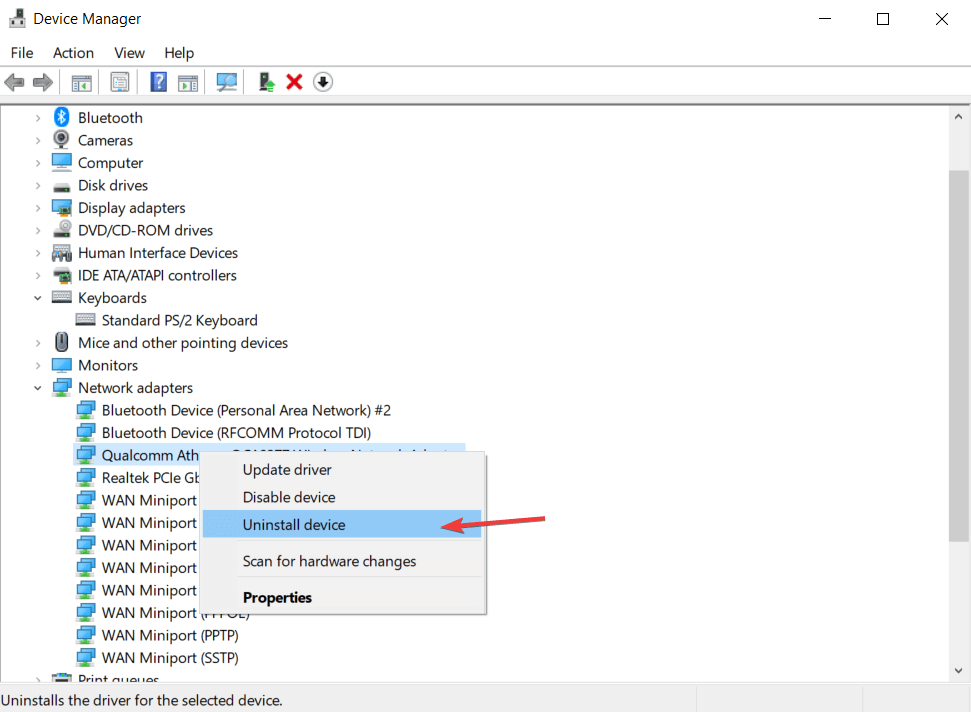
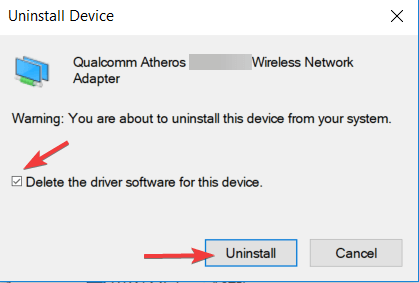
 Po zainstalowaniu program automatycznie rozpocznie skanowanie komputera w poszukiwaniu nieaktualnych sterowników. Driver Updater sprawdzi zainstalowane wersje sterowników w bazie danych najnowszych wersji w chmurze i zaleci odpowiednie aktualizacje. Wszystko, co musisz zrobić, to czekać na zakończenie skanowania.
Po zainstalowaniu program automatycznie rozpocznie skanowanie komputera w poszukiwaniu nieaktualnych sterowników. Driver Updater sprawdzi zainstalowane wersje sterowników w bazie danych najnowszych wersji w chmurze i zaleci odpowiednie aktualizacje. Wszystko, co musisz zrobić, to czekać na zakończenie skanowania. Po zakończeniu skanowania otrzymasz raport o wszystkich problemowych sterownikach znalezionych na twoim komputerze. Przejrzyj listę i sprawdź, czy chcesz zaktualizować każdy sterownik osobno, czy wszystkie naraz. Aby zaktualizować jeden sterownik na raz, kliknij link „Aktualizuj sterownik” obok nazwy sterownika. Lub po prostu kliknij przycisk „Aktualizuj wszystko” u dołu, aby automatycznie zainstalować wszystkie zalecane aktualizacje.
Po zakończeniu skanowania otrzymasz raport o wszystkich problemowych sterownikach znalezionych na twoim komputerze. Przejrzyj listę i sprawdź, czy chcesz zaktualizować każdy sterownik osobno, czy wszystkie naraz. Aby zaktualizować jeden sterownik na raz, kliknij link „Aktualizuj sterownik” obok nazwy sterownika. Lub po prostu kliknij przycisk „Aktualizuj wszystko” u dołu, aby automatycznie zainstalować wszystkie zalecane aktualizacje.
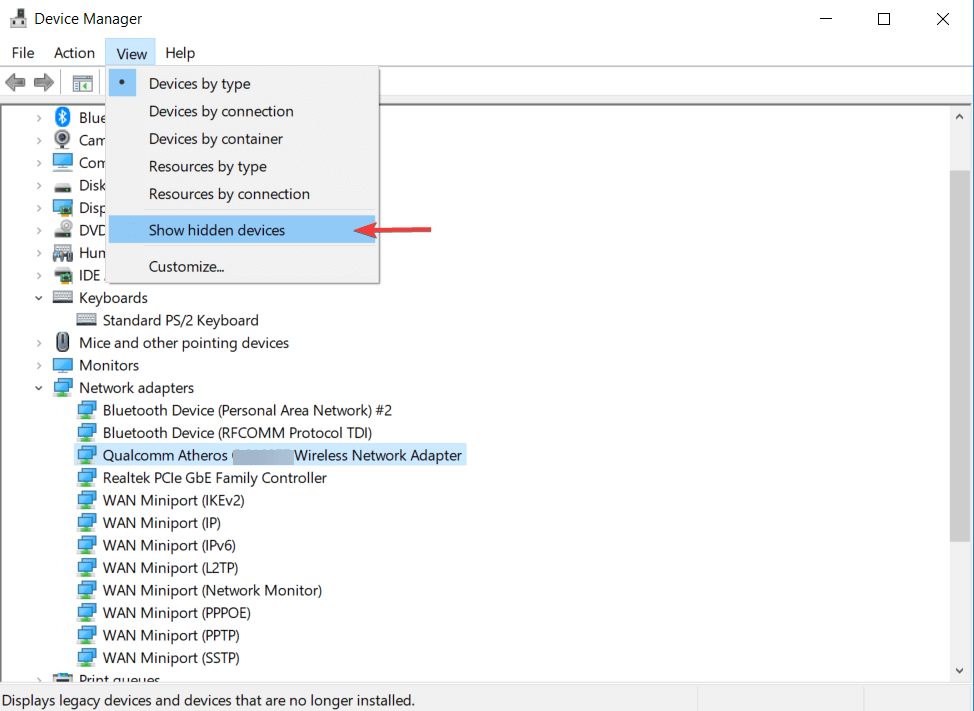
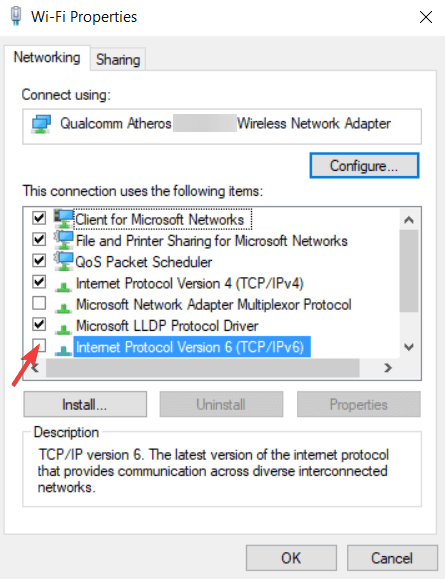
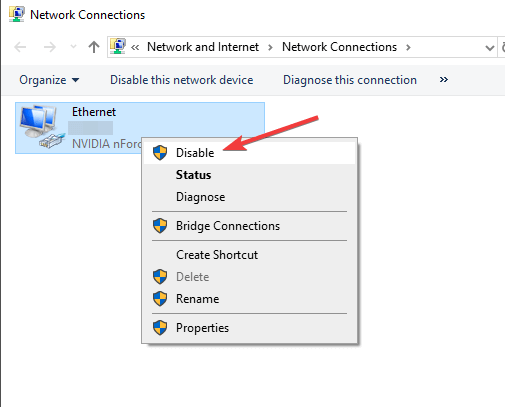
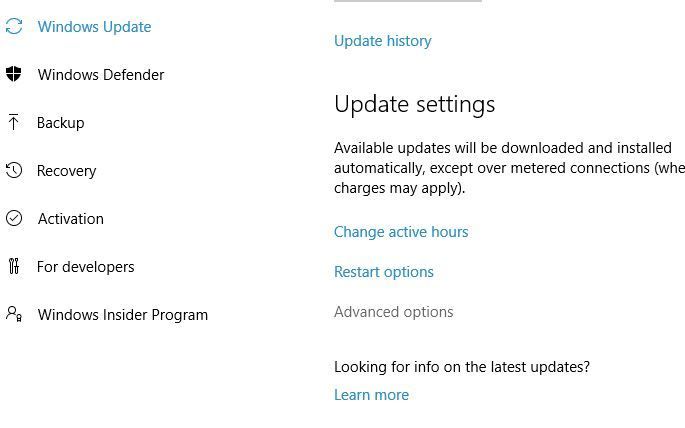
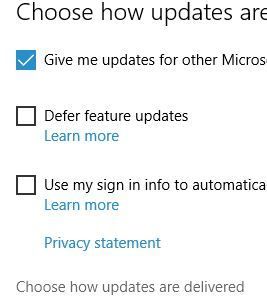
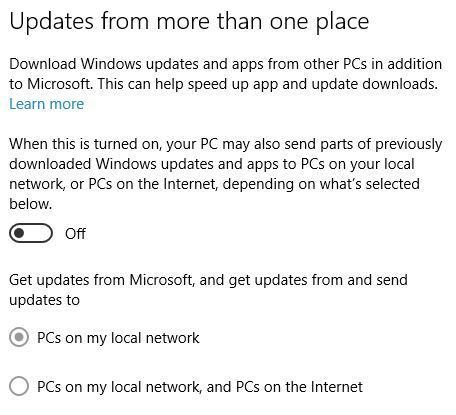
![Serwer DNS nie odpowiada błąd w systemie Windows 10 [FIX]](https://pogotowie-komputerowe.org.pl/wp-content/cache/thumb/86/1779ef3b9603d86_320x200.png)
![Bluestacks utknął podczas inicjowania w systemie Windows 10 [FIX]](https://pogotowie-komputerowe.org.pl/wp-content/cache/thumb/75/f545dc7f11f1a75_150x95.png)


![Komputer losowo wyłącza się w systemie Windows 10 [NAPRAWIONO]](https://pogotowie-komputerowe.org.pl/wp-content/cache/thumb/3a/a7698d623fb783a_150x95.png)