Windows 10 to świetny system operacyjny, a po dużej rocznicowej aktualizacji stał się jeszcze lepszy dzięki dodaniu nowych funkcji. Jednak Windows 10 nie jest idealnym systemem operacyjnym i ma swoje wady.
Jeden z problemów zgłaszanych przez użytkowników polega na tym, że Bluestacks utknął podczas inicjalizacji, a dziś pokażemy, jak naprawić ten błąd.
Bluestacks utknął podczas inicjowania, jak to naprawić?
Bluestacks to przydatna aplikacja, ale wielu użytkowników zgłosiło, że Bluestacks utknął podczas inicjalizacji. Może to być duży problem, a mówiąc o problemach, oto kilka podobnych problemów zgłaszanych przez użytkowników:
- Bluestacks utknęły na ekranie inicjalizacji Windows 10, 8, 7 — Ten problem może wystąpić w prawie każdej wersji systemu Windows, a nawet jeśli nie korzystasz z systemu Windows 10, możesz zastosować większość naszych rozwiązań w swojej wersji systemu Windows.
- Bluestacks utknęły przy uruchamianiu silnika — Czasami ten problem może wystąpić z powodu procesów Bluestacks działających w tle. Aby rozwiązać problem, po prostu zakończ te procesy i sprawdź, czy to pomoże.
- Bluestacks utknęły na ekranie powitalnym — Jest to kolejny problem, który może uniemożliwić uruchomienie Bluestacks. Aby rozwiązać problem, upewnij się, że Twój program antywirusowy nie zakłóca działania Bluestacks.
- Bluestacks zatrzymały się na sekundę — Kilku użytkowników zgłosiło ten problem na swoim komputerze. Aby rozwiązać ten problem, wyłącz wszystkie aplikacje startowe i spróbuj ponownie uruchomić Bluestacks.
Rozwiązanie 1 — Zamknij wszelkie dodatkowe aplikacje
Aplikacje innych firm mogą czasami zakłócać działanie Bluestacks i powodować blokowanie się Bluestacks podczas inicjowania. Ponieważ wiele z tych aplikacji uruchamia się automatycznie w systemie Windows, zaleca się wykonanie czystego rozruchu i wyłączenie wszystkich aplikacji i usług startowych.
Jest to dość proste i możesz to zrobić, wykonując następujące kroki:
- naciśnij Klawisz Windows + R. i wejdź msconfig. Teraz naciśnij Wchodzić lub kliknij dobrze.

- Otworzy się okno konfiguracji systemu. Nawigować do Usługi tab i sprawdź Ukryj wszystkie usługi Microsoft. Teraz kliknij Wyłącz wszystkie przycisk.

- Przejdź do Uruchomienie kartę i kliknij Otwórz Menedżera zadań.

- Lista aplikacji startowych pojawi się teraz w Menedżerze zadań. Kliknij prawym przyciskiem myszy pierwszy wpis na liście i wybierz Wyłączyć z menu. Powtórz ten krok dla wszystkich aplikacji startowych z listy.

- Zamknij Menedżera zadań. Teraz wróć do Konfiguracja systemu okno i kliknij Zastosować i dobrze aby zapisać zmiany. Uruchom ponownie komputer, aby zastosować zmiany.

Po ponownym uruchomieniu komputera sprawdź, czy problem z Bluestacks nadal występuje. Jeśli nie, oznacza to, że przyczyną była jedna z aplikacji startowych.
Aby znaleźć przyczynę, musisz włączyć aplikacje i usługi startowe, aż znajdziesz problematyczną aplikację.
Gdy go znajdziesz, usuń go z komputera i sprawdź, czy to pomoże.
Szukasz najlepszej sieci VPN dla Bluestacks? Oto najlepsze opcje.
Rozwiązanie 2 — Zainstaluj najnowszą wersję Bluestacks
Czasami starsze i nieaktualne wersje Bluestacks mogą utknąć na etapie inicjalizacji. Aby rozwiązać ten problem, zalecamy ponowną instalację aplikacji Bluestacks.
Najpierw odinstaluj Bluestacks z komputera, a następnie pobierz najnowszą wersję oprogramowania ze strony Bluestacks.
Oprócz pobierania najnowszej wersji upewnij się, że masz zainstalowaną niezbędną platformę .NET. Możesz pobrać wszystkie niezbędne składniki ze strony pobierania Microsoft.
Niektórzy użytkownicy sugerują całkowite usunięcie wszystkich plików, folderów i kluczy rejestru związanych z Bluestacks. Aby to zrobić, wykonaj następujące kroki:
- Odinstaluj Bluestacks. Możesz to zrobić, przechodząc do Ustawienia aplikacji> System> Aplikacje cechy. Znajdź Bluestacks i kliknij Odinstaluj przycisk.
- Znajdź i usuń następujące foldery:
- C: Pliki programów (x86) BlueStacks lub C: Program FilesBlueStacks
- C: ProgramDataBlueStacks
- C: ProgramDataBlueStacksSetup
- naciśnij Klawisz Windows + R, wchodzić % temp% i naciśnij Wchodzić lub kliknij DOBRZE.

- Usuń wszystko BST pliki i foldery. Możesz wyszukiwać pliki BST za pomocą paska wyszukiwania w prawym górnym rogu.
- Pobierz narzędzie do usuwania i użyj go do usunięcia Bluestacks.
- Po wykonaniu tej czynności można również użyć CCleaner do usunięcia wszelkich wpisów rejestru pozostałych po usunięciu oprogramowania Bluestacks.
Jeśli ten proces wydaje się nieco skomplikowany, możesz również usunąć Bluestacks za pomocą oprogramowania do odinstalowywania.
Oprogramowanie odinstalowujące to specjalna aplikacja, która całkowicie usunie wybraną aplikację wraz ze wszystkimi jej plikami i wpisami rejestru.
Korzystając z oprogramowania takiego jak Revo Uninstaller upewnisz się, że Bluestacks został całkowicie usunięty z twojego systemu. Po usunięciu Bluestacks za pomocą tego narzędzia zainstaluj je ponownie i sprawdź, czy problem został rozwiązany.
Rozwiązanie 3 — Zmień właściwości zabezpieczeń
Użytkownicy zgłosili, że mogą wystąpić problemy z inicjalizacją Bluestacks z powodu ustawień zabezpieczeń.
Czasami możesz nie mieć niezbędnych uprawnień do uruchomienia tej aplikacji, ale możesz rozwiązać ten problem, wykonując następujące kroki:
- Przejdź do katalogu instalacyjnego Bluestacks. Domyślnie tak powinno być C: Program FilesBlueStacks.
- Znajdź HD-StartLauncher, kliknij go prawym przyciskiem myszy i wybierz Nieruchomości.

- Iść do Bezpieczeństwo kartę i kliknij Edytować.

- W nazwach grup lub użytkowników wybierz swoją nazwę użytkownika i sprawdź sekcję Uprawnienia Pełna kontrola w Dopuszczać kolumna.

- Po zakończeniu kliknij Zastosować i dobrze aby zapisać zmiany.
Bluestacks nie udało się połączyć z serwerem? Oto jak rozwiązać ten problem.
Rozwiązanie 4 — Uruchom Bluestacks w trybie zgodności
Niewielu użytkowników zgłosiło, że możesz rozwiązać problemy z inicjalizacją Bluestacks, uruchamiając je w trybie zgodności. Aby to zrobić, wykonaj następujące kroki:
- Kliknij skrót Bluestacks prawym przyciskiem myszy i wybierz Nieruchomości z menu.
- Iść do Zgodność kartę, sprawdź Uruchom program w trybie zgodności z i wybierz poprzednią wersję systemu Windows z menu rozwijanego.

- Po zakończeniu kliknij Zastosować i dobrze aby zapisać zmiany.
Rozwiązanie 5 — Zakończ wszystkie procesy Bluestack
Jeśli Bluestacks utknie podczas inicjalizacji na komputerze, możesz rozwiązać problem, wyłączając wszystkie uruchomione procesy Bluestacks. Jest to dość proste i możesz to zrobić, wykonując następujące kroki:
- Włącz tryb samolotowy. Jeśli nie masz laptopa, możesz po prostu wyłączyć połączenie internetowe.
- naciśnij Ctrl + Shift + Esc otworzyć Menadżer zadań.
- Znajdź wszystkie procesy Bluestacks i zakończ je. Możesz to zrobić, klikając prawym przyciskiem myszy proces Bluestacks i wybierając Zakończ zadanie z menu.

- Po wyłączeniu wszystkich procesów Bluestacks zamknij Menadżer zadań.
- Przejdź do katalogu instalacyjnego Bluestacks i uruchom HD-Quit, HD-QuitMultiInstance, i Uruchom ponownie HD.
- Po wykonaniu tej czynności spróbuj ponownie uruchomić Bluestacks.
Bluestacks powinny się teraz rozpocząć. Wyłącz tryb samolotowy lub połączenie internetowe i gotowe.
Czasami Menedżer zadań powoli się otwiera. Rozwiąż ten irytujący problem z pomocą naszego przewodnika!
Rozwiązanie 6 — Wypróbuj starszą wersję Bluestacks
Według użytkowników czasami Bluestacks mogą utknąć przy inicjalizacji z powodu problemów w najnowszej wersji. Aby rozwiązać ten problem, użytkownicy sugerują powrót do starszej wersji i sprawdzenie, czy to pomoże.
Aby to zrobić, najpierw musisz całkowicie usunąć bieżącą instalację Bluestacks. Po wykonaniu tej czynności zainstaluj starszą wersję i sprawdź, czy to pomoże.
Rozwiązanie 7 — Sprawdź swój program antywirusowy

Czasami Bluestacks może utknąć podczas inicjowania z powodu programu antywirusowego. Twój program antywirusowy może zakłócać działanie Bluestacks, powodując pojawienie się tego problemu. Możesz jednak rozwiązać ten problem, po prostu wyłączając niektóre funkcje programu antywirusowego.
Jeśli to nie zadziała, dodaj Bluestacks do listy wyjątków zarówno w programie antywirusowym, jak i zaporze. Jeśli problem nadal występuje, musisz całkowicie wyłączyć program antywirusowy.
W najgorszym przypadku jedyną opcją może być całkowite usunięcie programu antywirusowego.
Jeśli odinstalowanie programu antywirusowego rozwiązuje problem, możesz rozważyć przejście na inne rozwiązanie antywirusowe.
Na rynku istnieje wiele świetnych aplikacji antywirusowych, a niektóre z nich takie jak BullGuard oferują doskonałą ochronę bez ingerencji w system.
Rozwiązanie 8 — Zainstaluj najnowsze aktualizacje
Inną przyczyną problemów z Bluestacks może być brak aktualizacji.
Możliwe, że występują pewne problemy z niezgodnością między Bluestacks a twoją wersją systemu Windows. Aby upewnić się, że wszystko działa bezproblemowo, zdecydowanie zalecamy aktualizowanie systemu Windows 10.
W większości przypadków system Windows 10 automatycznie instaluje brakujące aktualizacje, ale czasami mogą wystąpić pewne usterki powodujące pominięcie aktualizacji. Możesz jednak sprawdzić dostępność aktualizacji ręcznie, wykonując następujące czynności:
- naciśnij Klawisz Windows + I aby otworzyć Aplikacja ustawień.
- Po otwarciu aplikacji Ustawienia przejdź do Aktualizacja Bezpieczeństwo Sekcja.

- Teraz kliknij Sprawdź aktualizacje przycisk.

Jeśli jakieś aktualizacje są dostępne, zostaną one automatycznie pobrane w tle. Po zainstalowaniu aktualizacji sprawdź, czy problem z Bluestacks został rozwiązany.
Bluestacks to bardzo przydatne narzędzie, a jeśli Bluestacks utknął podczas inicjalizacji na komputerze z systemem Windows 10, koniecznie wypróbuj niektóre z naszych rozwiązań.







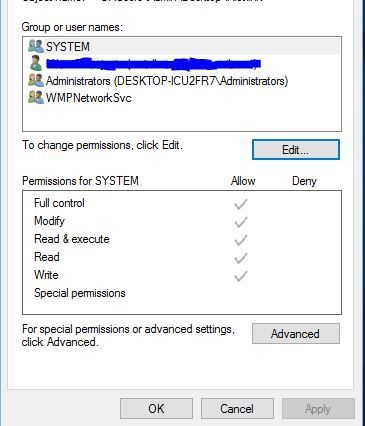

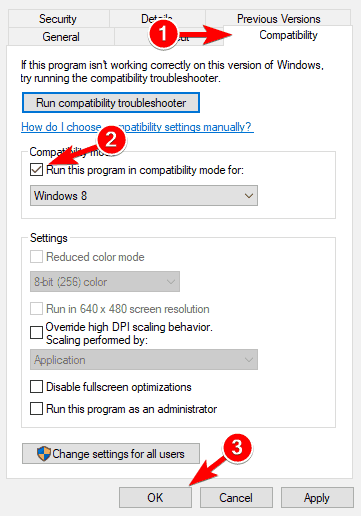



![Bluestacks utknął podczas inicjowania w systemie Windows 10 [FIX]](https://pogotowie-komputerowe.org.pl/wp-content/cache/thumb/75/f545dc7f11f1a75_320x200.png)



