Użytkownicy laptopów są zaznajomieni z ciepłem laptopa, zwłaszcza gdy używają swoich komputerów wystarczająco długo i zaczyna się nagrzewać, czasem przegrzewa się, a ostatecznie wyłącza.
Wyłącza się dlatego, że zapobiega trwałym uszkodzeniom, a nawet zapaleniu się. Ale chociaż to ostatnie może się nie zdarzać cały czas, przegrzanie jest związane z innymi ludzkimi zagrożeniami, takimi jak bezpłodność, a nawet problemy skórne.
Kiedy laptopy wytwarzają ciepło, jest ono generowane przez procesor i jego kartę graficzną, a różne laptopy inaczej przetwarzają takie ciepło po ich wytworzeniu — niektóre z nich wydmuchują powietrze za pomocą wentylatorów, inne wykorzystują metalową obudowę jako radiator do odprowadzania ciepła do powietrza z laptopa.
Innymi przyczynami mogą być niedziałający wentylator, zablokowane kanały powietrzne / otwory wentylacyjne, które mogą skrócić życie komputera, dlatego należy go jak najszybciej rozwiązać. Istnieją rozwiązania pozwalające zarówno zarządzać temperaturą i chłodzić systemy laptopów, jak i naprawiać wyłączanie się przegrzania laptopa.
POPRAWKA: Wyłączenie przegrzania laptopa
Spis treści:
- Ogólne rozwiązywanie problemów
- Zmień opcje zasilania
- Przetestuj awarię sprzętu
- Wybierz Ustawienia zasilania, aby wyłączyć laptopa, gdy nie jest używany
- Sprawdź radiatory
- Zminimalizuj zadania w tle
- Sprawdź najnowsze aktualizacje / instalacje sterowników
Ogólne rozwiązywanie problemów
Jednym ze sposobów na ochłodzenie laptopa jest podniesienie go na wolnym powietrzu na stojaku lub użycie książek pod laptopem, aby uzyskać jak najwięcej powietrza, aby zachować chłód i pomóc fanom dmuchać bez przeszkód . Możesz także włączyć opcje oszczędzania energii na komputerze, aby zużywał mniej energii, a tym samym generował mniej ciepła.
Inne czynności, które możesz zrobić, to odłączenie od gniazdka elektrycznego, ponieważ przewód zasilający nagrzewa się również podczas wykonywania pracy, trzymaj się z dala od gorących środowisk, używaj podkładki chłodzącej laptopa, wyłącz ją na jakiś czas, aby mógł się ochłodzić i utrzymywać serwisowane co jakiś czas, aby zapewnić, że wentylatory i otwory wentylacyjne są oczyszczone z kurzu i włosów, które je zapychają.
Czy któryś z nich naprawił problem z zamykaniem się laptopa? Jeśli nie, wypróbuj następne rozwiązanie.
Zmień opcje zasilania
- Kliknij Panel sterowania i wybierz Sprzęt i dźwięk
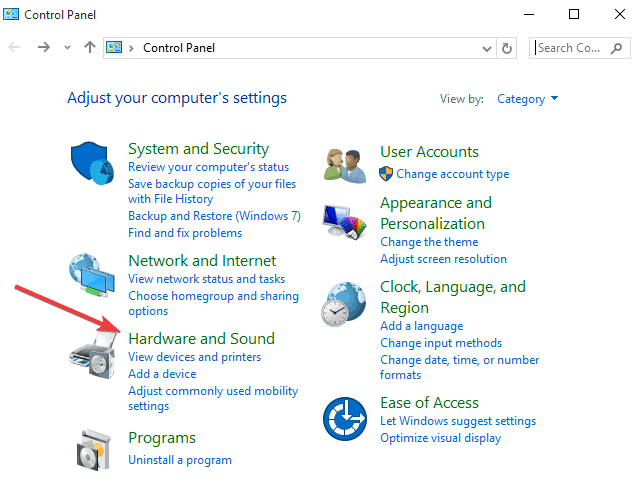
- Kliknij Opcja zasilania
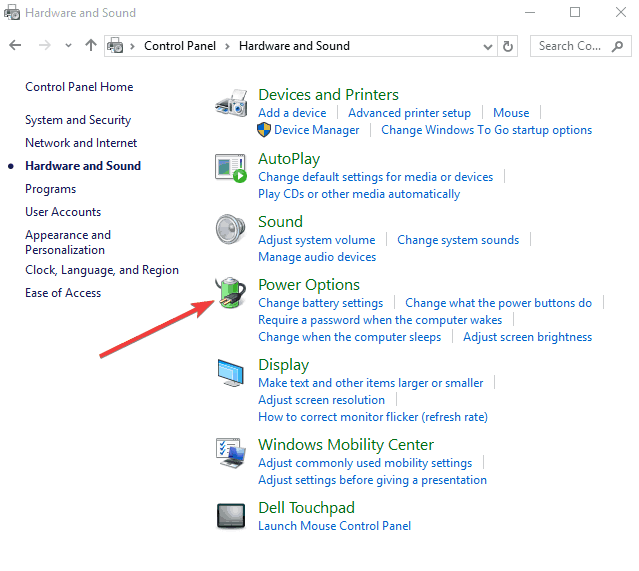
- Iść do Zmień ustawienie planu
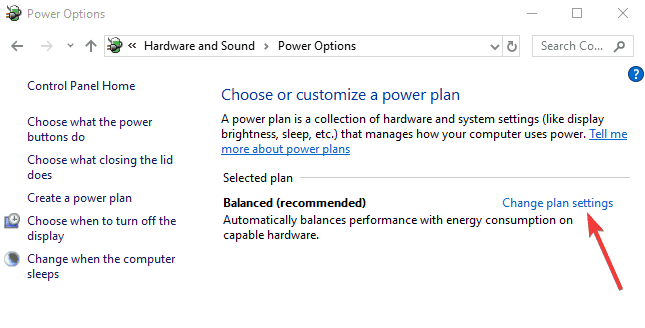
- Zmiana zaawansowane ustawienia mocy
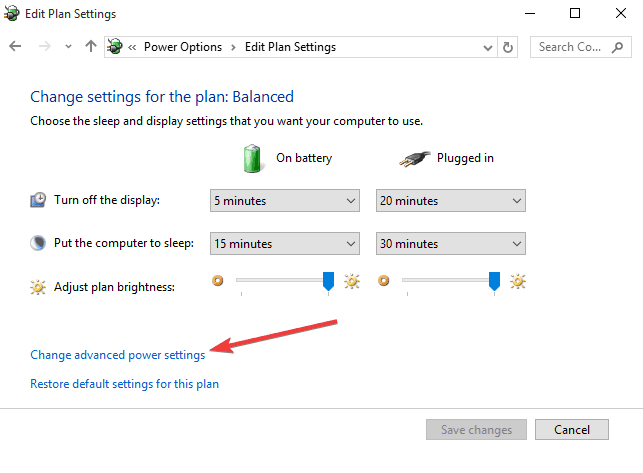
- Kliknij Zarządzanie energią procesora
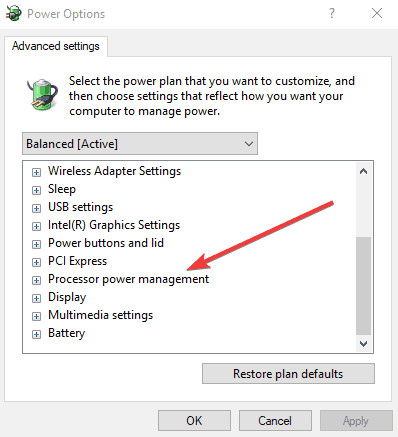
- Iść do Maksymalny procesor stan i zmień go na 65-70 procent
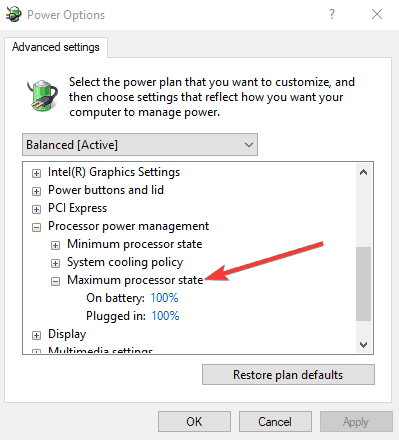
Czy to pomogło? Jeśli nie, przejdź do następnego rozwiązania.
Przetestuj awarię sprzętu
Jeśli wyłączenie przegrzania laptopa nadal występuje po wyczyszczeniu otworów wentylacyjnych i przeniesieniu do chłodniejszego pomieszczenia, istnieje prawdopodobieństwo uszkodzenia elementu sprzętowego. Przetestuj swój laptop, aby sprawdzić, czy pamięć, procesor lub sprzęt graficzny uległy awarii. Większość laptopów ma oprogramowanie diagnostyczne do weryfikacji awarii sprzętu.
Wybierz Ustawienia zasilania, aby wyłączyć laptopa, gdy nie jest używany
Większość systemów operacyjnych umożliwia zmianę ustawień zasilania. Użyj tych ustawień, aby wyłączyć wyświetlacz, gdy nie aktywnie korzystasz z komputera. Jeśli często pozostawiasz komputer włączony, gdy go opuszczasz, zmiana ustawienia zasilania w celu wyłączenia monitora, gdy nie jest używany, może pomóc utrzymać komputer w niższej temperaturze.
Sprawdź radiatory

Czasami wyłączenie przegrzania laptopa może być spowodowane luźnym radiatorem lub wentylatorem, który nie działa tak, jak powinien. Może się okazać, że radiator procesora nie jest podłączony lub jeden klips podtrzymujący jest nie na miejscu, więc źle się układa. W takim przypadku wyczyść i ponownie nasmaruj radiator lub procesor, włóż radiator lub klipsy zabezpieczające z powrotem na miejsce i możesz zacząć.
Zminimalizuj zadania w tle
Możesz również mieć problemy z przegrzewaniem laptopa z powodu zadań w tle, takich jak defragmentacja i skanowanie w poszukiwaniu wirusów. Możesz użyć harmonogramu zadań, aby upewnić się, że zadania te są wykonywane tylko wtedy, gdy laptop nie jest intensywnie używany.
Sprawdź najnowsze aktualizacje / instalacje sterowników
Możesz zainstalować najnowsze sterowniki za pomocą Menedżera urządzeń lub przejść do strony producenta urządzenia i znaleźć najnowsze wersje, a następnie odinstalować stare i zainstalować nowe.
Oto jak używać Menedżera urządzeń do sprawdzania aktualizacji sterowników:
- Kliknij prawym przyciskiem myszy Początek, Wybierz Menadżer urządzeń
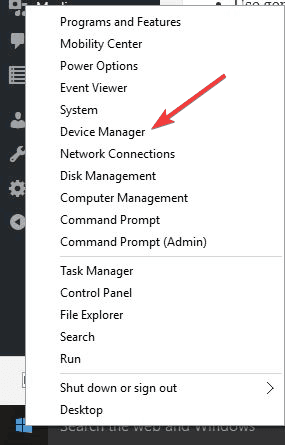
- Kliknij Karty graficzne aby to rozwinąć
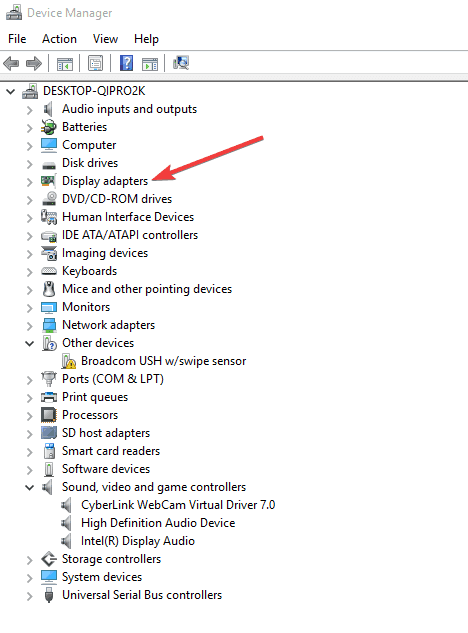
- Kliknij sterownik prawym przyciskiem myszy
- Wybierz Zaktualizuj oprogramowanie sterownika
Jeśli nie masz dostępnych aktualizacji sterowników, kliknij prawym przyciskiem myszy sterownik karty graficznej i kliknij Odinstaluj, następnie uruchom ponownie komputer lub użyj ustawień Windows Update, jak pokazano poniżej:
- Kliknij Początek
- Wybierz Ustawienia
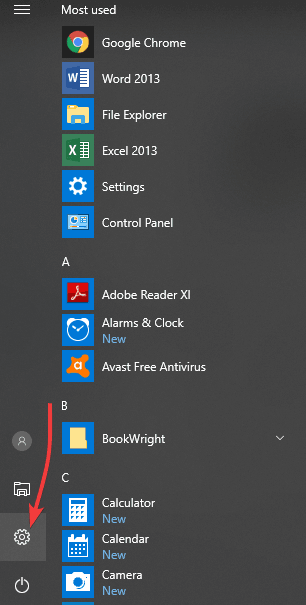
- Wybierz Aktualizacja Bezpieczeństwo
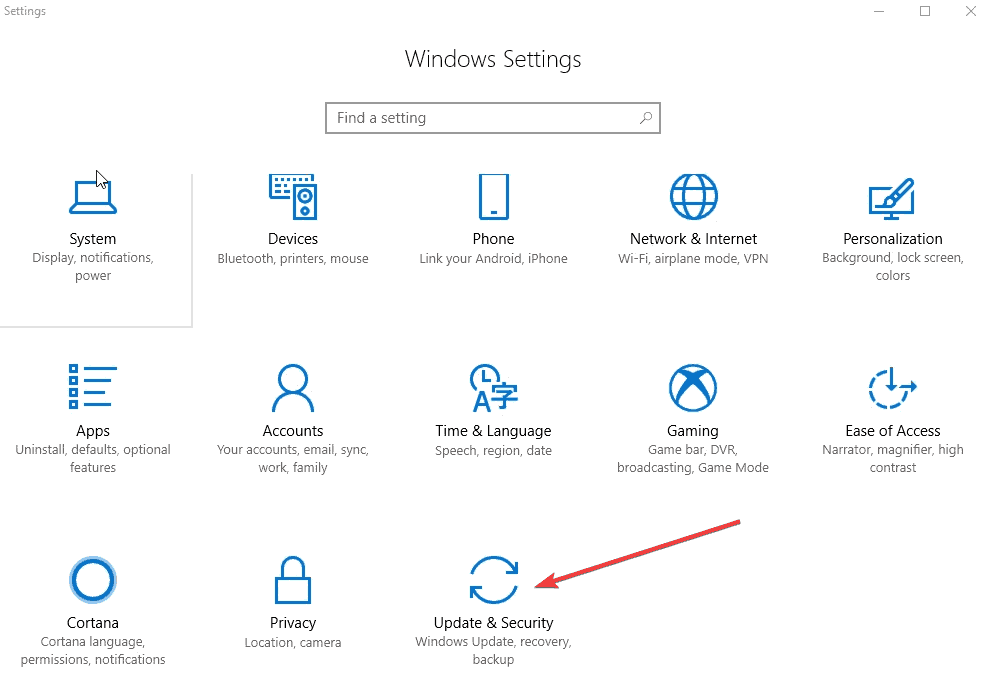
- Wybierz Aktualizacja systemu Windows
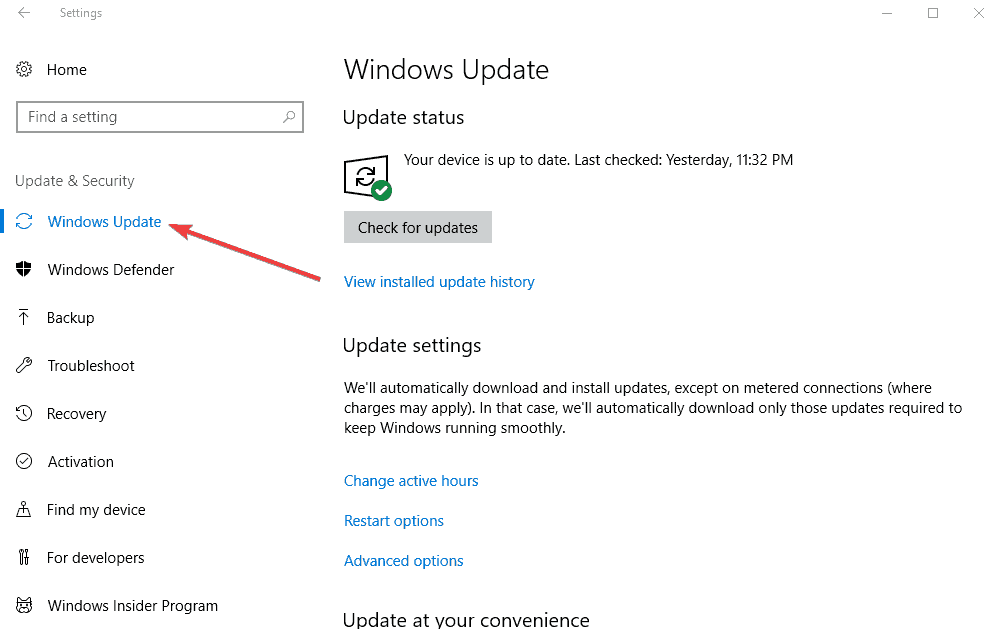
- Kliknij Sprawdź aktualizacje
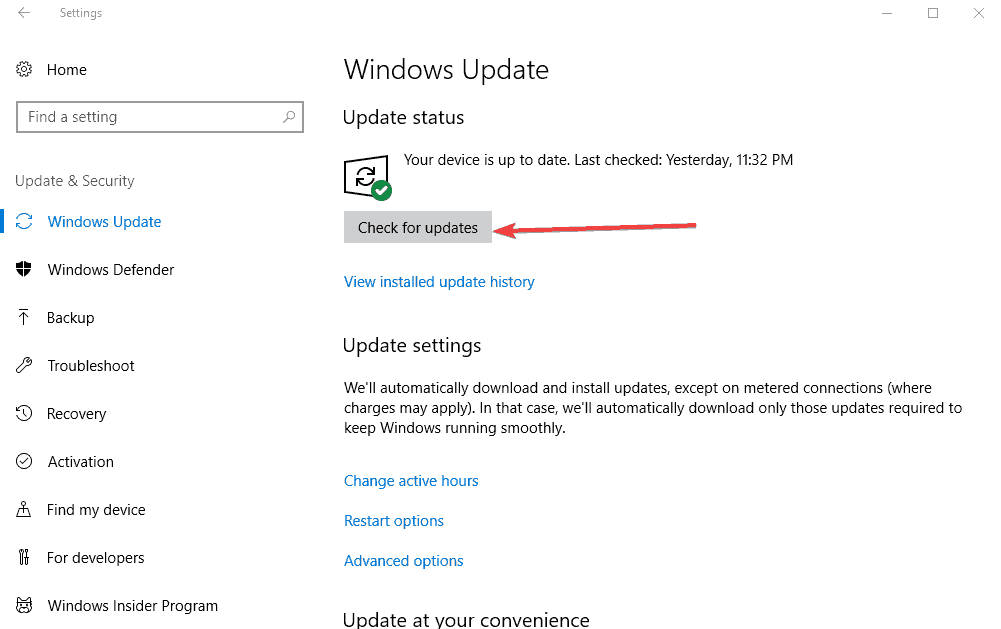
Daj nam znać, jeśli którekolwiek z tych rozwiązań zadziałało, zostawiając komentarz w poniższej sekcji.


![System Windows wykrył konflikt adresów IP [Poprawka]](https://pogotowie-komputerowe.org.pl/wp-content/cache/thumb/89/d5d2828bf225589_150x95.png)
![Wyskakujące okienko Zabezpieczenia systemu Windows w systemie Windows 10 [SKRÓCONY PRZEWODNIK]](https://pogotowie-komputerowe.org.pl/wp-content/cache/thumb/1e/fef661236c6ed1e_150x95.png)
![WordPad nie obsługuje wszystkich funkcji tego formatu dokumentów [Poprawka]](https://pogotowie-komputerowe.org.pl/wp-content/cache/thumb/e8/c2950073d4efee8_150x95.png)
