Jeśli otrzymujesz „ERROR_NOT_DOS_DISK„Kod błędu z”Nie można uzyskać dostępu do określonego dysku lub dyskietki„Opis, wykonaj kroki rozwiązywania problemów wymienione w tym artykule, aby go naprawić.
ERROR_NOT_DOS_DISK: Tło
Błąd „Nie można uzyskać dostępu do określonego dysku lub dyskietki” występuje, jeśli dysk twardy nie jest poprawnie sformatowany dla odpowiedniego systemu plików. Ten kod błędu uniemożliwia użytkownikom dostęp do zawartości dysku i modyfikowanie jej.
Jak naprawić błąd „Nie można uzyskać dostępu do określonego dysku”
Rozwiązanie 1 — Odłącz i ponownie podłącz dysk zewnętrzny
Jeśli pojawia się ten błąd związany z pamięcią wymienną, odłącz urządzenie pamięci. Zamknij całe oprogramowanie na pasku zadań i podłącz ponownie pamięć zewnętrzną. Możesz także ponownie uruchomić system Windows przed ponownym podłączeniem zewnętrznego dysku twardego. Następnie ponów działanie, które wywołało kod błędu ERROR_NOT_DOS_DISK.
Rozwiązanie 2 — Zainstaluj ponownie zewnętrzne dyski twarde
Ponowna instalacja urządzenia pamięci masowej może również rozwiązać ten problem. Oczywiście nie można tego zrobić w przypadku dysków twardych z systemem Windows, ale można ponownie zainstalować zewnętrzne dyski pamięci, na które wpływa kod błędu ERROR_NOT_DOS_DISK.
- Wybierz Start> wpisz „manager urządzenia”, aby uruchomić Menedżera urządzeń.
- Kliknij Napędy dyskowe rozwinąć tę sekcję> kliknij prawym przyciskiem myszy zewnętrzny dysk twardy, aby go naprawić.
- Wybierz Odinstaluj opcja w menu kontekstowym.
- wciśnij Wyszukaj zmiany sprzętu przycisk, aby ponownie zainstalować dysk.
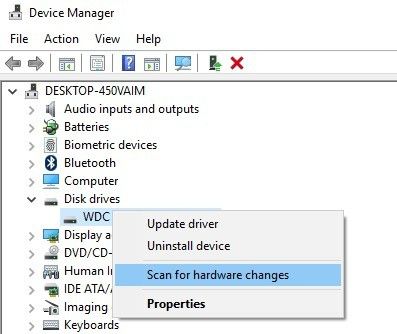
Rozwiązanie 3 — Sprawdź dysk pod kątem błędów
W systemie Windows 10 możesz uruchomić sprawdzanie dysku za pomocą wiersza polecenia.
Uruchom wiersz polecenia jako administrator i wpisz chkdsk C: / f polecenie, a następnie Enter. Zamień C na literę partycji dysku twardego.

Dla przypomnienia, jeśli nie użyjesz parametru / f, chkdsk wyświetli komunikat, że plik wymaga naprawy, ale nie naprawi żadnych błędów. The chkdsk D: / f polecenie wykrywa i naprawia problemy logiczne wpływające na dysk. Aby naprawić problemy fizyczne, uruchom również parametr / r.
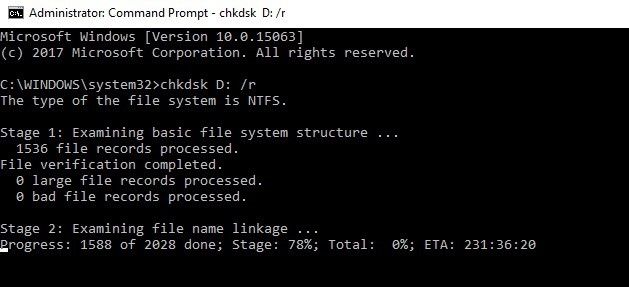
W systemie Windows 7 przejdź do dysków twardych> kliknij prawym przyciskiem myszy dysk, który chcesz sprawdzić> wybierz Właściwości> Narzędzie. W sekcji „Sprawdzanie błędów” kliknij przycisk Sprawdź i zaznacz opcję „Automatycznie napraw błędy pliku systemowego”.

Rozwiązanie 4 — Wyczyść tymczasowe pliki i foldery
Najprostszym i najszybszym sposobem na usunięcie tymczasowych plików i folderów jest użycie Oczyszczania dysku. Podczas korzystania z komputera lub przeglądania Internetu komputer gromadzi różne niepotrzebne pliki.
Te tak zwane niepotrzebne pliki mogą wpływać na wydajność komputera i wywoływać różne kody błędów, w tym kod błędu ERROR_NOT_DOS_DISK. Wyczyść pliki tymczasowe, a następnie spróbuj ponownie użyć dysku.
Oto jak korzystać z czyszczenia dysku w systemie Windows 10:
1. Przejdź do Start> wpisz Oczyszczanie dysku> uruchom narzędzie

2. Wybierz dysk, który chcesz wyczyścić> narzędzie powie ci, ile miejsca możesz zwolnić

3. Wybierz „Wyczyść pliki systemowe”.
Oto jak korzystać z Oczyszczania dysku w systemie Windows 7:
- Przejdź do Start> wpisz Oczyszczanie dysku> otwórz Oczyszczanie dysku.
- W sekcji opisu Oczyszczania dysku wybierz Wyczyść pliki systemowe i wybierz dysk, który chcesz wyczyścić> kliknij OK.
- Na karcie Oczyszczanie dysku zaznacz pola wyboru dla typów plików, które chcesz usunąć> kliknij OK> wybierz Usuń pliki.
Rozwiązanie 5 — Użyj poprzedniej litery dysku / zmień literę dysku
Jeśli kod błędu ERROR_NOT_DOS_DISK wystąpił po zmianie litery dysku, spróbuj przywrócić poprzednią literę.
1. Przejdź do Szukaj> wpisz „zarządzanie dyskami”> wybierz pierwszy wynik> uruchom narzędzie
2. Wybierz problematyczny dysk> kliknij go prawym przyciskiem myszy> wybierz Zmień litery i ścieżki sterownika
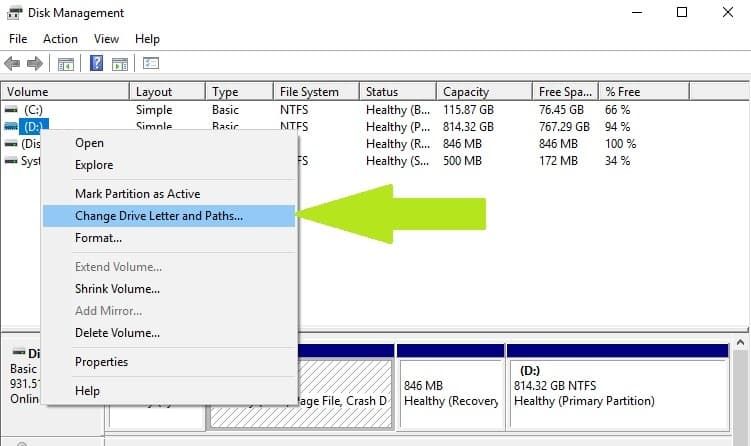
3. Kliknij przycisk Zmień> przywróć poprzednią literę sterownika> kliknij OK.
Rozwiązanie 6 — Uruchom pełne skanowanie systemu
Złośliwe oprogramowanie może powodować różne problemy na komputerze, w tym błędy. Wykonaj pełne skanowanie systemu w celu wykrycia złośliwego oprogramowania uruchomionego na twoim komputerze. Możesz użyć wbudowanego programu antywirusowego Windows, Windows Defender lub rozwiązań antywirusowych innych firm.
Oto jak uruchomić pełne skanowanie systemu w najnowszej wersji systemu Windows 10:
- Przejdź do Start> wpisz „obrońca”> kliknij dwukrotnie Windows Defender, aby uruchomić narzędzie
- W lewym panelu wybierz ikonę tarczy

- W nowym oknie kliknij opcję Zaawansowane skanowanie

- Zaznacz opcję pełnego skanowania, aby uruchomić pełne skanowanie systemu w poszukiwaniu złośliwego oprogramowania.

Rozwiązanie 7 — Zainstaluj Kreatora partycji MiniTool
MiniTool Partition Wizard to wysoko oceniany darmowy menedżer partycji dyskowych i narzędzie do odzyskiwania danych, które obsługuje większość urządzeń pamięci masowej. Może to również naprawić błędy struktury dysku dla partycji dysku. wciśnij Pobieranie przycisk włączony Strona główna MiniTool aby dodać program do systemu Windows i naprawić dysk za pomocą tego oprogramowania w następujący sposób.
- Otwórz okno Kreatora partycji MiniTool, które zawiera listę wszystkich podłączonych dysków twardych.

- Wybierz uszkodzony dysk> kliknij Sprawdź system plików po lewej stronie okna.
- Otworzy się okno Sprawdź system plików> wybierz Czek naprawić wykryte błędy opcja.
- wciśnij Początek przycisk, aby rozpocząć skanowanie.
- Uruchom ponownie system Windows po skanowaniu systemu plików Kreatora partycji MiniTool.
Rozwiązanie 8— Sformatuj dysk twardy
Jeśli powyższe rozwiązania nie zadziałały, spróbuj sformatować problematyczny dysk. Formatowanie i przywracanie domyślnych ustawień napędu powinno naprawić ten błąd. Pamiętaj, że sformatowanie dysku oznacza usunięcie wszystkich plików i folderów przechowywanych na danym dysku.
Możesz sformatować dysk za pomocą wiersza polecenia:
1. Przejdź do Start> wpisz cmd > Kliknij prawym przyciskiem myszy wynik wyszukiwania cmd> wybierz „Uruchom jako administrator”
2. Wpisz format C: / FS: exFAT> naciśnij Enter, aby rozpocząć formatowanie dysku C jako exFAT. Zamień C: na literę problematycznego napędu.
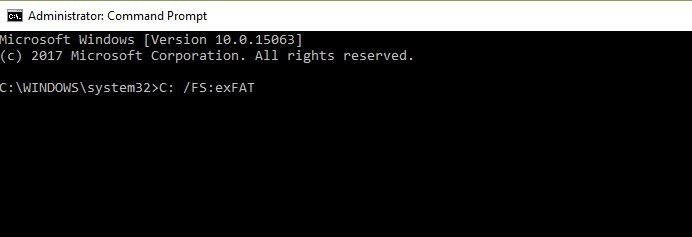
Możesz również sformatować dysk za pomocą narzędzia do zarządzania dyskami:
1. Wybierz Start> wpisz „zarządzanie dyskiem„> Wybierz narzędzie do zarządzania dyskami
2. Kliknij prawym przyciskiem myszy dysk, który chcesz sformatować> wybierz opcję Formatuj

3. Postępuj zgodnie z instrukcjami wyświetlanymi na ekranie, aby dodatkowo dostosować proces formatowania> kliknij OK w oknie ostrzeżenia.
4. Po zakończeniu procesu formatowania możesz użyć dysku. Spróbuj zainstalować aktualizacje ponownie, aby sprawdzić, czy to działanie naprawiło problem.
Mamy nadzieję, że powyższe rozwiązania pomogły Ci naprawić kod błędu ERROR_NOT_DOS_DISK. Jak zawsze, jeśli natrafisz na inne obejścia tego problemu, możesz pomóc społeczności Windows, podając kroki rozwiązywania problemów w komentarzach poniżej.



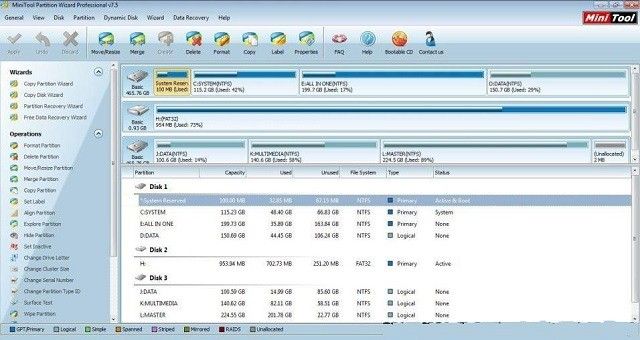
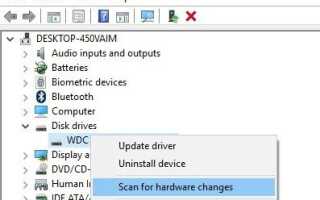
![Touchpad Synaptics jest wyłączony podczas uruchamiania systemu Windows 10 [SKRÓCONY PRZEWODNIK]](https://pogotowie-komputerowe.org.pl/wp-content/cache/thumb/36/819a57c18173f36_150x95.png)
![Nazwa DNS nie istnieje w systemie Windows 10 [ROZWIĄZANE]](https://pogotowie-komputerowe.org.pl/wp-content/cache/thumb/d6/184412dcb8cf6d6_150x95.png)

