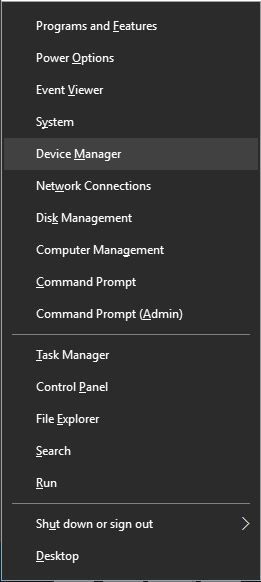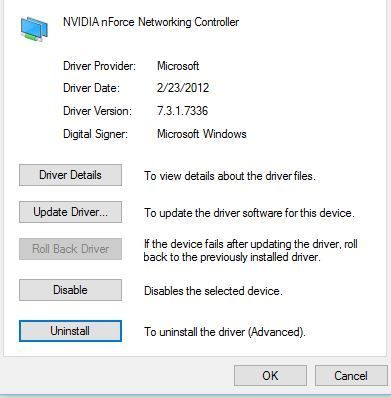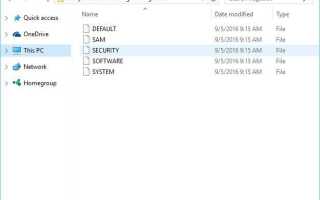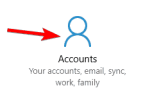Błędy komputerowe mogą zawsze stanowić problem, ale najbardziej problematyczne błędy to zwykle błędy niebieskiego ekranu śmierci. Błędy te mogą być dość uciążliwe, dlatego dzisiaj pokażemy, jak naprawić błąd krytyczny systemu Windows 10.
Jak naprawić krytyczne błędy systemowe w systemie Windows 10?
Poprawka — krytyczny błąd systemu Windows 10
Rozwiązanie 1 — Użyj polecenia DISM
Czasami instalacja systemu Windows 10 może zostać uszkodzona z powodu określonej poprawki lub z innego powodu, a jeśli tak się stanie, możesz to naprawić za pomocą polecenia DISM.
Użytkownicy zgłosili, że rozwiązali ten problem, po prostu uruchamiając instalację systemu Windows 10 z nośnika startowego i uruchamiając DISM. Aby to zrobić, wykonaj następujące kroki:
- Uruchom komputer z nośnika instalacyjnego systemu Windows 10.
- naciśnij Shift + F10 otworzyć Wiersz polecenia.
- Po otwarciu wiersza polecenia wprowadź dism / image: c: / cleanup-image / revertpendingactions i naciśnij Wchodzić uruchomić.
- Poczekaj na zakończenie procesu i sprawdź, czy błąd został rozwiązany.
Rozwiązanie 2 — Wyłącz wymuszanie podpisów sterowników
Jednym z potencjalnych rozwiązań tego problemu jest wyłączenie wymuszania podpisów sterowników. Aby to zrobić, musisz wykonać następujące kroki:
- Uruchom ponownie komputer kilka razy podczas fazy rozruchu, aby rozpocząć proces automatycznej naprawy.
- Wybierać Rozwiązywanie problemów> Opcje zaawansowane> Ustawienia uruchamiania.
- naciśnij F7 wybrać Wyłącz wymuszanie podpisów sterowników.
Po wyłączeniu wymuszania podpisu sterownika sprawdź, czy problem został rozwiązany.
Rozwiązanie 3 — Wymień uszkodzone pliki
Krytyczny błąd systemu często może być spowodowany uszkodzonymi plikami systemowymi i użytkownicy to zgłosili Winlogon, Userinit.exe i msgina.dll to pliki, które musisz wymienić. Te pliki zwykle znajdują się w WindowsSystem32 katalog i możesz je zastąpić, kopiując te same pliki z innego komputera z systemem Windows 10.
Po skopiowaniu tych plików z innego komputera z systemem Windows 10 problem powinien zostać całkowicie rozwiązany.
Należy pamiętać, że należy skopiować te pliki z tej samej wersji systemu Windows 10. Na przykład, jeśli używasz 64-bitowej wersji systemu Windows 10, skopiuj te pliki z innego 64-bitowego komputera z systemem Windows 10. To samo dotyczy wersji 32-bitowych.
Rozwiązanie 4 — Napraw rejestr
Niewielu użytkowników zgłosiło, że naprawili ten problem, po prostu naprawiając swój rejestr. System Windows tworzy kopię zapasową rejestru i można ją zastąpić, wykonując następujące kroki:
- Iść do C: WindowsSystem32config i skopiuj DOMYŚLNE, SAM, BEZPIECZEŃSTWO, OPROGRAMOWANIE i SYSTEM pliki do innej lokalizacji. Ten krok nie jest konieczny, ale zawsze warto mieć kopię zapasową.
- Iść do C: WindowsSystem32configRegBack folder i skopiuj jego zawartość do C: WindowsSystem32config teczka.
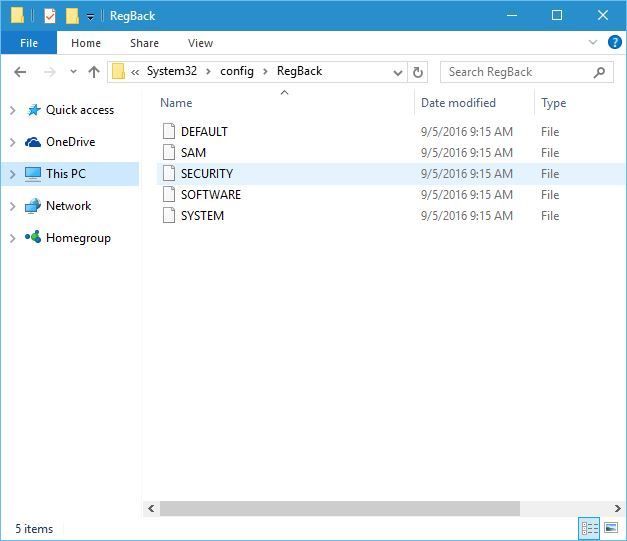
- Po wykonaniu tej czynności sprawdź, czy problem został rozwiązany.
Jeśli nie możesz w ogóle uzyskać dostępu do systemu Windows 10, możesz wykonać te czynności w trybie awaryjnym lub uruchomić komputer z dysku CD z systemem Linux.
Rozwiązanie 5 — Uruchom skanowanie SFC
Skanowanie SFC ma na celu naprawę uszkodzonych plików, a jeśli ten błąd jest spowodowany uszkodzonymi plikami systemowymi, możesz to naprawić, wykonując skanowanie SFC. Aby to zrobić, uruchom wiersz polecenia i naciśnij klawisz Enter SFC / SCANNOW / OFFBOOTDIR = C: / OFFWINDIR = C: Windows. naciśnij Wchodzić i poczekaj na zakończenie procesu.
Rozwiązanie 6 — Skopiuj przeniesione pliki
Ta procedura jest nieco niebezpieczna, ponieważ wiąże się z kopiowaniem plików do katalogu instalacyjnego systemu Windows 10. Wykonując ten proces, możesz uszkodzić instalację systemu Windows 10, więc miej to na uwadze.
Najpierw musisz uruchomić komputer z nośnika systemu Linux. Po wykonaniu tej czynności zlokalizuj dysk twardy i uzyskaj do niego dostęp. Powinieneś zobaczyć znaleziono 000 folder lub kilka znalezionych folderów. otwarty Windows / System32 folder i skopiuj pliki ze znalezionych folderów do folderu System32.
Przed rozpoczęciem kopiowania plików możesz wykonać kopię zapasową plików z katalogu System32 na wypadek, gdyby coś poszło nie tak.
Rozwiązanie 7 — Usuń wszystkie ostatnio zainstalowane aplikacje lub sterowniki
W niektórych przypadkach krytyczny błąd systemowy może pojawić się po zainstalowaniu niektórych aplikacji lub sterowników, dlatego może być konieczne usunięcie ostatnio zainstalowanych aplikacji lub sterowników.
Pamiętaj, że to rozwiązanie ma zastosowanie tylko wtedy, gdy problem zaczął pojawiać się zaraz po zainstalowaniu nowego oprogramowania lub sterownika.
Rozwiązanie 8 — Przywróć sterowniki
Jeśli ten problem zaczął się pojawiać po zainstalowaniu określonego sterownika, powinieneś być w stanie go naprawić po przywróceniu poprzedniej wersji. Aby wycofać sterownik, wykonaj następujące kroki:
- naciśnij Klawisz Windows + X aby otworzyć Menu użytkownika zaawansowanego. Wybierz Menedżer urządzeń z listy.

- Po uruchomieniu Menedżera urządzeń zlokalizuj sterownik, który chcesz obniżyć, i kliknij go dwukrotnie.
- Idź do Kierowca kartę i kliknij Przywróć sterownik przycisk. Poczekaj na zakończenie procesu.

Jeśli przycisk Przywróć sterownik nie jest dostępny, odinstaluj sterownik i zainstaluj go ponownie.
Rozwiązanie 9 — Zainstaluj najnowsze aktualizacje i sterowniki
Możesz rozwiązać wiele problemów z Windows 10, po prostu instalując najnowsze aktualizacje. Te aktualizacje zawierają wiele poprawek związanych zarówno ze sprzętem, jak i oprogramowaniem, dlatego należy użyć usługi Windows Update, aby pobrać niezbędne aktualizacje.
Oprócz aktualizacji ważne jest również, aby zainstalować najnowsze sterowniki na komputerze. Aby to zrobić, po prostu odwiedź witrynę producenta sprzętu i pobierz najnowsze sterowniki urządzenia.
Polecamy również to narzędzie zewnętrzne (w 100% bezpieczne i przetestowane przez nas), aby automatycznie pobierać wszystkie nieaktualne sterowniki na komputer.
Rozwiązanie 10 — Uruchom polecenie chkdsk
Innym potencjalnym rozwiązaniem jest użycie polecenia chkdsk. To polecenie przeskanuje dysk twardy w poszukiwaniu uszkodzonych plików i naprawi je. Aby uruchomić program chkdsk, uruchom Wiersz polecenia i wejdź chkdsk / r C:
Aby przeprowadzić szczegółowe skanowanie, należy przeskanować wszystkie partycje dysku twardego, wprowadzając to samo polecenie i zastępując literę C: literą pasującą do partycji dysku twardego.
Rozwiązanie 11 — Zresetuj system Windows 10
Jeśli nie możesz naprawić tego błędu, możesz zresetować system Windows 10. Aby to zrobić, uruchom ponownie komputer kilka razy podczas procesu rozruchu, aby przejść do Automatycznej naprawy. Następnie wykonaj następujące kroki:
- Wybierać Rozwiązywanie problemów> Zresetuj ten komputer> Usuń wszystko.
- Włóż nośnik instalacyjny, jeśli zostaniesz o to poproszony.
- Wybierz Tylko dysk, na którym jest zainstalowany system Windows> Po prostu usuń moje pliki.
- Kliknij Resetowanie przycisk, aby rozpocząć proces.
- Postępuj zgodnie z instrukcjami, aby zresetować system Windows 10.
Jeśli proces resetowania nie pomoże, możesz wykonać czystą instalację systemu Windows 10. Pamiętaj, że oba te procesy spowodują usunięcie wszystkich plików z partycji C, więc wykonaj kopię zapasową ważnych plików.
Rozwiązanie 12 — Sprawdź sprzęt
Jeśli nic więcej nie działa, możesz sprawdzić swój sprzęt. Tego rodzaju błędy mogą być spowodowane wadliwym sprzętem, a użytkownicy zgłosili, że problem został rozwiązany po wymianie dysku twardego lub płyty głównej.
Oprócz dysku twardego i płyty głównej sprawdź także swoją pamięć RAM.
Krytyczny błąd systemu może być dużym problemem na komputerze z systemem Windows 10, ale mamy nadzieję, że udało Ci się go naprawić za pomocą jednego z naszych rozwiązań.
- naciśnij Klawisz Windows + X aby otworzyć Menu użytkownika zaawansowanego. Wybierz Menedżer urządzeń z listy.