Sklep Windows jest integralną częścią systemu Windows, ale niektórzy użytkownicy zgłosili, że Sklep nie ładuje się na komputerze. Może to stanowić problem, zwłaszcza jeśli często używasz aplikacji Universal, ale istnieje sposób na rozwiązanie tego problemu.
Wraz z wydaniem najnowszego systemu operacyjnego firma Microsoft wydała również sklep z aplikacjami, aby lepiej konkurować z firmami, które już wypuściły dobrze znane tego typu placówki internetowe. Wielu użytkowników z niecierpliwością czeka na sklep z aplikacjami Windows 8, Windows 10, ale wynik jest daleki od tego, co jesteśmy przyzwyczajeni w Apple App Store lub Google Play Store.
Dziecko Microsoftu okazuje się niechlujne i nie jest starannie dopracowane i pakuje mnóstwo niepotrzebnych problemów. Jednym z problemów, o którym niektórzy ostatnio mówili, jest to, że Sklep Windows nie może nawet otworzyć.
Sklep Windows nie otwiera się w systemie Windows 10? Wypróbuj te rozwiązania
- Utwórz nowe konto użytkownika
- Przełącz na lokalne konto
- Usuń katalog LocalCache
- Usuń oprogramowanie antywirusowe
- Użyj programu PowerShell
- Włącz UAC
- Uruchom narzędzie do rozwiązywania problemów z aplikacjami Sklepu Windows
- Zresetuj Sklep Windows
- Sprawdź swój program antywirusowy
Istnieje wiele problemów, które mogą wystąpić w sklepie Windows Store na komputerze. W tym artykule omówimy następujące tematy:
- Aplikacje systemu Windows 10 nie zostaną uruchomione — Wielu użytkowników zgłosiło, że aplikacje Windows 10 wcale się nie uruchamiają. Napisaliśmy już przewodnik na temat tego, co zrobić, jeśli aplikacje Windows 10 się nie otwierają, więc sprawdź je, aby uzyskać szczegółowe rozwiązanie.
- Jak ponownie zainstalować sklep Windows 10 — Jeśli masz problemy ze Sklepem Windows, być może będziesz w stanie je naprawić, instalując go ponownie. Aby ponownie zainstalować Sklep Windows, wystarczy uruchomić jedno polecenie PowerShell.
- Sklep Windows otwiera się i zamyka — Wielu użytkowników zgłosiło, że w ogóle nie mogą uruchomić Sklepu Windows. Podobny problem rozwiązaliśmy w naszym sklepie Windows Store zamyka się natychmiast po otwarciu artykułu, więc koniecznie sprawdź to.
- Sklep Windows 10 nie pozostanie otwarty — Jest to stosunkowo częsty problem ze Sklepem Windows, ale powinieneś być w stanie rozwiązać go za pomocą jednego z naszych rozwiązań.
- Windows Store Serwer potknął się — Czasami może pojawić się komunikat o potknięciu serwera podczas korzystania ze Sklepu Windows. Napisaliśmy przewodnik, jak naprawić błąd błędu serwera. Sklep Windows Store, więc sprawdź to.
- Sklep Windows nie aktualizuje, nie pobiera, nie łączy, nie działa, nie uruchamia, nie uruchamia i nie instaluje aplikacji — Mogą występować różne problemy ze Sklepem Windows i wielu użytkowników zgłosiło, że Sklep Windows nie pobiera ani nie aktualizuje aplikacji. W niektórych przypadkach Sklep Windows może w ogóle nie działać.
- Windows S.rozrywa się, Ładowanie — Według użytkowników mogą wystąpić problemy ze Sklepem Windows, takie jak awaria. W rzeczywistości kilku użytkowników zgłosiło, że Windows Store utknął podczas ładowania.
Ten problem został zgłoszony na niezliczonych forach wsparcia przez zirytowanych użytkowników proszących o pomoc. Zasadniczo istnieją dwie wersje tego problemu — logo Windows 8 i Windows 10 w ogóle się nie ładuje, a kliknięcie go spowoduje, że po prostu na próżno się załaduje. Inna odmiana problemu dotyczy kliknięcia dowolnej aplikacji w sklepie i zobaczenia, jak logo przesuwa się do lewego górnego rogu, ale potem nic się nie dzieje.
Jeden użytkownik na forach wsparcia Lenovo podsumowuje problem:
Nie mogę otworzyć sklepu Win 8. po prostu siedzi tam ze znakiem ładowania wirującym i obracającym się. czy jest jakaś znana poprawka?
Na innym forum inny użytkownik wyjaśnia, że próbował skorzystać z pomocy zespołu wsparcia Microsoft. Nawet jeśli najwyraźniej spóźnili się z udzielaniem mu informacji zwrotnych, w końcu polecono mu wypróbowanie kilku poprawek. Jeden dotyczył biegania „wsreset.exe”W celu wyczyszczenia pamięci podręcznej sklepu, ale użytkownik stwierdził, że spowodował błąd„ ms-windows-store: PurgeCaches / Ta aplikacja nie uruchomiła się z powodu problemu z licencją. Spróbuj ponownie za chwilę. ”
Inne poprawki dostarczone przez zespół techniczny również nie są szczególnie pomocne, dlatego niektórzy użytkownicy stwierdzają:
Tak więc to w zasadzie wszystko, co do tej pory próbowałem naprawić, ale bezskutecznie.
Co więc zrobić, aby rozwiązać problem, w którym Sklep Windows nie chce się otworzyć? Oto niektóre sugerowane poprawki, które należy wypróbować, aby rozwiązać problem.
Rozwiązania problemów z ładowaniem Microsoft Store
Rozwiązanie 1 — Utwórz nowe konto użytkownika
Według użytkowników problemy ze Sklepem Windows można rozwiązać, po prostu tworząc nowe konto użytkownika. Aby to zrobić, wystarczy wykonać następujące kroki:
- Otworzyć Aplikacja ustawień.
- Nawigować do Konta Sekcja.
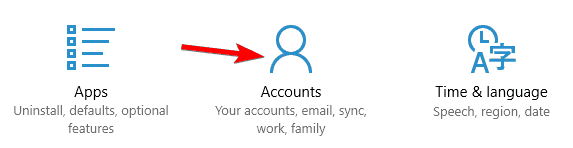
- Wybierz Rodzina inni ludzie z menu po lewej stronie. W prawym okienku kliknij Dodaj kogoś innego do tego komputera.

- Kliknij Nie mam danych logowania tej osoby.

- Wybierać Dodaj użytkownika bez konta Microsoft.

- Wprowadź żądaną nazwę użytkownika i kliknij Kolejny.

Po utworzeniu nowego konta użytkownika sprawdź, czy problem pojawia się na nowym koncie. Jeśli nie, być może będziesz musiał przenieść swoje pliki osobiste na nowe konto i użyć go jako konta domyślnego.
Rozwiązanie 2 — Przełącz na konto lokalne
Według użytkowników możesz rozwiązać ten problem, po prostu przełączając się na konto lokalne. Jest to dość proste i możesz to zrobić, wykonując następujące kroki:
- Otworzyć Aplikacja ustawień i idź do Konta Sekcja.
- Kliknij Zamiast tego zaloguj się za pomocą konta lokalnego.

- Wpisz hasło do konta i kliknij Kolejny.

- Wprowadź żądaną nazwę użytkownika i kliknij Kolejny.

Po przejściu na konto lokalne po prostu zaloguj się ponownie do konta użytkownika i sprawdź, czy problem ze Sklepem Windows został rozwiązany.
Rozwiązanie 3 — Usuń katalog LocalCache
Jeśli Sklep Windows 10 się nie otworzy, możesz rozwiązać problem, usuwając katalog LocalCache. Aby to zrobić, wykonaj następujące proste kroki:
- Nawigować do C: nazwa_użytkownika_użytkownikaAppDataLocalPackagesMicrosoft.WindowsStore_8wekyb3d8bbweLocalCache informator. Aby uzyskać dostęp do tego katalogu, wystarczy nacisnąć Klawisz Windows + R. i wchodząc %dane aplikacji%. Teraz zlokalizuj LocalCache informator.

- Po otwarciu katalogu LocalCache wybierz wszystkie pliki i usuń je.

Po usunięciu plików problem ze Sklepem Windows powinien zostać całkowicie rozwiązany.
Rozwiązanie 4 — Usuń oprogramowanie antywirusowe
Jeśli masz problemy ze Sklepem Windows 10, przyczyną może być oprogramowanie antywirusowe. Według użytkowników aplikacje antywirusowe, takie jak McAfee i Avast, mogą często powodować pojawienie się tego problemu. Aby rozwiązać problem, możesz spróbować wyłączyć te narzędzia. Jeśli to nie zadziała, możesz usunąć te aplikacje z komputera. Najlepszym sposobem na to jest użycie dedykowanego narzędzia do usuwania.
Po odinstalowaniu programu antywirusowego sprawdź, czy problem nadal występuje. Jeśli nie, możesz ponownie zainstalować program antywirusowy lub przejść na inne rozwiązanie antywirusowe. Obecnie najlepsze narzędzia antywirusowe na rynku to Bitdefender i Bullguard, więc jeśli szukasz nowego programu antywirusowego, wypróbuj te aplikacje.
- Pobierz teraz Bullguard (darmowa wersja)
Rozwiązanie 5 — Użyj programu PowerShell
PowerShell to potężne narzędzie wiersza polecenia, więc pamiętaj, że korzystanie z tego rozwiązania może powodować pewne problemy z instalacją systemu Windows, jeśli nie będziesz ostrożny. Aby rozwiązać problem, wykonaj następujące czynności:
- naciśnij Klawisz Windows + S. i wejdź PowerShell. Znajdź PowerShell, kliknij go prawym przyciskiem myszy i wybierz Uruchom jako administrator.

- Po uruchomieniu programu PowerShell wprowadź następujące polecenie: PowerShell -ExecutionPolicy Unrestricted -Command „ {$ manifest = (Get-AppxPackage Microsoft.WindowsStore) .InstallLocation + „AppxManifest.xml”; Add-AppxPackage -DisableDevelopmentMode -Register $ manifest} ”
Jeśli poprzednie polecenie nie działa, możesz wypróbować to polecenie: Get-AppXPackage -AllUsers -Name Microsoft.WindowsStore | Foreach {Add-AppxPackage -DisableDevelopmentMode -Register „$ ($ _. InstallLocation) AppXManifest.xml” -Verbose}
Jeśli nadal używasz systemu Windows 8, możesz spróbować uruchomić następujące polecenie: powershell -ExecutionPolicy Nieograniczony dodatek AppxPackage -DisableDevelopmentMode -Register $ Env: SystemRootWinStoreAppxManifest.xml
Rozwiązanie 6 — Włącz UAC
Według użytkowników problemy ze Sklepem Windows mogą być związane z UAC. Kontrola konta użytkownika lub Kontrola konta użytkownika to funkcja zabezpieczeń, która zapobiega niektórym czynnościom wymagającym uprawnień administratora. Ta funkcja generuje wiele powiadomień o zabezpieczeniach i jest to główny powód, dla którego użytkownicy często ją wyłączają.
Jednak wyłączenie tej funkcji może powodować różne problemy, w tym niemożność otwarcia Sklepu Windows 10. Jeśli Sklep Windows 10 nie otworzy się na twoim komputerze, musisz tylko włączyć kontrolę konta użytkownika, wykonując następujące czynności:
- naciśnij Klawisz Windows + S. i wejdź użytkownik. Wybierz Zmień ustawienia kontrolne konta użytkownika z menu.

- Teraz przesuń suwak do domyślnej pozycji i kliknij dobrze aby zapisać zmiany.

Po włączeniu Kontroli konta użytkownika problemy ze Sklepem Windows powinny zostać całkowicie rozwiązane.
Rozwiązanie 7 — Uruchom narzędzie do rozwiązywania problemów z aplikacjami ze Sklepu Windows
Kilku użytkowników zgłosiło, że uruchomienie narzędzia do rozwiązywania problemów z aplikacjami ze Sklepu Windows rozwiązało dla nich problem. Aby to zrobić, wystarczy wykonać następujące kroki:
- Otworzyć Aplikacja ustawień. Możesz to zrobić szybko, naciskając Klawisz Windows + I.
- Nawigować do Aktualizacja bezpieczeństwo Sekcja.

- W lewym okienku wybierz Rozwiązywanie problemów. Z prawego panelu wybierz Aplikacje ze Sklepu Windows i kliknij Uruchom narzędzie do rozwiązywania problemów przycisk.

- Poczekaj na zakończenie narzędzia do rozwiązywania problemów.
Po zakończeniu rozwiązywania problemów problem powinien zostać rozwiązany, a Sklep Windows powinien zacząć ponownie działać.
Rozwiązanie 8 — Zresetuj Sklep Windows
Jeśli nic nie działa, zalecamy zresetowanie aplikacji Windows Store. Możesz to szybko zrobić, wykonując następujące kroki:
- Iść do Ustawienia> Aplikacje> Aplikacje cechy. Znajdź aplikację Microsoft Store na liście i wybierz ją.
- Kliknij Zaawansowane opcje jak pokazano na zrzucie ekranu poniżej.

- Następnie kliknij Resetowanie i zrestartuj komputer.

Rozwiązanie 9 — Sprawdź swój program antywirusowy

W niektórych przypadkach program antywirusowy może uniemożliwić uruchomienie Sklepu Windows. Aby rozwiązać problem, użytkownicy sugerują tymczasowe wyłączenie programu antywirusowego lub jego usunięcie. Jeśli usunięcie antywirusa rozwiązuje problem, możesz chcieć przejść na inny program antywirusowy.
Jeśli szukasz niezawodnego programu antywirusowego, który nie będzie kolidował z systemem Windows, koniecznie spróbuj Bitdefender.
- Pobierz teraz Bitdefender (wyłączna cena promocyjna)
Dla niektórych użytkowników te proste poprawki będą wystarczające i nie będą już mieć problemów ze Sklepem Windows. Jednak niektóre mogą nadal napotykać problemy, a jeśli nic nie działa, możesz rozważyć ponowne zainstalowanie systemu Windows 8, Windows 10 lub uaktualnienie do systemu Windows 8.1, Windows 10.
Będziemy nadal szukać możliwych rozwiązań tego irytującego problemu, który oddziela użytkowników od świata aplikacji.
- naciśnij Klawisz Windows + S. i wejdź użytkownik. Wybierz Zmień ustawienia kontrolne konta użytkownika z menu.
- Nawigować do C: nazwa_użytkownika_użytkownikaAppDataLocalPackagesMicrosoft.WindowsStore_8wekyb3d8bbweLocalCache informator. Aby uzyskać dostęp do tego katalogu, wystarczy nacisnąć Klawisz Windows + R. i wchodząc %dane aplikacji%. Teraz zlokalizuj LocalCache informator.

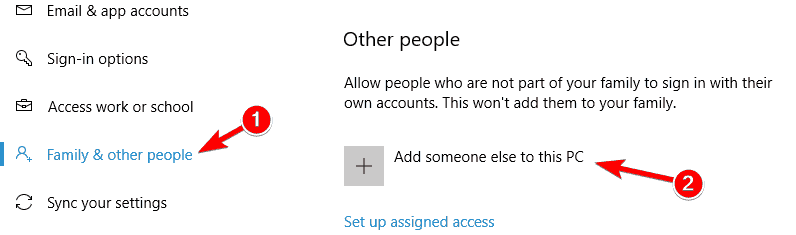
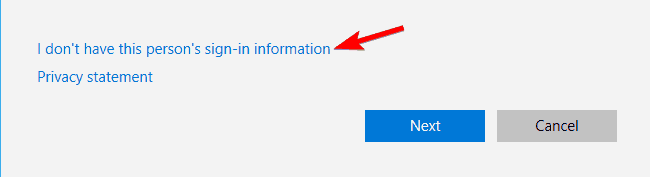
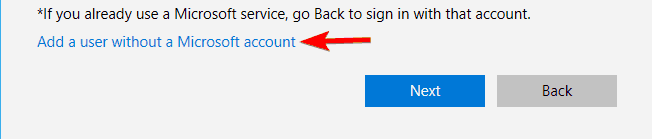
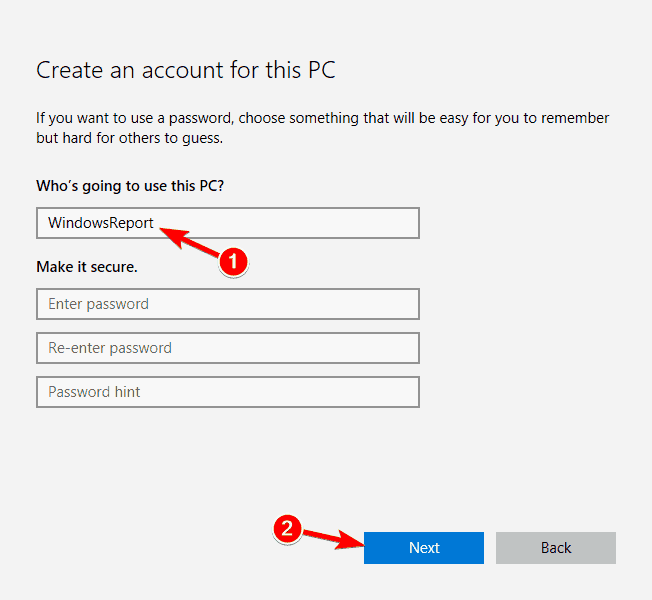
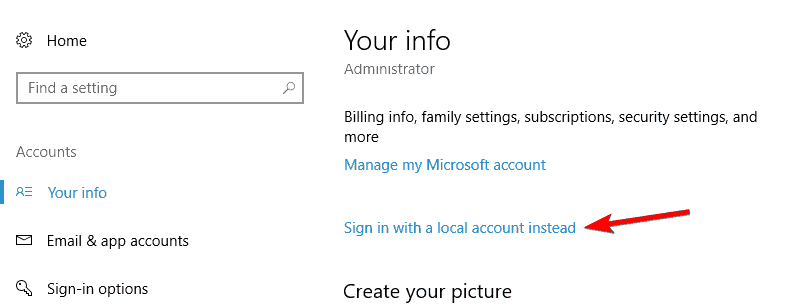
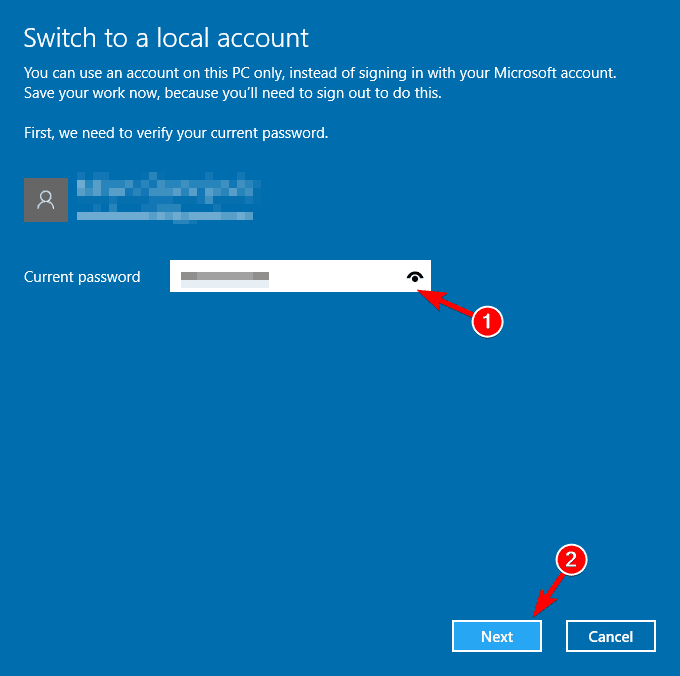
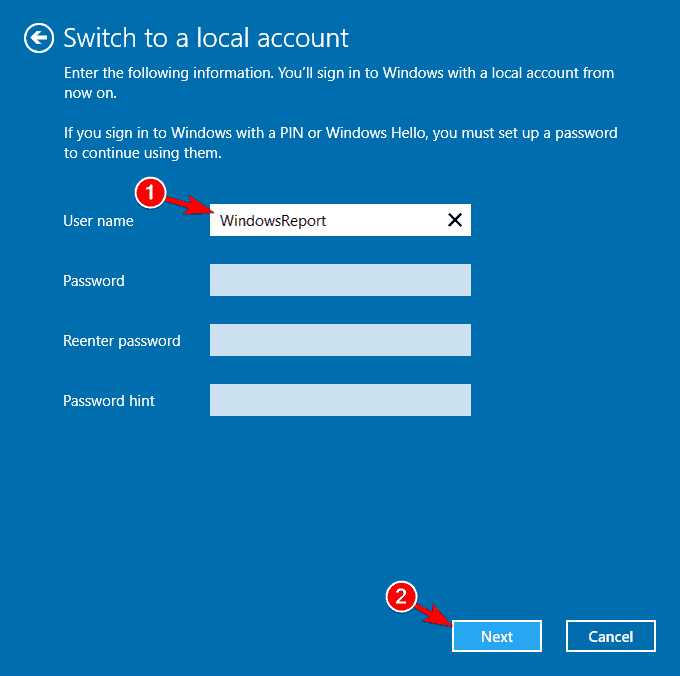
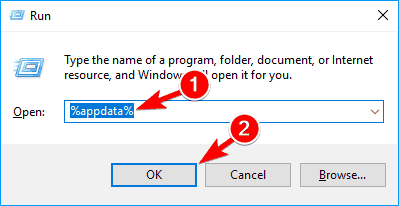
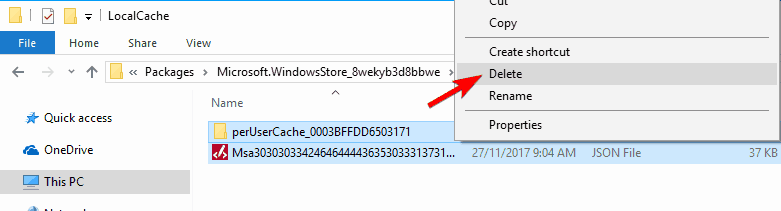
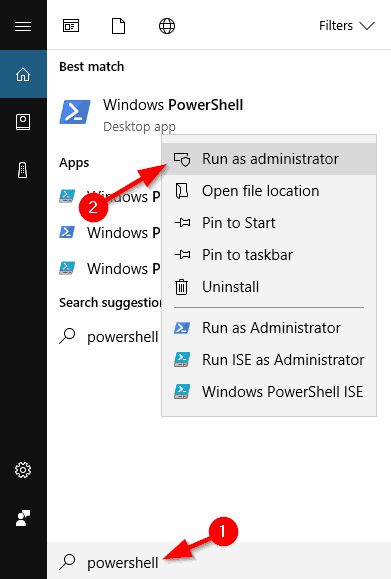
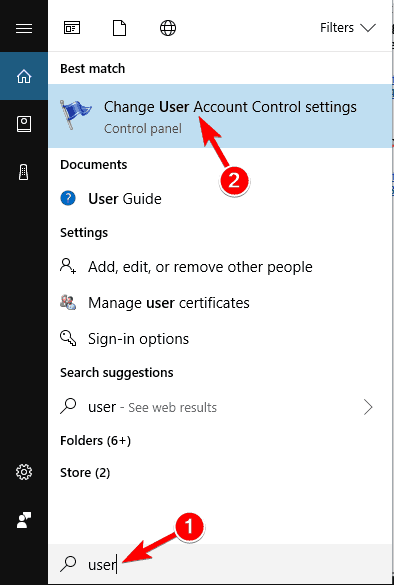
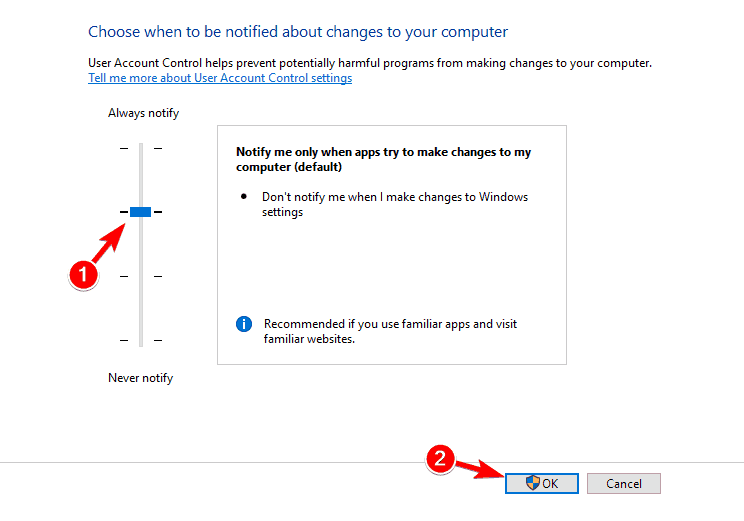
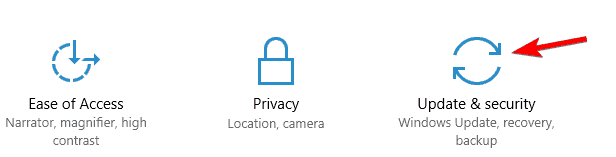
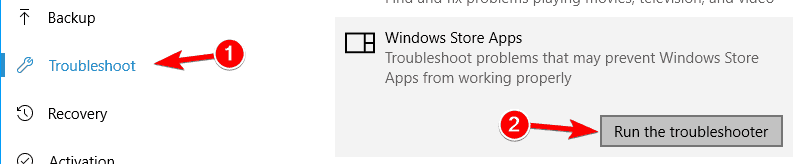

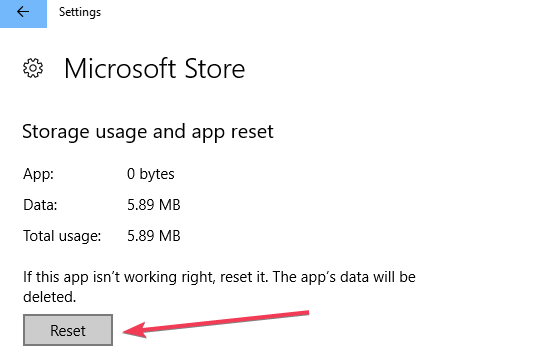
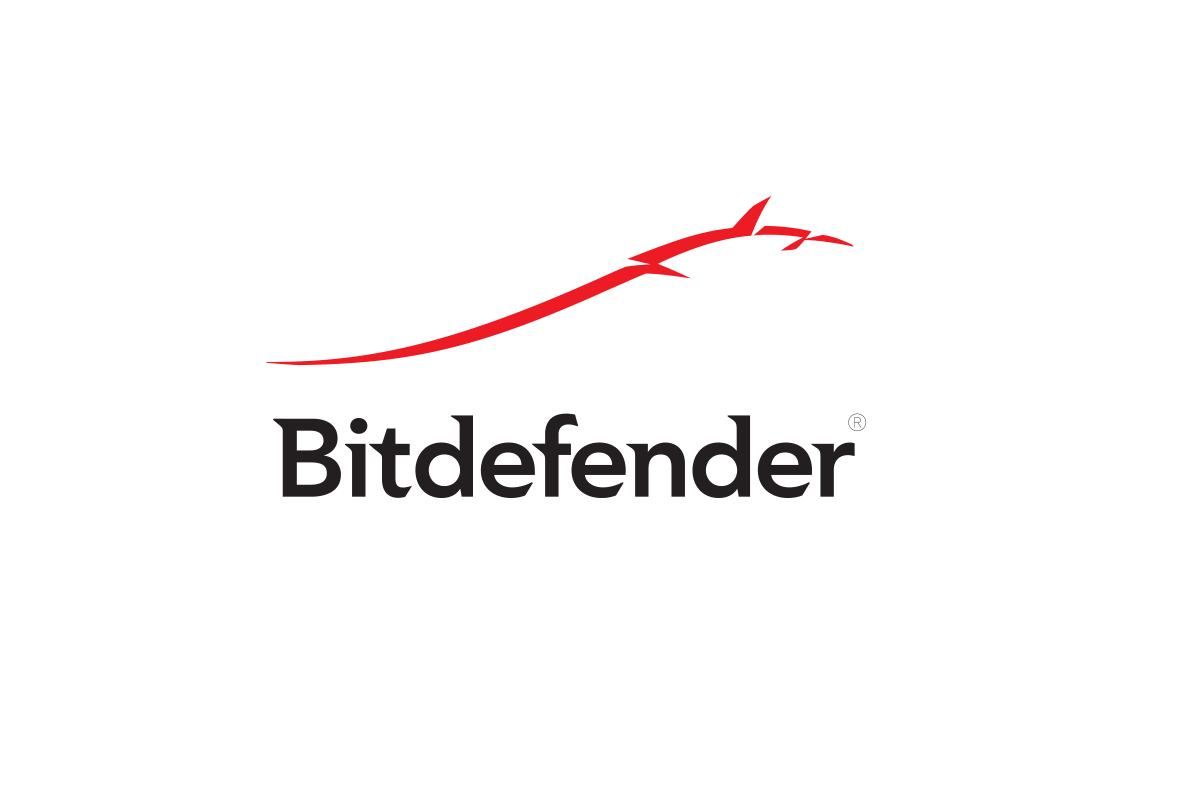




![Co zrobić, gdy głośnik komputera wydaje losowy dźwięk [QUICK FIX]](https://pogotowie-komputerowe.org.pl/wp-content/cache/thumb/19/ebdccee150cef19_150x95.png)