Jednym z najczęstszych problemów z laptopami z systemem Windows 10 jest zdecydowanie niedziałający touchpad. Prawdopodobnie używasz touchpada Synaptics, ponieważ Synaptics jest najbardziej znanym producentem interfejsów ludzkich na świecie, ale nawet touchpady Synaptics mają swój problem.
Problemy te mogą być spowodowane różnymi czynnikami, takimi jak nieaktualne sterowniki i konflikty z innym oprogramowaniem, aw tym artykule oferujemy rozwiązania większości z nich.
Co mogę zrobić, jeśli mój touchpad Synaptics jest wyłączony podczas uruchamiania?
Problemy ze sterownikiem touchpad Synaptics mogą uniemożliwiać korzystanie z laptopa, a mówiąc o problemach z touchpadem, użytkownicy zgłaszali również następujące problemy:
- Touchpad wyłącza się automatycznie — Wielu użytkowników zgłosiło, że ich touchpad wyłącza się automatycznie. W większości przypadków problem jest spowodowany ustawieniami lub sterownikami. Ten problem może dotyczyć prawie każdego touchpada, a nie tylko touchpadów Synaptics.
- Touchpad Synaptics sam się wyłącza — W niektórych przypadkach touchpad Synaptics może się wyłączyć z nieznanego powodu. Może to być spowodowane tym, że oprogramowanie touchpada jest wyłączone podczas uruchamiania systemu.
- Touchpad Synaptics wyłącza się po podłączeniu myszy — Wielu użytkowników zwykle wyłącza touchpad, jeśli używa myszy. W rzeczywistości touchpad może zostać automatycznie wyłączony po podłączeniu myszy. Wyjaśniliśmy już w jednym z naszych poprzednich artykułów, jak wyłączyć touchpad, gdy mysz jest podłączona, więc koniecznie sprawdź ten artykuł i zobacz, jak przywrócić te ustawienia.
- Touchpad Synaptics nie działa, przestał działać — Według użytkowników wydaje się, że touchpad Synaptics nagle przestał działać. Jeśli touchpad w ogóle nie działa, spróbuj cofnąć sterowniki i sprawdź, czy to pomoże.
- Touchpad Synaptics ciągle się zawiesza, resetuje się — Niewielu użytkowników zgłosiło, że touchpad Synaptics ciągle ulega awarii lub resetuje się na komputerze. Jest to najprawdopodobniej spowodowane ustawieniami touchpada lub problematycznym sterownikiem.
Rozwiązanie 1 — Wyłącz mysz w Menedżerze urządzeń.
Czasami to mysz uniemożliwia działanie touchpada. Wyłącz mysz i sprawdź, czy touchpad działa teraz. Oto jak wyłączyć mysz w Menedżerze urządzeń:
- naciśnij Logo Windows i X klawisze na klawiaturze. Kliknij Menadżer urządzeń.
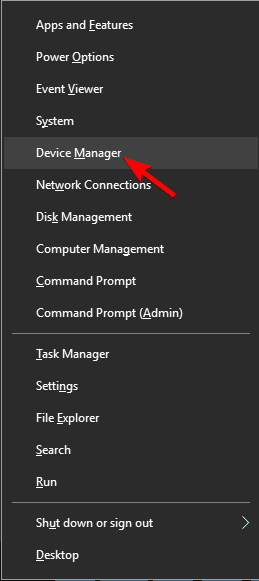
- Wyszukaj urządzenie myszy z listy urządzeń, kliknij je prawym przyciskiem myszy i wybierz Wyłączyć.

- Sprawdź, czy urządzenie touchpad działa teraz.
Jeśli mysz nie stanowi problemu, spróbuj wyczyścić rozruch i sprawdź, czy na komputerze nie ma oprogramowania, które koliduje z urządzeniem touchpad.
Rozwiązanie 2 — Wykonaj czysty rozruch.
Czysty rozruch pomaga ustalić, czy oprogramowanie działa w konflikcie z działaniem niektórych urządzeń. Oto jak wykonać czysty rozruch:
- Rodzaj msconfig w polu wyszukiwania, a następnie dotknij lub kliknij Konfiguracja systemu.

- Na Usługi w oknie dialogowym Konfiguracja systemu dotknij lub kliknij, aby wybrać Ukryj wszystkie usługi Microsoft pole, a następnie dotknij lub kliknij Wyłącz wszystkie.

- Na Uruchomienie w oknie dialogowym Konfiguracja systemu dotknij lub kliknij Otwórz Menedżera zadań.

- Pojawi się lista aplikacji startowych. Kliknij prawym przyciskiem myszy każdy element na liście i wybierz Wyłączyć. Powtarzaj ten krok, aż wyłączysz wszystkie aplikacje startowe.

- Zamknij Menedżera zadań i wróć do Konfiguracja systemu okno. Kliknij Zastosować i dobrze i uruchom ponownie komputer. Czysty rozruch pomaga wyeliminować konflikty oprogramowania i ustalić przyczynę problemu.

Po przeprowadzeniu czystego rozruchu sprawdź, czy urządzenie touchpad działa poprawnie.
Jeśli działa dobrze i bez zakłóceń, problem prawdopodobnie był spowodowany konfliktem między sterownikami myszy a sterownikami touchpada lub konfliktem z innym oprogramowaniem.
Aby rozwiązać te konflikty, musisz zaktualizować sterowniki dla obu urządzeń i sprawdzić, czy to pomoże. Aby to zrobić, wykonaj kolejne kroki.
Jeśli chcesz wiedzieć, jak dodawać lub usuwać aplikacje startowe w systemie Windows 10, zapoznaj się z tym prostym przewodnikiem.
Nie możesz otworzyć Menedżera zadań? Nie martw się, mamy dla Ciebie odpowiednie rozwiązanie.
Metoda 3 — Zaktualizuj sterowniki urządzenia Touchpad.
Sprawdź aktualizacje systemu Windows pod kątem najnowszych aktualizacji sterowników.
Sprawdź aktualizacje systemu Windows, jeśli są dostępne aktualizacje sterowników. Jeśli tak, zainstaluj to samo i sprawdź, czy to pomaga.
- Otworzyć Aplikacja ustawień i idź do Aktualizacja bezpieczeństwo Sekcja.

- W oknie Windows Update kliknij Sprawdź aktualizacje.

- Otrzymasz listę wszystkich ostatnich aktualizacji, sprawdź i zainstaluj je wszystkie.
Jeśli masz problemy z otwarciem aplikacji Ustawienia, zapoznaj się z tym artykułem, aby rozwiązać problem.
Masz problem z aktualizacją systemu Windows 10? Sprawdź ten przewodnik, który pomoże Ci je rozwiązać w mgnieniu oka.
Spróbuj zaktualizować sterowniki w Menedżerze urządzeń.
- otwarty Menadżer urządzeń.
- Wyszukaj urządzenie touchpad z listy urządzeń, kliknij je prawym przyciskiem myszy i wybierz Uaktualnij sterownik.

- Postępuj zgodnie z instrukcjami wyświetlanymi na ekranie i zakończ instalację najnowszego sterownika.
- Jeśli nie są dostępne aktualizacje sterowników, możesz także wyszukać zaktualizowane sterowniki urządzeń touchpad w Kierowcy i DriverStore foldery w lokalizacji C: \ Windows \ System32 wybierając opcję Przeglądaj mój komputer w poszukiwaniu oprogramowania sterownika.
Jeśli nie możesz znaleźć żadnych najnowszych sterowników na komputerze, przejdź do strony internetowej Synaptics i sprawdź, czy są tam najnowsze sterowniki touchpada. Jeśli są dostępne, pobierz je i zainstaluj na swoim komputerze.
Czy wiesz, że większość użytkowników systemu Windows 10 ma nieaktualne sterowniki? Bądź o krok do przodu, korzystając z tego przewodnika.
Aktualizuj sterowniki automatycznie
Jeśli ta metoda nie działa lub nie masz umiejętności obsługi komputera w celu ręcznego aktualizowania / naprawy sterowników, zalecamy zrobienie tego automatycznie za pomocą narzędzia Tweakbit Driver Updater.
To narzędzie jest zatwierdzone przez Microsoft i Norton Antivirus. Po kilku testach nasz zespół stwierdził, że jest to najlepiej zautomatyzowane rozwiązanie. Poniżej znajdziesz szybki przewodnik jak to zrobić.
- Ściągnij i zainstaluj TweakBit Driver Updater

- Po zainstalowaniu program automatycznie rozpocznie skanowanie komputera w poszukiwaniu nieaktualnych sterowników. Driver Updater sprawdzi zainstalowane wersje sterowników w bazie danych najnowszych wersji w chmurze i zaleci odpowiednie aktualizacje. Wszystko, co musisz zrobić, to czekać na zakończenie skanowania.

- Po zakończeniu skanowania otrzymasz raport o wszystkich problemowych sterownikach znalezionych na twoim komputerze. Przejrzyj listę i sprawdź, czy chcesz zaktualizować każdy sterownik osobno, czy wszystkie naraz. Aby zaktualizować jeden sterownik na raz, kliknij link „Aktualizuj sterownik” obok nazwy sterownika. Lub po prostu kliknij przycisk „Aktualizuj wszystko” u dołu, aby automatycznie zainstalować wszystkie zalecane aktualizacje.

Uwaga: Niektóre sterowniki muszą być instalowane w kilku krokach, więc będziesz musiał nacisnąć przycisk „Aktualizuj” kilka razy, aż wszystkie jego składniki zostaną zainstalowane.
Rozwiązanie 4 — Upewnij się, że nie wyłączasz touchpada
Większość laptopów jest wyposażona w dedykowany przycisk, który może wyłączyć touchpad. Aby wyłączyć touchpad, musisz nacisnąć określony klawisz klawiatury, np F5 na przykład.
Jeśli touchpad często się wyłącza, upewnij się, że go nie wyłączasz za pomocą tego klawisza. Możesz też spróbować włączyć tę funkcję, naciskając ten klawisz.
Wielu użytkowników zgłosiło, że to rozwiązanie rozwiązało problem, więc koniecznie wypróbuj je.
Jeśli touchpad jest wyłączony na ekranie logowania w systemie Windows 10, szybko rozwiąż problem, wykonując proste kroki w tym przewodniku.
Rozwiązanie 5 — Sprawdź ustawienia touchpada
Zdaniem użytkowników czasami ustawienia touchpada mogą powodować wyłączenie touchpada Synaptics. Według nich ten touchpad obsługuje gest stukania, który może włączyć lub wyłączyć touchpad.
Ten gest jest przyczyną tego problemu, ale można go wyłączyć, wykonując następujące czynności:
- naciśnij Klawisz Windows + S. i wejdź panel sterowania. Wybierz Panel sterowania z listy.

- Po otwarciu Panelu sterowania przejdź do Mysz Sekcja.

- Teraz przejdź do Ustawienia urządzenia patka.
- Wybierz touchpad z listy i kliknij Ustawienia przycisk.
- Teraz zlokalizuj sekcję Stukanie i upewnij się, że została wyłączona Kliknij dwukrotnie, aby włączyć lub wyłączyć touchpad opcja.
Po wykonaniu tej czynności zapisz zmiany i sprawdź, czy to rozwiąże problem. Wielu użytkowników twierdzi, że to rozwiązanie dla nich działa, więc wypróbuj je.
Nie możesz otworzyć Panelu sterowania w systemie Windows 10? Przejrzyj ten przewodnik krok po kroku, aby znaleźć rozwiązanie.
Rozwiązanie 6 — Przywróć starszy sterownik
Jeśli masz problemy z touchpadem Synaptics w systemie Windows 10, problem może być związany ze sterownikami. Chociaż zaleca się zainstalowanie najnowszych sterowników, czasem ten problem może wystąpić, nawet jeśli używasz najnowszych sterowników.
Użytkownicy sugerują jednak wycofanie sterowników i sprawdzenie, czy to pomoże. Przywracanie sterowników jest proste i możesz to zrobić, wykonując następujące kroki:
- Otworzyć Menadżer urządzeń.
- Teraz zlokalizuj sterownik touchpada i kliknij go dwukrotnie, aby otworzyć jego właściwości.
- Przejdź do karty Sterownik i kliknij Przywróć sterownik przycisk.

Pamiętaj, że ta opcja może być niedostępna. Jeśli nie, musisz odinstalować sterownik i spróbować użyć domyślnego sterownika. Aby odinstalować sterownik, wykonaj następujące czynności:
- W Menadżer urządzeń zlokalizuj sterownik touchpada, kliknij go prawym przyciskiem myszy i wybierz Odinstaluj urządzenie.

- Czek Usuń oprogramowanie sterownika dla tego urządzenia opcję i kliknij Odinstaluj przycisk.

- Po odinstalowaniu sterownika kliknij Wyszukaj zmiany sprzętu Ikona.

Windows zainstaluje teraz domyślny sterownik.
System Windows nie może automatycznie znaleźć i pobrać nowych sterowników? Nie martw się, zapewniamy Ci ochronę.
Jeśli domyślny sterownik działa, musisz uniemożliwić automatyczną aktualizację systemu Windows. Napisaliśmy już przewodnik, w jaki sposób uniemożliwić systemowi Windows aktualizację niektórych sterowników, więc koniecznie spróbuj.
Jeśli domyślny sterownik nie działa, przejdź do witryny producenta tabliczki dotykowej i pobierz starszy sterownik. Po zainstalowaniu starszego sterownika sprawdź, czy problem nadal występuje.
Rozwiązanie 7 — Zmodyfikuj rejestr
Według użytkowników, jeśli ustawienia będą się resetować, problem może być związany z rejestrem. Można to jednak łatwo naprawić, wykonując następujące czynności:
- naciśnij Klawisz Windows + R. aby otworzyć okno dialogowe Uruchom. Wchodzić regedit i naciśnij Wchodzić lub kliknij dobrze.

- W lewym okienku przejdź do HKEY_LOCAL_MACHINE \ SOFTWARE \ Synaptics \ SynTP \ Install klawisz.
- W prawym okienku kliknij dwukrotnie ikonę DeleteUserSettingOnUpgrade DWORD i zmień jego wartość na 0.
Jeśli masz problemy z edycją rejestru, możesz rzucić okiem na ten niesamowity przewodnik, który pokaże Ci, jak go ominąć.
Nie masz dostępu do Edytora rejestru? Rzeczy nie są tak przerażające, jak się wydają. Sprawdź ten przewodnik i szybko rozwiąż problem.
Po zapisaniu zmian uruchom ponownie komputer i sprawdź, czy problem nie pojawi się ponownie.
Mam nadzieję, że ten artykuł pomógł ci rozwiązać problemy z urządzeniem touchpad Synaptics lub innym urządzeniem touchpad.
Ale jeśli coś nie wyszło lub masz jakieś alternatywne rozwiązania, chcielibyśmy o nich usłyszeć, więc zapisz je w sekcji komentarzy poniżej .re

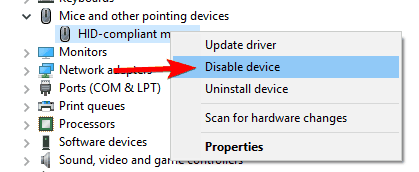
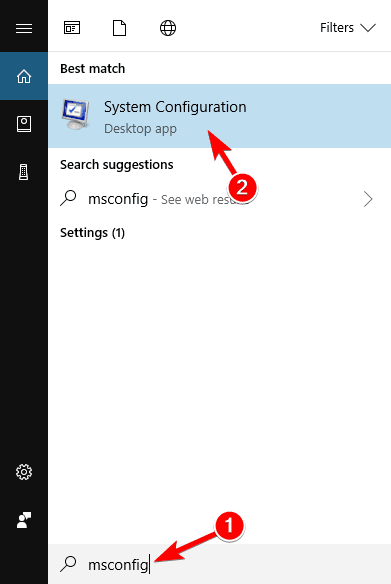
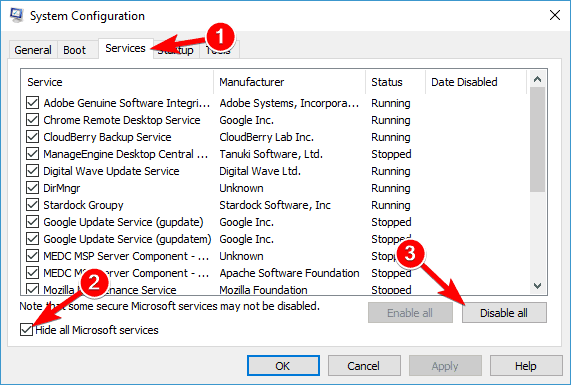
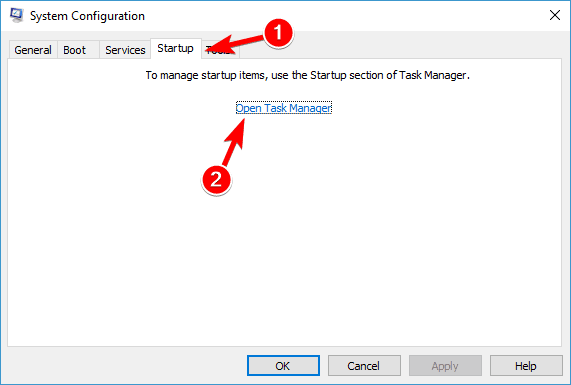
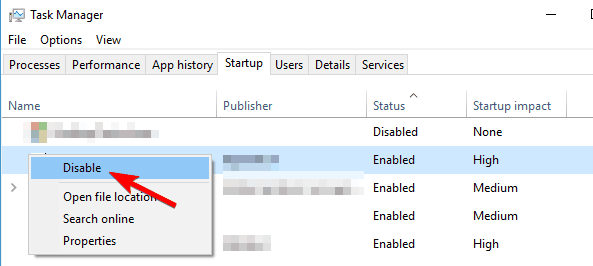
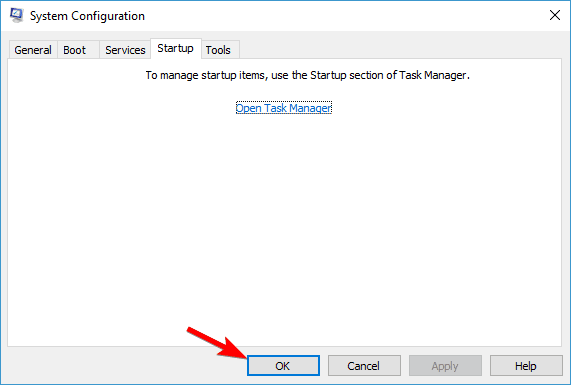
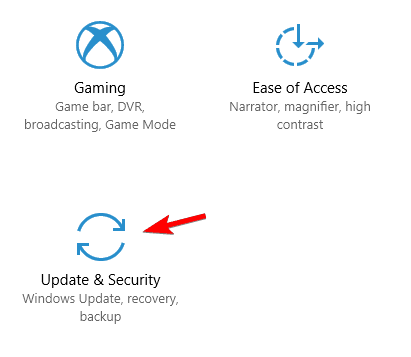
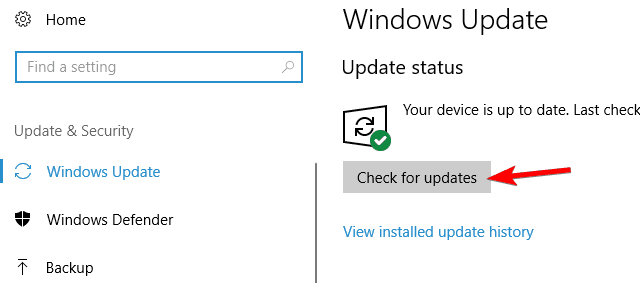
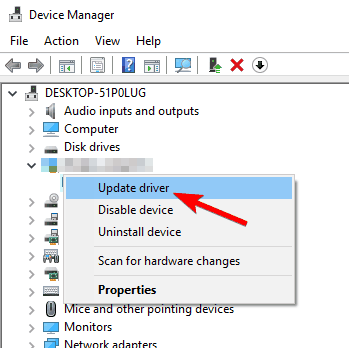



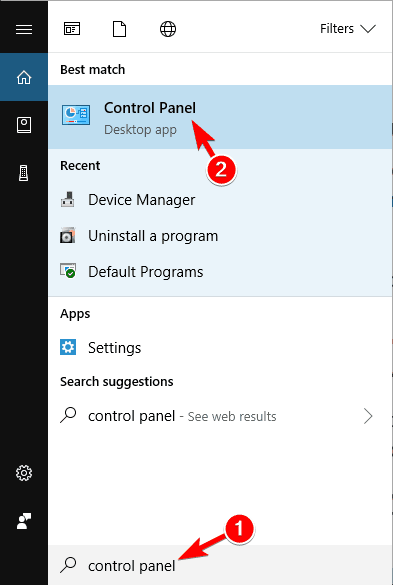
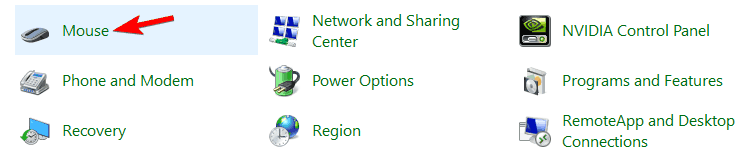
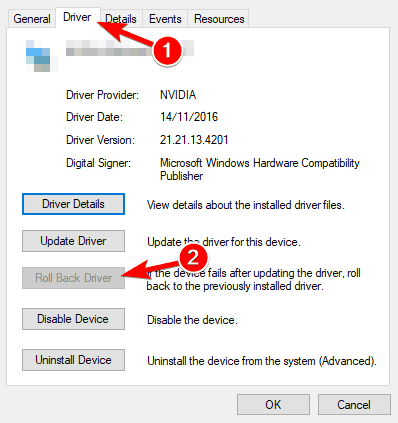
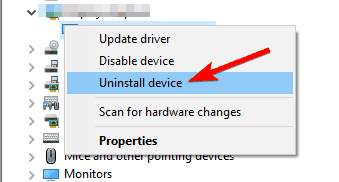
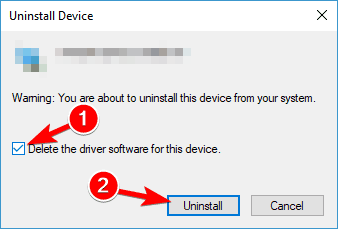
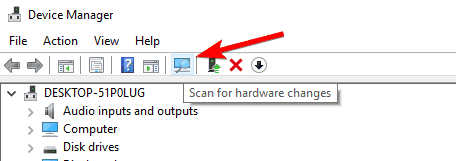
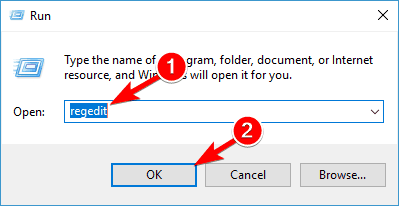
![Touchpad Synaptics jest wyłączony podczas uruchamiania systemu Windows 10 [SKRÓCONY PRZEWODNIK]](https://pogotowie-komputerowe.org.pl/wp-content/cache/thumb/36/819a57c18173f36_320x200.png)



