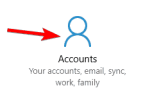Menedżer zadań jest przydatnym narzędziem, ale wielu użytkowników zgłosiło, że Menedżer zadań nie działa na komputerze z systemem Windows 10. To może być duży problem, a w dzisiejszym artykule pokażemy, jak go naprawić.
Problemy z Menedżerem zadań mogą być nieco poważne, a mówiąc o problemach z Menedżerem zadań, oto niektóre problemy zgłoszone przez użytkowników:
- Menedżer zadań nie otwiera się, działa poprawnie, odpowiada Windows 8, 7 — Istnieją różne problemy, które mogą wystąpić w Menedżerze zadań, ale powinieneś być w stanie naprawić większość z nich za pomocą jednego z naszych rozwiązań.
- Brak Menedżera zadań Windows 10 — Czasami Menedżera zadań można wyłączyć za pomocą zasad grupy, ale można łatwo przywrócić te ustawienia.
- Menedżer zadań Windows 10 nie pokazuje się, działający się nie otwiera — W niektórych przypadkach problem ten może wystąpić, jeśli występuje problem z rejestrem, ale można go łatwo naprawić.
- Menedżer zadań przestał działać — Ten problem może czasami pojawiać się z powodu infekcji złośliwym oprogramowaniem, dlatego należy przeskanować system.
Menedżer zadań nie działa w systemie Windows 10, jak to naprawić?
- Przeskanuj swój system
- Zmodyfikuj rejestr
- Wykonaj skanowanie SFC / DISM
- Użyj polecenia chkdsk
- Utwórz nowe konto użytkownika
- Upewnij się, że Menedżer zadań nie jest wyłączony
- Zmień ustawienia zasad grupy
- Wykonaj przywracanie systemu
- Użyj narzędzi innych firm
1. Przeskanuj system
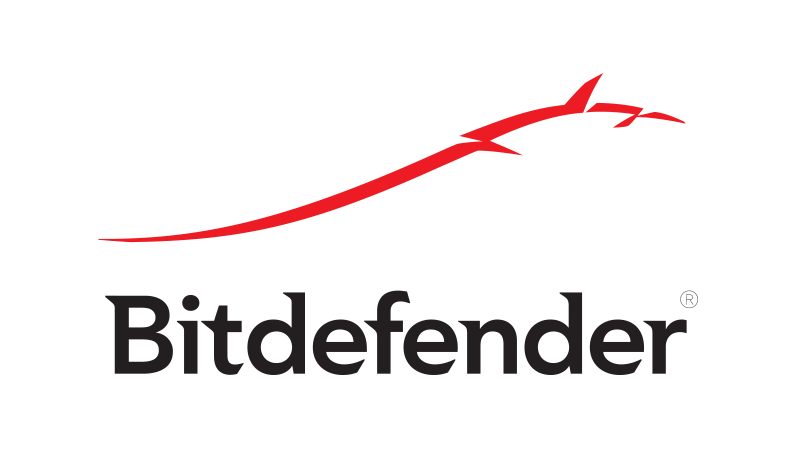
W niektórych przypadkach możliwe jest, że ten błąd wystąpił z powodu złośliwego oprogramowania. Niektóre złośliwe oprogramowanie może blokować działanie Menedżera zadań, aby uniemożliwić zakończenie jego działania. Jednak powinieneś być w stanie rozwiązać ten problem, po prostu wykonując skanowanie w poszukiwaniu złośliwego oprogramowania.
Istnieje wiele narzędzi, których można użyć do przeskanowania komputera, ale jeśli chcesz uzyskać najlepszą ochronę, zalecamy skorzystanie z niej Bitdefender. Po wykonaniu pełnego skanowania systemu sprawdź, czy problem nadal występuje. Ten program antywirusowy z pewnością odkryje problem, jeśli taki istnieje, i będzie pilnował każdego dziwnego procesu uruchomionego na komputerze, chroniąc w ten sposób przed zagrożeniami cybernetycznymi.
— Pobierz Bitdefender Antivirus 2019 w specjalnej cenie 35%
Chcesz użyć Menedżera zadań Windows 7 w systemie Windows 10? Zrób to z tą małą sztuczką!
2. Zmodyfikuj rejestr
Jeśli Menedżer zadań nie działa poprawnie, przyczyną może być rejestr. Jak wiadomo, rejestr przechowuje wszelkiego rodzaju informacje i ustawienia, a czasem jedno z tych ustawień może być nieprawidłowe, powodując pojawienie się problemu.
Aby rozwiązać problem, wykonaj następujące czynności:
- naciśnij Klawisz Windows + R. i wejdź regedit. naciśnij Wchodzić lub kliknij dobrze.

- W lewym okienku przejdź do HKEY_LOCAL_MACHINE \ SOFTWARE \ Microsoft \ Windows NT \ CurrentVersion \ Image File Execution Options \ taskmgr.exe klawisz. W prawym okienku zlokalizuj i usuń Debuger strunowy.
Po wprowadzeniu tych zmian uruchom ponownie komputer i sprawdź, czy problem został rozwiązany. Ponieważ modyfikowanie rejestru jest potencjalnie niebezpiecznym zadaniem, zalecamy utworzenie kopii zapasowej przed wprowadzeniem jakichkolwiek zmian. Ponadto można również utworzyć punkt przywracania systemu.
3. Wykonaj skanowanie SFC / DISM
Czasami pliki systemowe mogą ulec uszkodzeniu, co może prowadzić do różnych problemów. Jeśli Menedżer zadań nie działa, możesz rozwiązać problem, uruchamiając skanowanie SFC lub DISM. Aby to zrobić, wystarczy wykonać następujące kroki:
- naciśnij Klawisz Windows + X aby otworzyć menu Win + X. Wybierać Wiersz polecenia (administrator) lub PowerShell (administrator) z menu.

- Po otwarciu wiersza polecenia wpisz sfc / scannow i naciśnij Wchodzić.

- Skanowanie powinno się teraz rozpocząć. Ten proces może potrwać około 15 minut, więc nie przeszkadzaj.
Po zakończeniu skanowania SFC sprawdź, czy problem nadal występuje. W niektórych przypadkach skanowanie SFC może nie być w stanie rozwiązać problemu, musisz uruchomić skanowanie DISM, wykonując następujące czynności:
- Początek Wiersz polecenia jako administrator.
- Wchodzić DISM / Online / Cleanup-Image / RestoreHealth polecenie i naciśnij Wchodzić uruchomić.

- Rozpocznie się skanowanie DISM. Ten skan może potrwać około 20 minut lub dłużej, więc nie zatrzymuj go podczas skanowania.
Po zakończeniu skanowania sprawdź, czy problem nadal występuje. Jeśli wcześniej nie można było uruchomić skanowania SFC, spróbuj uruchomić go ponownie po zakończeniu skanowania DISM i sprawdź, czy to pomoże.
Nie możesz zakończyć taksowania z Menedżera zadań? Jest na to szybki sposób!
4. Użyj chkdsk
Jeśli Menedżer zadań nie działa na twoim komputerze, przyczyną może być uszkodzenie pliku. Czasami dysk systemowy może ulec uszkodzeniu, co może powodować różne problemy w systemie Windows. Aby rozwiązać ten i wiele innych problemów, użytkownicy sugerują wykonanie skanowania chkdsk. Aby to zrobić, wykonaj następujące kroki:
- otwarty Wiersz polecenia jako administrator.
- Po uruchomieniu wiersza polecenia wprowadź chkdsk / f: X i naciśnij Wchodzić. Zamień: X na literę dysku systemowego. W większości przypadków jest to C :.

- Teraz zostaniesz poproszony o zaplanowanie skanowania. naciśnij Y potwierdzać.
Po zaplanowaniu skanowania rozpocznie się ono automatycznie po ponownym uruchomieniu komputera. Pamiętaj, że skanowanie chkdsk może potrwać około pół godziny, a czasem nawet dłużej, więc bądź cierpliwy. Po zakończeniu skanowania sprawdź, czy problem z Menedżerem zadań nadal występuje.
5. Utwórz nowe konto użytkownika
Jeśli Menedżer zadań nie działa, być może problemem może być twoje konto użytkownika. Czasami twoje konto może zostać uszkodzone, co doprowadzi do tego i wielu innych błędów. Ponieważ nie ma łatwego sposobu naprawy uszkodzonego konta, być może możesz rozwiązać problem, tworząc nowe konto użytkownika.
Jest to dość proste i możesz to zrobić, wykonując następujące kroki:
- Otworzyć Aplikacja ustawień i idź do Konta Sekcja.

- Wybierać Rodzina inni ludzie z menu po lewej stronie. Kliknij Dodaj kogoś innego do tego komputera przycisk w prawym okienku.

- Wybierać Nie mam danych logowania tej osoby.

- Teraz wybierz Dodaj użytkownika bez konta Microsoft.

- Wprowadź żądaną nazwę użytkownika i hasło, a następnie kliknij Kolejny.

Po utworzeniu nowego konta użytkownika przejdź do niego i sprawdź, czy problem nadal występuje. Jeśli problem nie pojawia się na nowym koncie, możesz przenieść swoje pliki osobiste na nowe konto i zacząć używać go zamiast starego.
Chcesz rozwiązać problemy z wysokim zużyciem procesora na komputerze? Wypróbuj nasz szybki i łatwy przewodnik!
6. Upewnij się, że Menedżer zadań nie jest wyłączony
W niektórych przypadkach Menedżer zadań może zostać wyłączony przez zasady systemowe. Może to być problem, ale powinieneś być w stanie to naprawić, wprowadzając kilka zmian w rejestrze. Aby to zrobić, wykonaj następujące kroki:
- otwarty Edytor rejestru.
- W lewym okienku przejdź do Komputer \ HKEY_CURRENT_USER \ Software \ Microsoft \ Windows \ CurrentVersion \ Policies \ System klawisz. Jeśli ten klucz nie jest dostępny, musisz kliknąć prawym przyciskiem myszy klucz Polityki i wybrać Nowy> Klucz. Teraz wejdź System jako nazwa nowego klucza.

- Przejdź do klucza systemowego i zlokalizuj w prawym okienku DisableTaskmgr. Jeśli ta wartość nie jest dostępna, kliknij prawym przyciskiem myszy prawy panel i wybierz Nowy> Wartość DWORD (32-bit). Wchodzić DisableTaskmgr jako nazwa nowego DWORD.

- Podwójne kliknięcie DisableTaskmgr i ustaw Dane wartości na 0. Teraz kliknij dobrze aby zapisać zmiany.
Po wykonaniu tej czynności sprawdź, czy problem z Menedżerem zadań nadal występuje.
7. Zmień ustawienia zasad grupy
Jeśli nadal masz problemy z Menedżerem zadań, możliwe, że Menedżer zadań jest wyłączony przez zasady grupy. Czasami złośliwe oprogramowanie może to zrobić bez Twojej wiedzy, ale możesz rozwiązać ten problem, wprowadzając kilka zmian w zasadach grupy. Aby to zrobić, wykonaj następujące kroki:
- naciśnij Klawisz Windows + R. i wejdź gpedit.msc. naciśnij Wchodzić lub kliknij dobrze.

- Wybierz Konfiguracja użytkownika> Szablony administracyjne> System> Ctrl + Alt + Del Opcje z lewego panelu. W prawym okienku kliknij dwukrotnie Usuń Menedżera zadań.

- Wybierz Niepełnosprawny lub Nie skonfigurowane i kliknij Zastosować lub dobrze. Jeśli zasada jest już ustawiona na jedną z tych opcji, to rozwiązanie nie dotyczy Ciebie.

Po wprowadzeniu tych zmian sprawdź, czy problem nadal występuje.
Brakuje edytora zasad grupy na komputerze? Oto jak go odzyskać!
8. Wykonaj przywracanie systemu
Jeśli problem z Menedżerem zadań nadal występuje, być może możesz go naprawić, wykonując Przywracanie systemu. Aby to zrobić, wykonaj następujące proste kroki:
- naciśnij Klawisz Windows + S. i wpisz przywracanie systemu. Teraz wybierz Utworzyć punkt przywracania z listy wyników.

- Po wyświetleniu okna Właściwości systemu kliknij przycisk Przywracanie systemu przycisk.

- Otworzy się okno Przywracania systemu. Kliknij Kolejny kontynuować.

- Szukać Pokaż więcej punktów przywracania opcję i włącz ją, jeśli jest dostępna. Teraz wystarczy wybrać żądany punkt przywracania i kliknąć Kolejny.

- Postępuj zgodnie z instrukcjami wyświetlanymi na ekranie, aby zakończyć proces.
Po przywróceniu systemu sprawdź, czy problem nadal występuje.
9. Użyj narzędzi innych firm
Jeśli problem z Menedżerem zadań nadal występuje, być może możesz tymczasowo zastosować rozwiązanie innej firmy jako obejście problemu. Istnieje wiele wspaniałych bezpłatnych opcji Menedżera zadań, a niektóre z nich są nawet bardziej zaawansowane niż Menedżer zadań.
Jeśli szukasz alternatywy dla Menedżera zadań, zapoznaj się z naszą recenzją najlepszego oprogramowania do zarządzania zadaniami dla systemu Windows.
Menedżer zadań jest integralną częścią systemu Windows, a jeśli masz problemy z Menedżerem zadań, wypróbuj niektóre z naszych rozwiązań.

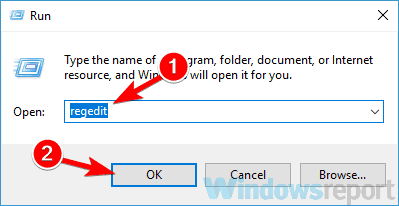
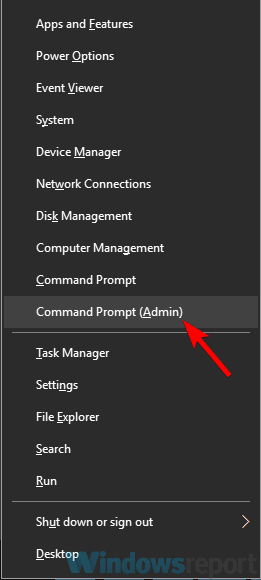
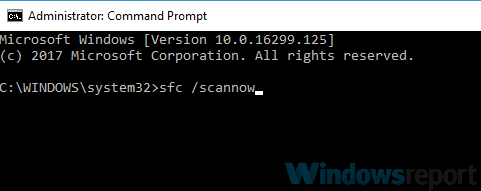
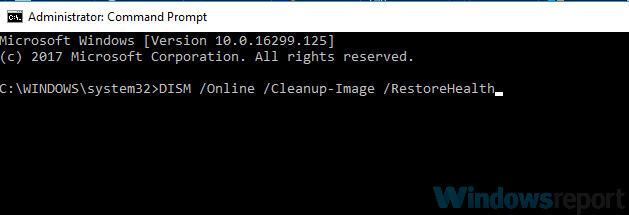
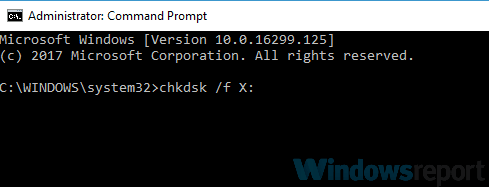
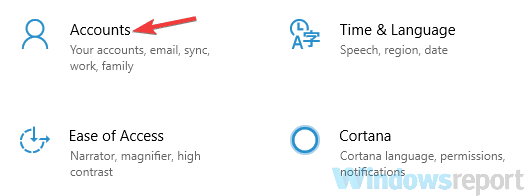
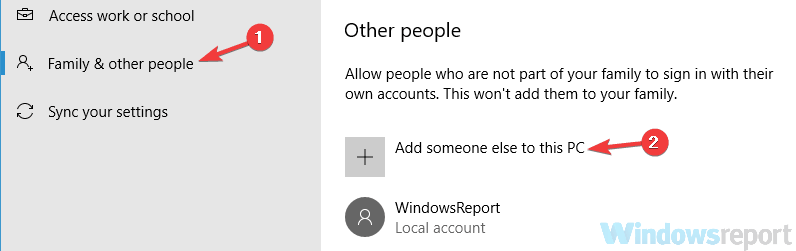

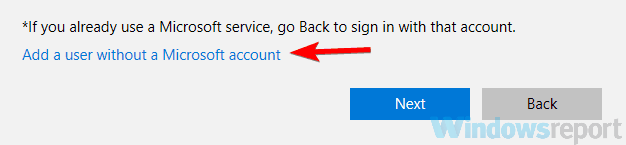
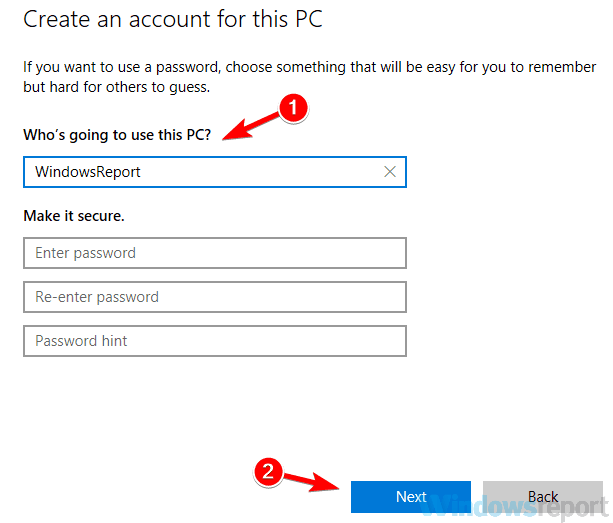
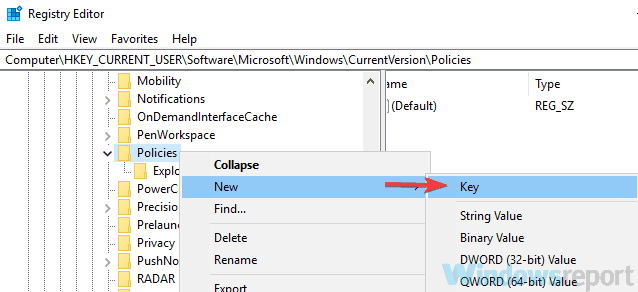
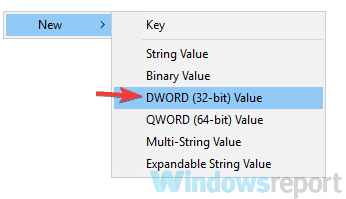
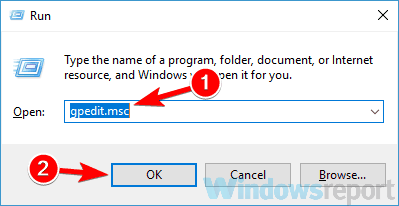
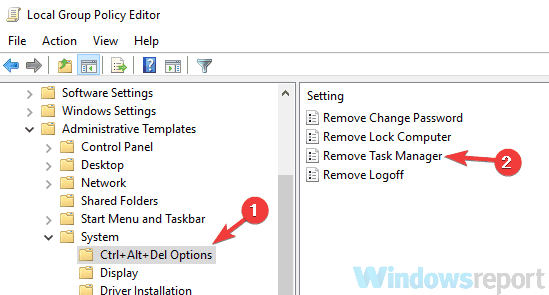
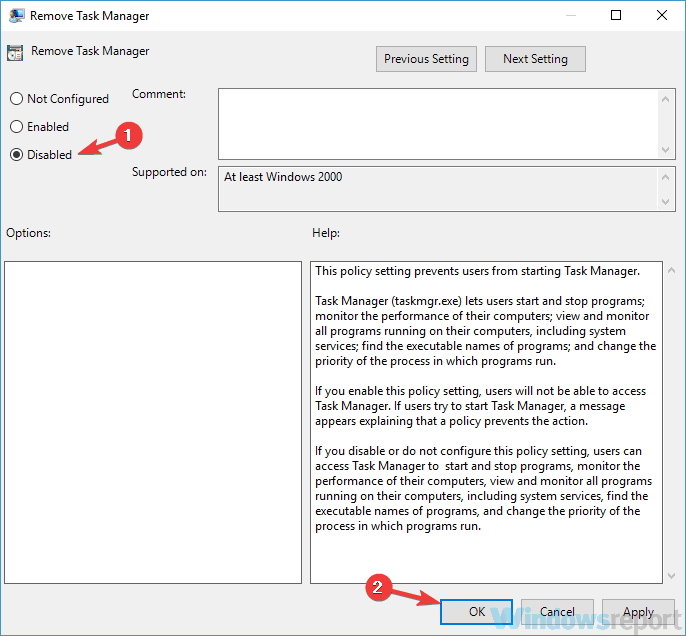
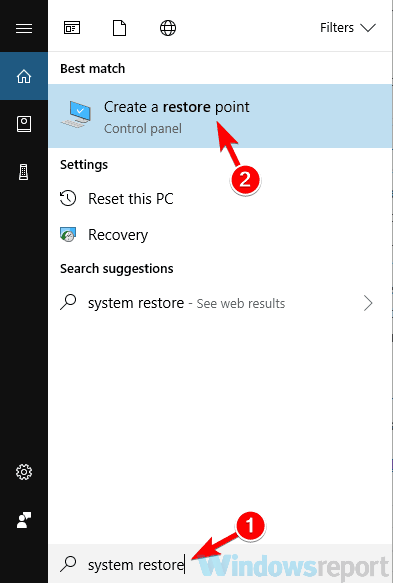
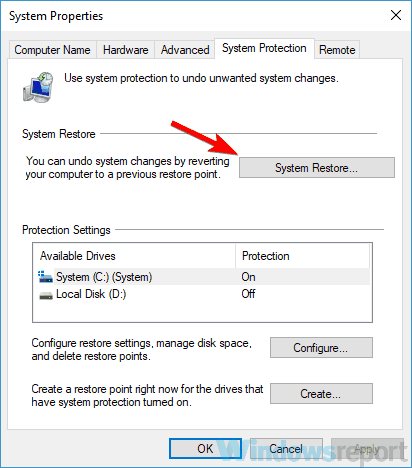
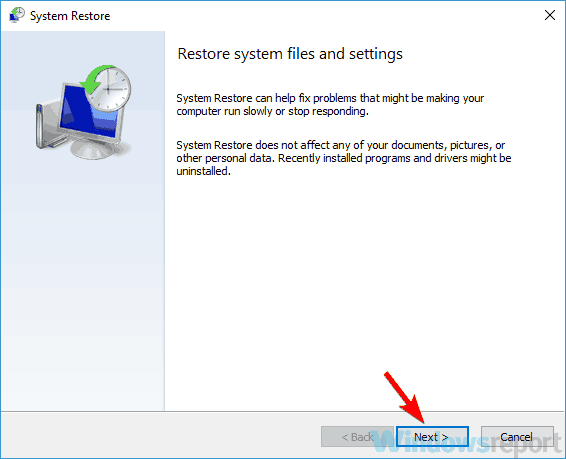
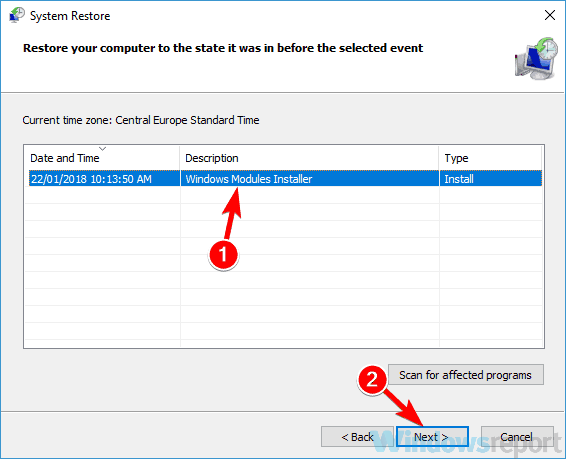

![Błąd wykonania kopii zapasowej systemu Windows (0x80080005) błąd [FIX]](https://pogotowie-komputerowe.org.pl/wp-content/cache/thumb/a3/5f3cc9a62bb6ea3_150x95.png)
![Klawisz Windows nie działa w systemie Windows 10 [SAFE FIX]](https://pogotowie-komputerowe.org.pl/wp-content/cache/thumb/32/86d1f6d6c079d32_150x95.jpg)