Klawisz Windows ma wiele funkcji i jest używany zarówno przez użytkowników podstawowych, jak i zaawansowanych. Niestety niewielu użytkowników zgłosiło, że klucz Windows nie działa w systemie Windows 10, a dziś pokażemy, jak rozwiązać ten problem.
Jeśli często korzystasz ze skrótów klawiaturowych, niemożność korzystania z klawisza Windows może być dużą przeszkodą. Mówiąc o problemach ze skrótami klawiaturowymi, użytkownicy zgłaszali również następujące problemy:
- Klawisz Windows + Tab nie działa Windows 10 — Kilku użytkowników zgłosiło, że klawisz Windows + skrót Tab nie działa na ich komputerze. To nie jest duży problem i możesz go naprawić, korzystając z jednego z naszych rozwiązań.
- Klawisz Windows nie działa po aktualizacji — Niewielu użytkowników zgłosiło, że ich klucz Windows przestał działać po aktualizacji. W takim przypadku musisz znaleźć i usunąć problematyczną aktualizację z komputera.
- Klawisz Windows nie działa Razer Blackwidow — Kilku użytkowników zgłosiło ten problem podczas korzystania z klawiatury Razer Blackwidow. Ten problem może pojawić się, jeśli na klawiaturze jest włączona funkcja Tryb gry.
- Klawisz Windows + R, klawisz Windows + S, klawisz Windows + Q nie działa — Wielu użytkowników zgłosiło, że różne skróty klawiaturowe nie działają na komputerze. Może to stanowić duży problem, zwłaszcza jeśli używasz skrótów klawiaturowych.
- Klawisz Windows nie działa w Pulpicie zdalnym — Pulpit zdalny to przydatna funkcja systemu Windows, która umożliwia dostęp do innych komputerów. Mimo że ta funkcja jest świetna, wielu użytkowników zgłosiło, że klawisz Windows nie działa podczas korzystania z pulpitu zdalnego.
- Skróty klawiszowe Windows nie działają — Kilku użytkowników zgłosiło, że wszystkie skróty klawiszowe systemu Windows na komputerze nie działają. To może być duży problem, ale powinieneś być w stanie rozwiązać go za pomocą naszych rozwiązań.
- Klawisz Windows wyłączony — Wielu użytkowników zgłosiło, że ich klucz Windows jest wyłączony. W większości przypadków klawisz Windows zostanie wyłączony, jeśli włączysz tryb gry na klawiaturze.
Dowiedz się więcej niezwykle przydatnych klawiszy skrótów dzięki naszemu kompleksowemu przewodnikowi!
Kroki, aby naprawić klucz Windows nie działa w systemie Windows 10
- Użyj programu PowerShell
- Zmodyfikuj rejestr
- Wyłącz tryb gier
- Sprawdź, czy na klawiaturze jest przycisk Win Lock
- Utwórz nowe konto użytkownika
- Cofnij wszelkie zmiany usług i pakietów Windows
- Wykonaj skanowanie SFC
- Sprawdź, czy nie ma złośliwego oprogramowania i wirusów
Rozwiązanie 1 — Użyj programu PowerShell
Niewielu użytkowników zgłosiło, że udało im się rozwiązać problem z kluczem Windows za pomocą jednego polecenia PowerShell.
Jeśli nie znasz PowerShell, jest to potężne narzędzie wiersza polecenia, które pozwala usunąć podstawowe składniki systemu Windows 10.
Dzięki PowerShell możesz robić różne rzeczy, a ponieważ jest to tak potężne narzędzie, radzimy zachować szczególną ostrożność, jeśli nie chcesz uszkodzić instalacji systemu Windows 10.
Zwykle program PowerShell uruchamia się za pomocą skrótu Windows + S, ale można otworzyć program PowerShell, wykonując następujące kroki:
- Utrzymać Ctrl + Shift + Esc klawisze na klawiaturze, aby otworzyć Menedżera zadań.
- Po otwarciu Menedżera zadań przejdź do Plik> Uruchom nowe zadanie.
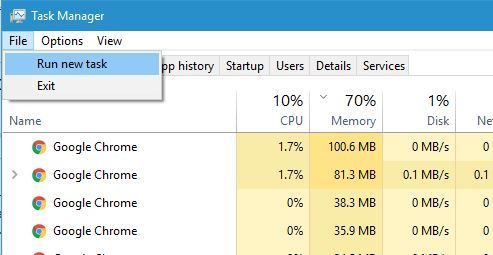
- Wchodzić PowerShell i zaznacz Utwórz to zadanie z uprawnieniami administratora. Kliknij dobrze lub naciśnij Wchodzić.

- Po otwarciu programu PowerShell wprowadź Get-AppXPackage -AllUsers | Foreach {Add-AppxPackage -DisableDevelopmentMode -Register „$ ($ _. InstallLocation) \ AppXManifest.xml”} i naciśnij Wchodzić.
- Po wykonaniu polecenia klawisz Windows powinien zacząć działać ponownie.
Musimy wspomnieć, że polecenia programu PowerShell mogą czasami mieć nieprzewidywalne wyniki w instalacji systemu Windows 10, dlatego może być lepsze utworzenie nowego punktu przywracania systemu i użycie go do przywrócenia systemu Windows 10, jeśli coś pójdzie nie tak po użyciu programu PowerShell.
Rozwiązanie 2 — Zmodyfikuj rejestr
Według użytkowników klucz systemu Windows może przestać działać, jeśli występuje problem z rejestrem, ale powinieneś być w stanie rozwiązać ten problem, po prostu modyfikując rejestr.
Musimy ostrzec, że modyfikacja rejestru może powodować pewne problemy, jeśli nie będziesz ostrożny, dlatego zalecamy wyeksportowanie rejestru i wykorzystanie wyeksportowanego pliku rejestru jako kopii zapasowej.
Aby zmienić rejestr, wykonaj następujące czynności:
- otwarty Menadżer zadań i idź do Plik> Uruchom nowe zadanie.
- Wchodzić regedit i naciśnij Wchodzić lub kliknij dobrze.

- W lewym okienku przejdź do HKEY_LOCAL_MACHINE \ SYSTEM \ CurrentControlSet \ Control \ Keyboard Layout klawisz.

- Rozwiń Układ klawiatury klucz, zlokalizuj Scancode Map wpis rejestru i usuń go.
- Po wykonaniu tej czynności zamknij Edytor rejestru i uruchom ponownie komputer.
Jeśli nie możesz znaleźć wpisu Scancode Map, może on nie być dostępny na twoim komputerze, więc powinieneś pominąć to rozwiązanie i spróbować czegoś innego.
Nie możesz uzyskać dostępu do Edytora rejestru? Rzeczy nie są tak przerażające, jak się wydają. Sprawdź ten przewodnik i szybko rozwiąż problem.
Rozwiązanie 3 — Wyłącz tryb gier
Jeśli masz klawiaturę do gier, prawdopodobnie masz obsługę trybu gier na klawiaturze. Tryb gry ma na celu wyłączenie niektórych klawiszy podczas sesji gry, które mogą zakłócać grę.
Na przykład może się zdarzyć, że przypadkowo naciśniesz klawisz Windows podczas gry, a w większości przypadków zminimalizujesz grę i otworzysz menu Start.
Może to stanowić problem, jeśli grasz w grę online ze znajomymi, i dlatego klawiatury do gier obsługują tryb gier.
Wielu użytkowników nie zdaje sobie sprawy, że ich klawiatura obsługuje tryb gier i czasami włącza go przypadkowo podczas czyszczenia klawiatury.
Jeśli klawisz Windows nie działa na klawiaturze, sprawdź, czy tryb gier jest włączony.
Wiele klawiatur ma przełącznik trybu gier, więc upewnij się, że przełącznik nie jest ustawiony w trybie gier.
Ten przełącznik zwykle znajduje się nad przyciskami F2 i F3, a obok niego znajduje się joystick, więc sprawdź, czy na klawiaturze nie ma tego przełącznika i użyj go, aby wyłączyć tryb gier.
Niektóre klawiatury, takie jak Apex M800, mają ukryty tryb gier. Aby go wyłączyć, należy przytrzymać przycisk SteelSeries i nacisnąć klawisz Windows, aby wyłączyć tryb gier.
Jak widać, różne klawiatury używają różnych metod do wyłączania trybu gier, więc sprawdź instrukcję obsługi klawiatury, aby dowiedzieć się, jak prawidłowo wyłączyć tryb gier.
Rozwiązanie 4 — Sprawdź, czy na klawiaturze jest przycisk Win Lock
Podczas gdy niektóre klawiatury mają przełącznik trybu gier, inne mają przycisk Win Lock.
Przycisk Win Lock służy do wyłączania klawisza Windows na klawiaturze, więc sprawdź, czy na klawiaturze jest dostępny ten klawisz.
Według użytkowników ten klawisz powinien znajdować się obok prawego klawisza Ctrl na klawiaturze, więc należy go poszukać. Po zlokalizowaniu przycisku Win Lock naciśnij go, a klawisz Windows powinien zacząć działać od nowa.
Rozwiązanie 5 — Utwórz nowe konto użytkownika
Zdaniem użytkowników udało się rozwiązać ten problem, po prostu tworząc nowe konto użytkownika w systemie Windows 10. Aby to zrobić, wykonaj następujące kroki:
- Otwórz aplikację Ustawienia.
- Nawigować do Konta Sekcja.
- Iść do Rodzina inni ludzie Sekcja.
- W sekcji Inne osoby kliknij Dodaj kogoś innego do tego komputera przycisk.

- Wybierać Nie mam danych logowania tej osoby.

- Teraz wybierz Dodaj użytkownika bez konta Microsoft.

- Wprowadź nazwę nowego konta użytkownika i kliknij Kolejny aby zakończyć proces.
Po utworzeniu nowego konta użytkownika wyloguj się z konta i przełącz na nowe.
Sprawdź, czy klucz Windows działa bez żadnych problemów. Jeśli nie ma problemów z kluczem Windows na nowym koncie, oznacza to, że przyczyną problemu jest oprogramowanie.
Teraz wystarczy przenieść swoje pliki osobiste na nowe konto i używać go jako konta głównego.
Rozwiązanie 6 — Przywróć wszelkie zmiany w usługach i pakietach Windows
System Windows 10 jest wyposażony w narzędzie DISM, które pozwala tworzyć obrazy systemu Windows 10, które pozwalają łatwo przywrócić system Windows 10 do wcześniejszego stanu.
Wiele osób używa tych obrazów do szybkiej ponownej instalacji systemu Windows 10, ale musimy wspomnieć, że DISM to potężne narzędzie, które pozwala zmienić, które składniki systemu Windows 10 zostaną zainstalowane.
Niewielu użytkowników zgłosiło, że zmiana pakietów DISM spowodowała problem z kluczem Windows na ich komputerze, więc jeśli wprowadziłeś jakiekolwiek zmiany w pakietach DISM na swoim komputerze, usuń je, aby rozwiązać ten problem.
Sprawdź nasz kompleksowy przewodnik, aby stworzyć punkt przywracania systemu jak prawdziwy technik!
Rozwiązanie 7 — Wykonaj skanowanie SFC
Instalacja systemu Windows 10 może czasem ulec uszkodzeniu, co może spowodować, że niektóre funkcje systemu Windows przestaną działać.
Jeśli klucz Windows nie działa na twoim komputerze, możesz chcieć wykonać skanowanie SFFC.
Aby to zrobić, wykonaj następujące kroki:
- Początek Menadżer zadań i wybierz Plik> Uruchom nowe zadanie.
- Po otwarciu okna Utwórz nowe zadanie wprowadź cmd i sprawdź Utwórz to zadanie z uprawnieniami administratora.

- Po otwarciu wiersza polecenia wpisz sfc / scannow i naciśnij Wchodzić.

- Poczekaj, aż skanowanie sprawdzi instalację systemu Windows 10.
- Po zakończeniu skanowania uruchom ponownie komputer.
Po ponownym uruchomieniu komputera sprawdź, czy problem został rozwiązany. Jeśli problem nadal występuje, ponownie uruchom wiersz polecenia i uruchom Dism / Online / Cleanup-Image / RestoreHealth Komenda.
Po zakończeniu procesu sprawdź, czy problem został rozwiązany.
Ten przewodnik pomoże Ci stać się ekspertem w System File Checker!
Rozwiązanie 8 — Sprawdź, czy nie ma złośliwego oprogramowania i wirusów
Czasami niektóre złośliwe oprogramowanie i wirusy powodują problemy z kluczem Windows i wyłączają go całkowicie. Jeśli podejrzewasz, że twój system jest zainfekowany złośliwym oprogramowaniem, wykonaj pełne skanowanie systemu.
Ponadto pobierz i uruchom narzędzia do usuwania złośliwego oprogramowania, takie jak Malwarebytes, aby sprawdzić pod kątem złośliwego oprogramowania.
- Pobierz wersję próbną Malwarebytes 3 i / lub kup ją za 39,99 USD.
Klawisz Windows ma wiele funkcji i jest często używany przez zaawansowanych użytkowników. Jeśli klucz Windows nie działa w systemie Windows 10, sprawdź, czy tryb gier jest włączony.
Jeśli tryb gier nie stanowi problemu, wypróbuj inne rozwiązanie z tego artykułu.

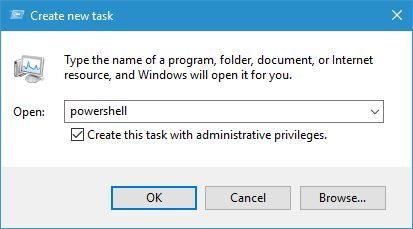
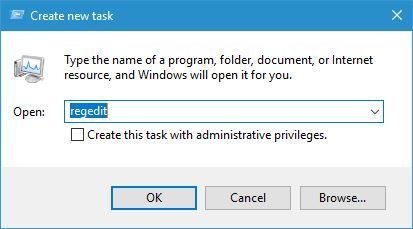
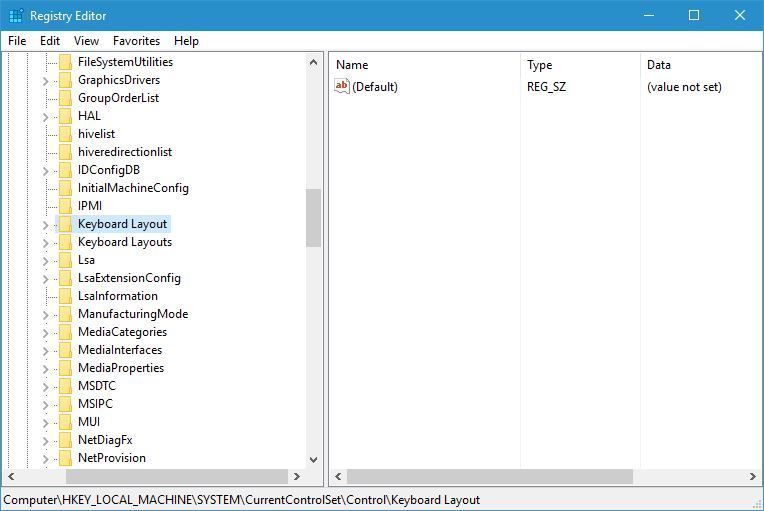
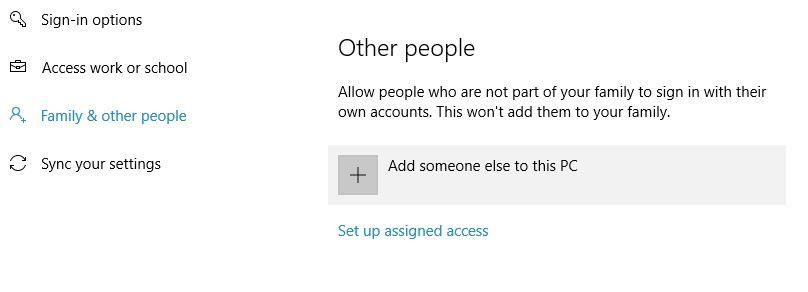
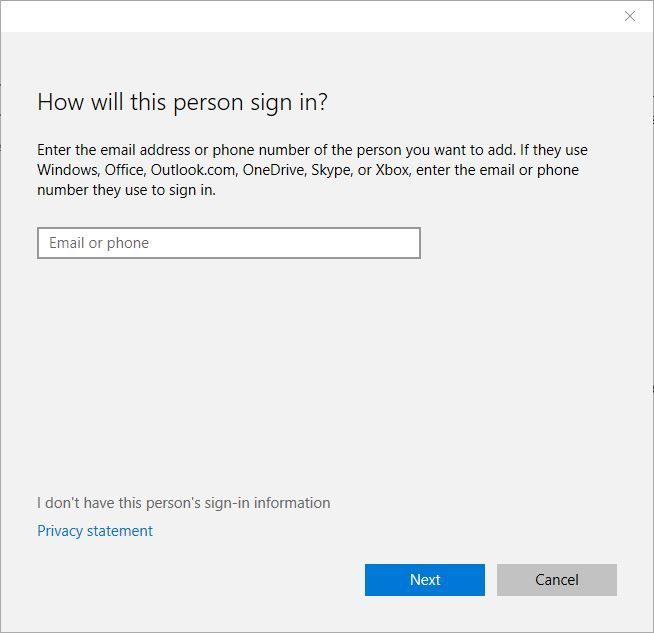
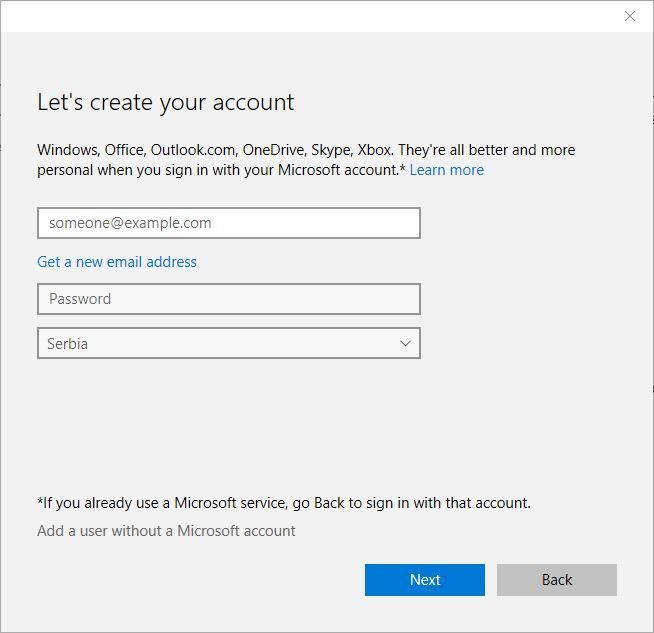
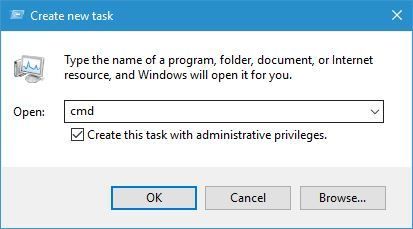
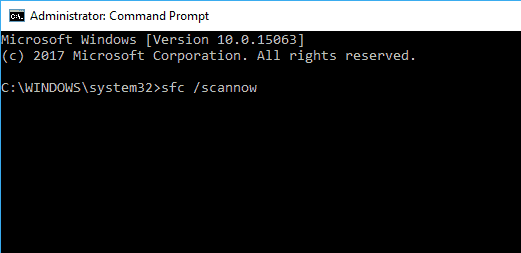
![Klawisz Windows nie działa w systemie Windows 10 [SAFE FIX]](https://pogotowie-komputerowe.org.pl/wp-content/cache/thumb/32/86d1f6d6c079d32_320x200.jpg)



