Photoshop jest bez wątpienia jednym z najlepszych programów do edycji zdjęć, ale wydaje się, że użytkownicy Windows 10 mają problemy z Photoshopem.
Według użytkowników w Photoshopie pojawia się ekran błędu kontroli bezpieczeństwa jądra, więc zobaczmy, jak rozwiązać ten problem.
Błąd sprawdzania bezpieczeństwa jądra w Photoshopie, jak to naprawić?
Błąd niepowodzenia sprawdzania bezpieczeństwa jądra może uniemożliwić uruchomienie programu Photoshop. Mówiąc o tym błędzie, oto kilka podobnych problemów zgłaszanych przez użytkowników.
- Błąd sprawdzania bezpieczeństwa jądra programu Photoshop CC — Według użytkowników ten problem może wpływać na program Photoshop CC, ale możesz go rozwiązać, znajdując i przenosząc plik sniffer.exe.
- Błąd sprawdzania bezpieczeństwa jądra podczas otwierania programu Photoshop — Kilku użytkowników zgłosiło, że nie mogą otworzyć programu Photoshop z powodu tego błędu. Jednak wycofanie sterowników może rozwiązać problem.
- K.błąd sprawdzania bezpieczeństwa jądra P.hotoshop W.indows 10, BSOD — Po tym błędzie zwykle pojawia się niebieski ekran, a jeśli go napotkasz, odinstaluj sterownik karty graficznej i sprawdź, czy to pomaga.
- Błąd sprawdzania bezpieczeństwa jądra Windows 8.1 Photoshop — Ten problem może pojawić się w dowolnej wersji systemu Windows, ale jeśli napotkasz ten błąd w systemie Windows 8.1, powinieneś być w stanie rozwiązać go za pomocą niektórych naszych rozwiązań.
- Błąd sprawdzania bezpieczeństwa jądra Sterownik Photoshop AMD, Nvidia — Czasami problemem mogą być sterowniki karty graficznej. Aby rozwiązać problem, po prostu zaktualizuj je i sprawdź, czy to rozwiąże problem.
Rozwiązanie 1 — Uruchom program Photoshop w trybie awaryjnym
Tryb awaryjny został zaprojektowany do działania z włączonymi tylko domyślnymi usługami i sterownikami, dlatego możesz spróbować uruchomić program Photoshop w trybie awaryjnym. Aby przejść do trybu awaryjnego, wykonaj następujące czynności:
- naciśnij Klawisz Windows + I aby otworzyć Aplikacja ustawień.
- Po otwarciu aplikacji Ustawienia przejdź do Aktualizacja Bezpieczeństwo Sekcja.
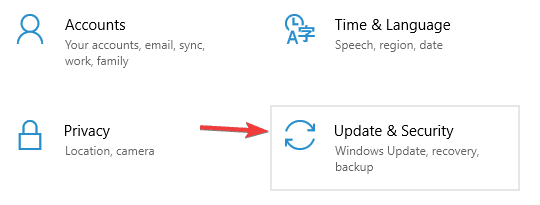
- Idź do Poprawa kartę i kliknij Zrestartuj teraz przycisk.

- Wybierać Rozwiązywanie problemów> Opcje zaawansowane> Ustawienia uruchamiania i kliknij Uruchom ponownie przycisk.
- Po ponownym uruchomieniu komputera zobaczysz listę opcji. Naciśnij odpowiedni klawisz, aby wybrać Tryb bezpieczeństwa. Do tego procesu można użyć dowolnej wersji trybu awaryjnego.
- Po przejściu do trybu awaryjnego spróbuj uruchomić program Photoshop.
Jeśli błąd nie pojawia się w trybie awaryjnym, oznacza to, że jest spowodowany przez sterowniki lub oprogramowanie innych firm.
Rozwiązanie 2 — Przywróć sterowniki Nvidii
Program Photoshop korzysta z karty graficznej do przetwarzania i wydaje się, że występuje problem z najnowszymi sterownikami Nvidia i programem Photoshop. Według użytkowników możesz rozwiązać ten problem, przywracając poprzednią wersję sterowników Nvidia. Aby to zrobić, wykonaj następujące kroki:
- naciśnij Klawisz Windows + X aby otworzyć Menu użytkownika zaawansowanego. Wybierz Menadżer urządzeń.

- Po otwarciu Menedżera urządzeń zlokalizuj kartę graficzną i kliknij ją dwukrotnie, aby wyświetlić jej właściwości.
- Idź do Kierowca kartę i kliknij Przywróć sterownik przycisk.

- Po zakończeniu procedury wycofywania uruchom ponownie komputer i sprawdź, czy problem został rozwiązany.
Do tej pory tylko użytkownicy Nvidii zgłosili ten problem, a użytkownicy AMD nie powinni mieć na niego wpływu. Jeśli masz kartę graficzną AMD i masz ten problem, możesz wypróbować to rozwiązanie.
Możesz także spróbować całkowicie odinstalować sterowniki Nvidia i zainstalować starszą wersję sterowników. Możesz to zrobić w Menedżerze urządzeń lub użyć oprogramowania do odinstalowywania sterowników ekranu.
Użytkownicy sugerują użycie Display Driver Uninstaller, ponieważ usuwa wszystkie pliki związane z kartą graficzną Nvidia. Po usunięciu sterownika wystarczy pobrać starszą wersję i zainstalować ją, a Photoshop powinien zacząć działać bez żadnych problemów.
Rozwiązanie 3 — Przenieś lub usuń sniffer.exe
Sniffer.exe to mała aplikacja w folderze Photoshop, zaprojektowana do korzystania z karty graficznej. Najwyraźniej istnieje problem z tą aplikacją, który powoduje błąd błędu sprawdzania bezpieczeństwa jądra, a jedynym rozwiązaniem jest przeniesienie lub usunięcie tej aplikacji. Aby to zrobić, wykonaj następujące kroki:
- Przejdź do katalogu instalacyjnego programu Photoshop. Ten katalog jest zwykle C: Program FilesAdobeAdobe Photoshop CC 2015, ale może się różnić w zależności od używanej wersji programu Photoshop.
- W katalogu Photoshop zlokalizuj sniffer.exe lub sniffer_gpu.exe i przenieś go na pulpit lub dowolny inny folder. Możesz również usunąć tę aplikację, ale zalecamy zachowanie jej na wypadek, gdyby była potrzebna.
Po przeniesieniu pliku sniffer.exe program Photoshop powinien zacząć działać bez żadnych problemów. Pamiętaj, że przeniesienie tego pliku spowoduje wyłączenie przetwarzania GPU w Photoshopie, więc jeśli intensywnie korzystasz z tej funkcji, możesz spróbować czegoś innego.
Rozwiązanie 4 — Użyj dedykowanej karty Nvidia w Photoshopie
Jeśli masz zarówno zintegrowaną, jak i dedykowaną kartę graficzną, musisz użyć dedykowanej karty Nvidia w programie Photoshop, aby uniknąć tego błędu. Aby to zrobić, wykonaj następujące proste kroki:
- Uruchom panel sterowania Nvidia i przejdź do Zarządzaj ustawieniami 3D.
- Wybierz Ustawienia programu kartę i wybierz Photoshop z listy aplikacji.
- Zestaw Wydajny procesor Nvidia jako preferowany procesor graficzny dla tego programu.
- Kliknij Zastosować aby zapisać zmiany i sprawdzić, czy problem został rozwiązany.
Niektórzy użytkownicy również zalecają włączenie Potrójne buforowanie funkcja Photoshopa w Panelu sterowania Nvidia, więc koniecznie spróbuj również. Po wykonaniu tej czynności spróbuj ponownie uruchomić program Photoshop.
Rozwiązanie 5 — Wyłącz kartę graficzną
To rozwiązanie ma zastosowanie, jeśli masz zarówno dedykowaną, jak i zintegrowaną kartę graficzną. Według użytkowników po wyłączeniu dedykowanej karty graficznej problem z Photoshopem został rozwiązany. Aby to zrobić, wykonaj następujące kroki:
- Otworzyć Menadżer urządzeń.
- Po otwarciu Menedżera urządzeń zlokalizuj dedykowaną kartę graficzną, kliknij ją prawym przyciskiem myszy i wybierz Wyłączyć z menu.

Po wyłączeniu dedykowanej karty graficznej nie będzie już żadnych problemów z Photoshopem. Pamiętaj, że musisz powtarzać te kroki za każdym razem, gdy chcesz uruchomić Photoshop.
Innym sposobem na wyłączenie karty graficznej jest użycie oprogramowania sterownika karty graficznej. Czasami te aplikacje pozwalają wybrać kartę graficzną, która ma być używana jako procesor graficzny. Możesz też wejść do BIOS-u i wyłączyć dedykowaną grafikę.
Rozwiązanie 6 — Zaktualizuj sterownik karty graficznej

Chociaż wielu użytkowników zgłosiło, że zainstalowanie starszej wersji sterowników Nvidia naprawiło dla nich problem, niewielu twierdzi, że zainstalowanie najnowszych sterowników rozwiązuje problem na komputerze. Aby zaktualizować sterowniki, odwiedź witrynę Nvidii i pobierz najnowsze sterowniki karty graficznej. Po zainstalowaniu najnowszych sterowników sprawdź, czy problem został rozwiązany.
Ręczna aktualizacja sterowników jest bardzo denerwująca, dlatego zalecamy pobranie tego narzędzia do aktualizacji sterowników (w 100% bezpieczne i przetestowane przez nas), aby zrobić to automatycznie.
Rozwiązanie 7 — Zaktualizuj kartę graficzną
Jeśli błąd niepowodzenia sprawdzania zabezpieczeń jądra nadal pojawia się przy każdej próbie uruchomienia Photoshopa, przyczyną może być karta graficzna. Kilku użytkowników twierdzi, że ich karta graficzna w ogóle nie została wykryta.
Jeśli nadal masz ten problem, nawet po wypróbowaniu wszystkich naszych rozwiązań, możliwe, że twoja karta graficzna po prostu nie jest kompatybilna z Photoshopem, więc może być konieczna jej wymiana.
Zwykle dzieje się tak w przypadku starszych lub niższych kart graficznych, ale jeśli używasz grafiki średniej lub wyższej klasy, problem jest prawdopodobnie inny.
Rozwiązanie 8 — Przełącz na wersję 32-bitową
Według użytkowników błąd błędu sprawdzania bezpieczeństwa jądra dotyczy tylko 64-bitowych wersji programu Photoshop, podczas gdy wersje 32-bitowe pozostają nienaruszone. Jeśli masz ten problem, być może powinieneś tymczasowo przełączyć się na wersję 32-bitową, aż problem zostanie rozwiązany.
Należy pamiętać, że może wystąpić obniżenie wydajności w wersji 32-bitowej, ale jeśli możesz poradzić sobie z nieco zmniejszoną wydajnością, koniecznie wypróbuj to obejście.
Przed zainstalowaniem wersji 32-bitowej być może najlepiej byłoby usunąć wersję 64-bitową z komputera. Można to zrobić na kilka sposobów, ale najlepiej jest użyć oprogramowania odinstalowującego, takiego jak Revo Uninstaller.
Korzystając z oprogramowania odinstalowującego, całkowicie usuniesz żądaną aplikację, w tym jej pliki i wpisy rejestru. Po usunięciu wersji 64-bitowej zainstaluj wersję 32-bitową i użyj jej zamiast tego
Ekran błędu błędu sprawdzania bezpieczeństwa jądra może być dużym problemem, ale można go rozwiązać w programie Photoshop, obniżając sterowniki lub przenosząc plik sniffer.exe w inne miejsce.

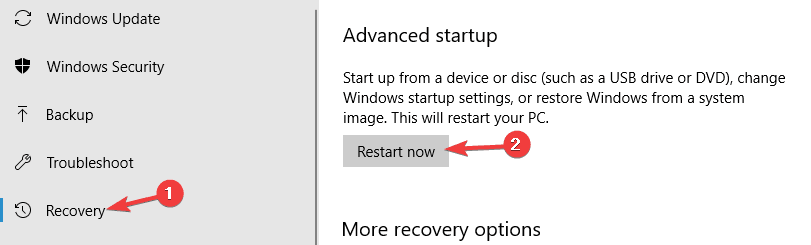
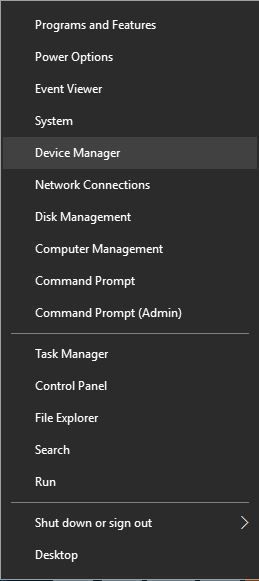
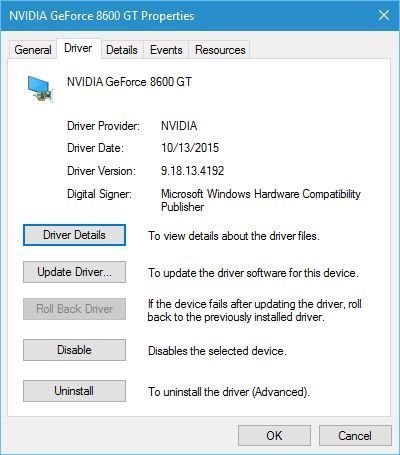
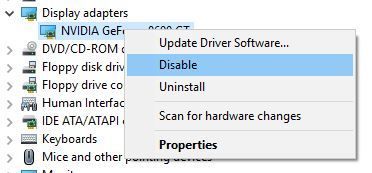

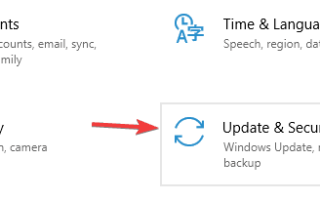
![Czy chcesz zezwolić na następujący program nieznanego wydawcy …? [NAPRAWIĆ]](https://pogotowie-komputerowe.org.pl/wp-content/cache/thumb/b9/9a8a74d915fb5b9_150x95.jpg)
![Włącz DirectPlay w Windows 10 [PRZEWODNIK DLA GRACZY]](https://pogotowie-komputerowe.org.pl/wp-content/cache/thumb/c4/7b66190c67533c4_150x95.jpg)
![Klawisz ESC nie działa w systemie Windows 10 [NAJLEPSZE ROZWIĄZANIA]](https://pogotowie-komputerowe.org.pl/wp-content/cache/thumb/2b/3fe2c3cb63c1d2b_150x95.png)
![Eksplorator plików zawiesza się, gdy tworzę nowy folder w systemie Windows 10 [PEŁNY PRZEWODNIK]](https://pogotowie-komputerowe.org.pl/wp-content/cache/thumb/5b/23afa792998f45b_150x95.png)