Widząc, że mamy stałe problemy z Eksploratorem plików w systemie Windows 10, a użytkownicy są coraz bardziej zaniepokojeni tym problemem, postanowiliśmy napisać ten artykuł.
Pokażemy Ci, jak naprawić zawieszanie się Eksploratora plików podczas próby utworzenia nowego folderu w systemie Windows 10. Postępuj zgodnie z poniższymi instrukcjami, aby uruchomić Eksploratora w ciągu kilku minut.
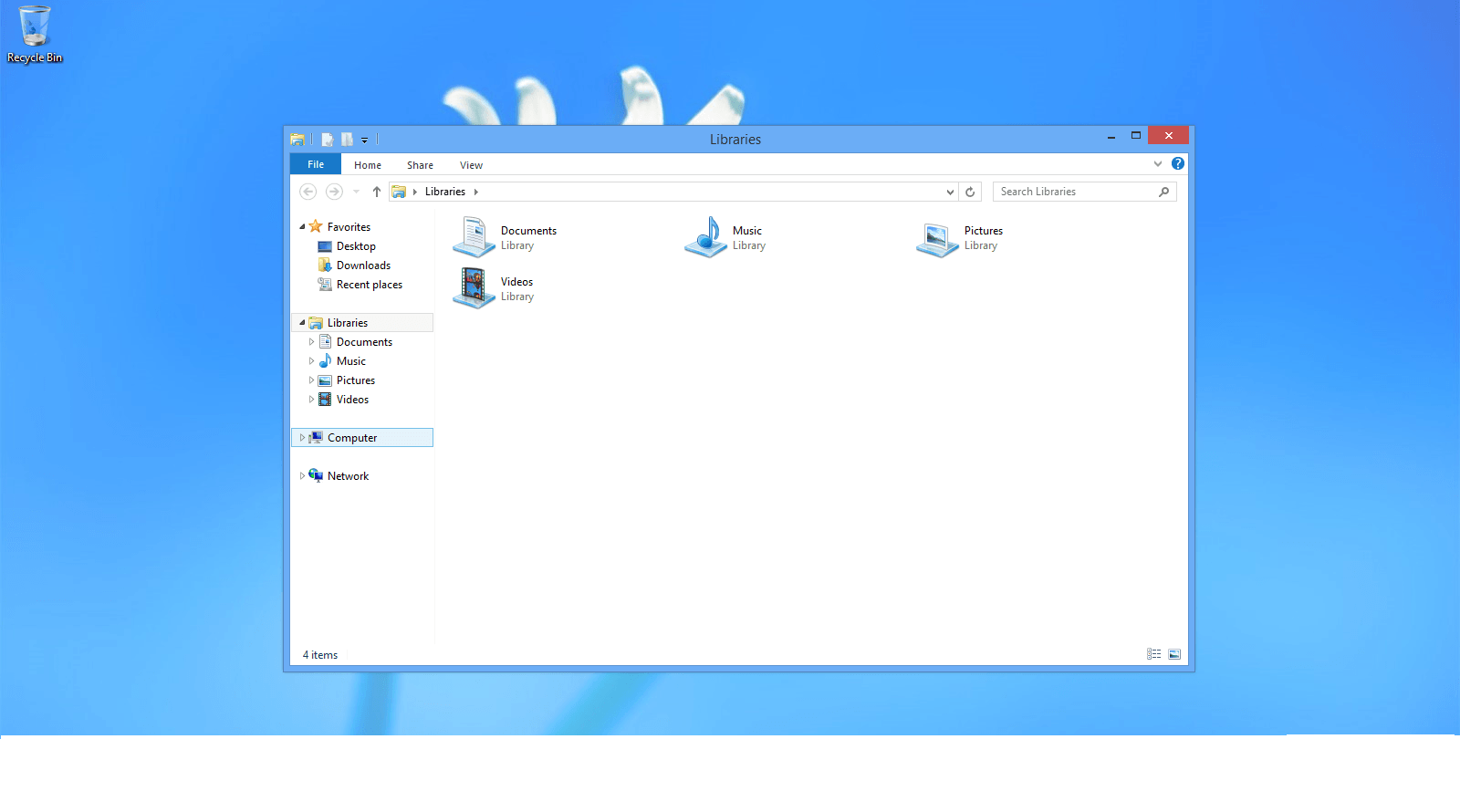 W systemie Windows 10 Eksplorator plików zwykle zawiesza się, ponieważ masz aplikację innej firmy, która zakłóca pliki systemowe lub możesz odświeżyć urządzenie, stosując poniższe metody.
W systemie Windows 10 Eksplorator plików zwykle zawiesza się, ponieważ masz aplikację innej firmy, która zakłóca pliki systemowe lub możesz odświeżyć urządzenie, stosując poniższe metody.
Ponadto, aby zaoszczędzić więcej czasu, postępuj zgodnie z poniższymi metodami w kolejności, w jakiej są wymienione w samouczku, przechodząc do następnej metody, jeśli poprzednia nie zadziałała.
Jak naprawić zawieszanie się Eksploratora plików w systemie Windows 10?
- Ulepsz swój rejestr
- Ulepsz rozszerzenia Shell w rejestrze
- Uruchom skanowanie SFC
- Zresetuj komputer
- Odinstaluj program Autodesk Inventor
- Zaktualizuj system operacyjny / sterowniki
- Wyłącz pokaz slajdów tapety
- Uruchom narzędzie do rozwiązywania problemów z konserwacją systemu
- Ukryj ukryte pliki i foldery
- Wyłącz Szybki dostęp i Podgląd pliku
1. Popraw swój rejestr
- Przejdź do menu Start> wpisz „Regedit” bez cudzysłowów
- Naciśnij przycisk Enter na klawiaturze
- Powinieneś mieć przed sobą okno „Edytora rejestru”
- Na panelu po lewej stronie wybierz folder „HKEY_CLASSES_ROOT”
- W folderze „HKEY_CLASSES_ROOT” zlokalizuj i wybierz folder „CLSID”.
- Teraz przejdź do folderu „{8E74D236-7F35-4720-B138-1FED0B85EA75}”> kliknij prawym przyciskiem myszy „ShellFolder”
- W menu, które się pojawi, wybierz funkcję „Uprawnienia”> kliknij przycisk „Zaawansowane”
- Wybierz zakładkę „Właściciel” znajdującą się w górnej części tego okna
- Kliknij przycisk „Zmień” znajdujący się na karcie Właściciel
- Zaznacz pole obok „Zamień” dla podwykonawców i obiektów
- Zaznacz pole obok „Zamień wszystkie uprawnienia do obiektów potomnych na uprawnienia dziedziczne z tego tematu”> kliknij OK
- Na liście nazw użytkowników wybierz swoją nazwę użytkownika> przejdź do „Uprawnienia dla użytkowników”
- Zaznacz pole „Zezwól” w opcji „Pełna kontrola”> naciśnij OK
- Powinieneś teraz mieć okno „Edytor rejestru” przed sobą, a po prawej stronie musisz poszukać opcji „Atrybuty”.
- Kliknij dwukrotnie ikonę „Atrybuty”> znajdź okno „DWORD”
- W polu „Dane wartości” usuń to, co tam jest i ustaw 0 (zero) jako wartość klucza> OK
- Zamknij okno „Edytora rejestru” i uruchom ponownie urządzenie z systemem Windows 10.
- Po uruchomieniu urządzenia sprawdź, czy Eksplorator plików nadal zawiesza się podczas próby utworzenia nowego folderu.
Uwaga: Jeśli wyżej wymienione ścieżki nie są dostępne na naszym komputerze, przejdź do następnego rozwiązania.
Nie masz dostępu do Edytora rejestru? Rzeczy nie są tak przerażające, jak się wydają. Sprawdź ten przewodnik i szybko rozwiąż problem.
2. Popraw rozszerzenia Shell w rejestrze
- Przejdź ponownie w oknie „Edytora rejestru”, tak jak w pierwszej metodzie.
- Na lewym panelu bocznym wybierz folder „HKEY_LOCAL_MACHINE”, aby go otworzyć.
- Teraz w folderze „HKEY_LOCAL_MACHINE” kliknij folder „SOFTWARE”, aby go otworzyć.
- Wybierz folder „Microsoft”, aby go otworzyć> kliknij folder „Windows”
- W folderze „Windows” wybierz folder „CurrentVersion”> przejdź do „Rozszerzeń powłoki”

- Wybierz folder „Zatwierdzony”.
- Teraz, gdy jesteś w folderze „Zatwierdzony”, powinieneś mieć w prawym panelu klawisz „{289AF617-1CC3-42A6-926C-E6A863F0E3BA}”.

- Kliknij dwukrotnie wpis „{289AF617-1CC3-42A6-926C-E6A863F0E3BA}”, aby go otworzyć.
- Pod polem „Dane wartości” w tym wpisie usuń zawartość i wpisz „0” bez cudzysłowów> naciśnij OK, aby zapisać zmiany.
- Zamknij okno „Edytora rejestru”> uruchom ponownie komputer
- Sprawdź, czy problem nadal występuje.
Jeśli nie możesz edytować rejestru systemu Windows 10, przeczytaj ten przydatny przewodnik i znajdź najszybsze rozwiązanie problemu.
3. Uruchom skanowanie SFC
- Przejdź do Start> wpisz „uruchom”> kliknij dwukrotnie pierwszy wynik
- Powinieneś teraz mieć przed sobą okno „Uruchom”.
- W polu Uruchom wpisz cmd> wciśnij Enter
- Teraz powinno pojawić się okno „Wiersz polecenia”.
- Wpisz następujące polecenie: sfc / scannow > naciśnij Enter

- Pozwól Kontrolerowi plików systemowych zakończyć proces.
- Po zakończeniu procesu zamknij Wiersz polecenia
- Uruchom ponownie urządzenie z systemem Windows 10.
- Sprawdź, czy Eksplorator plików nadal się zawiesza, gdy próbujesz utworzyć nowy folder.
Jeśli masz problemy z dostępem do wiersza polecenia jako administrator, lepiej zapoznaj się z tym przewodnikiem.
polecenie scannow zostało zatrzymane przed zakończeniem procesu? Nie martw się, mamy dla Ciebie łatwą naprawę.
4. Zresetuj komputer
Zanim przejdziesz dalej, nie zapomnij wykonać kopii zapasowej systemu. Jeśli coś pójdzie nie tak, będziesz mógł przywrócić działającą wersję systemu Windows.
- Przejdź do Ustawienia> przejdź do Windows Update> wybierz Odzyskiwanie
- Przejdź do opcji „Zresetuj ten komputer”, aby ponownie zainstalować system Windows i zachować swoje pliki osobiste
- Kliknij przycisk „Rozpocznij”

- Postępuj zgodnie z instrukcjami wyświetlanymi na ekranie.
- Po zakończeniu procedury odświeżania sprawdź, czy Eksplorator plików będzie działał poprawnie.
Potrzebujesz więcej informacji na temat przywracania ustawień fabrycznych komputera? Przeczytaj ten artykuł i dowiedz się wszystkiego, co musisz wiedzieć.
Katastrofa nadchodzi i nie można zresetować komputera! Na szczęście mamy dla Ciebie odpowiednie rozwiązania.
5. Odinstaluj program Autodesk Inventor
Zwykle aplikacja „Autodesk Inventor” może powodować kilka problemów z Eksploratorem plików, jeśli jest on zainstalowany w systemie operacyjnym Windows 10. Dlatego odinstaluj tę aplikację i uruchom ponownie urządzenie Windows.
Jeśli nie wiesz, jak odinstalować programy i aplikacje w systemie Windows 10, zapoznaj się z tym przydatnym artykułem.
Jeśli chcesz całkowicie usunąć aplikację z komputera, użyj jednego z tych niesamowitych dezinstalatorów z tej listy.
6. Zaktualizuj system operacyjny / sterowniki
Zawieszenie Eksploratora plików może być również wyzwalane przez nieaktualne wersje systemu operacyjnego i przestarzałe sterowniki. Możesz rozwiązać ten problem w ciągu kilku minut, instalując najnowsze aktualizacje systemu operacyjnego Windows i wersje sterowników.
Najszybszym sposobem na to jest skorzystanie z usługi Windows Update. Przejdź do Ustawienia> Aktualizacja Bezpieczeństwo> kliknij „Sprawdź dostępność aktualizacji”.

Jeśli nie możesz otworzyć aplikacji Ustawienia, zapoznaj się z tym artykułem, aby szybko rozwiązać problem.
Masz problem z aktualizacją systemu Windows? Sprawdź ten przewodnik, który pomoże Ci je rozwiązać w mgnieniu oka.
Upewnij się, że wszystkie sterowniki są zaktualizowane. Przejdź do Menedżera urządzeń i sprawdź, czy w pobliżu sterowników nie ma wykrzykników. W takim przypadku kliknij problematyczne sterowniki prawym przyciskiem myszy i wybierz „Aktualizuj sterownik”.
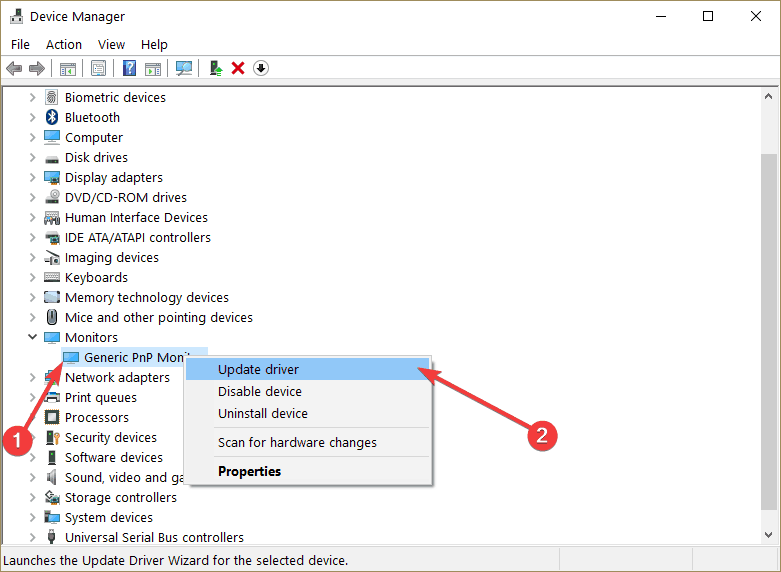
System Windows nie może automatycznie znaleźć i pobrać nowych sterowników? Nie martw się, zapewniamy Ci ochronę.
Może to być długi i żmudny proces, jeśli wykonujesz go ręcznie, ale jest on niezbędny do prawidłowego działania systemu. Dlatego zalecamy automatyczną aktualizację sterowników za pomocą dedykowanego narzędzia.
Tweakbit Driver Updater (zatwierdzone przez Microsoft i Norton) automatycznie zidentyfikuje każde urządzenie na twoim komputerze i dopasuje je do najnowszych wersji sterowników z obszernej internetowej bazy danych.
Sterowniki można następnie aktualizować partiami lub pojedynczo, bez konieczności podejmowania przez użytkownika skomplikowanych decyzji.
Oto przewodnik na temat korzystania z tego narzędzia:
- Ściągnij i zainstaluj TweakBit Driver Updater

- Po zainstalowaniu program automatycznie rozpocznie skanowanie komputera w poszukiwaniu nieaktualnych sterowników. Driver Updater sprawdzi zainstalowane wersje sterowników w bazie danych najnowszych wersji w chmurze i zaleci odpowiednie aktualizacje. Wszystko, co musisz zrobić, to czekać na zakończenie skanowania.

- Po zakończeniu skanowania otrzymasz raport o wszystkich problemowych sterownikach znalezionych na twoim komputerze. Przejrzyj listę i sprawdź, czy chcesz zaktualizować każdy sterownik osobno, czy wszystkie naraz. Aby zaktualizować jeden sterownik na raz, kliknij link „Aktualizuj sterownik” obok nazwy sterownika. Lub po prostu kliknij przycisk „Aktualizuj wszystko” u dołu, aby automatycznie zainstalować wszystkie zalecane aktualizacje.

Uwaga: Niektóre sterowniki muszą być instalowane w kilku krokach, więc będziesz musiał nacisnąć przycisk „Aktualizuj” kilka razy, aż wszystkie jego składniki zostaną zainstalowane.
- Ściągnij i zainstaluj TweakBit Driver Updater
Oświadczenie: niektóre funkcje tego narzędzia nie są darmowe.
Czy wiesz, że większość użytkowników systemu Windows 10 ma nieaktualne sterowniki? Bądź o krok do przodu, korzystając z tego przewodnika.
7. Wyłącz pokaz slajdów tapety
Wielu użytkowników systemu Windows 10 potwierdziło, że wyłączenie pokazu slajdów tapety rozwiązało problem.
Ilekroć zmieniłyby się kolory tła / motywu, powodowało to gwałtowny wzrost wykorzystania procesora, który powodował zawieszanie się i awarię Eksploratora plików. Po użyciu statycznego obrazu tła już nigdy nie miałem problemu.
Tak więc, jeśli włączyłeś pokaz slajdów tapety, spróbuj wyłączyć tę funkcję, aby sprawdzić, czy Eksplorator plików nadal się zawiesza.
Przejdź do Ustawienia> Personalizacja> wybierz Tło> wyłącz pokaz slajdów.
8. Uruchom narzędzie do rozwiązywania problemów z konserwacją systemu
Narzędzie do rozwiązywania problemów z konserwacją systemu firmy Microsoft to potężne narzędzie, które wyszukuje i usuwa nieużywane pliki i skróty oraz wykonuje zadania konserwacyjne.
- Wybierz Start> wpisz „Konserwacja systemu”> wybierz Sprawdź stan komputera i rozwiąż problemy
- Wybierz Konserwacja

- Przewiń w dół i przejdź do Rozwiązywanie problemów

- Przejdź do System and Security> wybierz Uruchom zadania konserwacji

- Pojawi się nowe okno, w którym możesz rozwiązać problemy z komputerem i zapobiec przyszłym problemom

- Kliknij Dalej i postępuj zgodnie z instrukcjami wyświetlanymi na ekranie, aby naprawić komputer i pozbyć się problemu zawieszania się Eksploratora plików.
Jeśli szukasz najlepszego dostępnego oprogramowania do konserwacji komputera, zapoznaj się z naszą listą naszych najlepszych ofert.
Narzędzie do rozwiązywania problemów nie ładuje się z błędem? Postępuj zgodnie z tym przydatnym przewodnikiem i napraw go w zaledwie kilku prostych krokach.
9. Ukryj ukryte pliki i foldery
Windows 10 pozwala ukryć niektóre pliki i foldery, aby nie wszyscy użytkownicy mieli do nich dostęp. W rzadkich przypadkach włączenie opcji wyświetlania ukrytych plików i folderów może niespodziewanie powodować zawieszanie się i awarię Eksploratora plików.
Oto jak przywrócić te ustawienia:
- Przejdź do Start> wpisz „opcje eksploratora plików ” > wybierz Opcje Eksploratora plików z listy wyników.

- Przejdź do Widok tab> wybierz Nie pokazuj ukrytych plików, folderów ani dysków.

- Kliknij Zastosować i dobrze aby zapisać zmiany.
10. Wyłącz Szybki dostęp i Podgląd pliku
Wyłączenie szybkiego dostępu i podglądu plików w Eksploratorze plików może pomóc rozwiązać ten problem. Oto instrukcje do naśladowania:
- otwarty Opcje Eksploratora plików tak jak ty pokazaliśmy ci w kroku 9
- Wybierz Generał tab> ustaw Otwórz Eksplorator plików na Ten komputer.

- Odznacz Pokaż ostatnio używane pliki w Szybkim dostępie i Pokaż często używane foldery w Szybkim dostępie opcje Kliknij przycisk Wyczyść, aby wyczyścić również historię.

- Kliknij na Widok tab> odznacz Pokaż programy obsługi podglądu w okienku podglądu > hit Zastosować i dobrze aby zapisać nowe ustawienia.

- Wyłącz okienko podglądu, otwierając Eksplorator plików i naciskając Alt + P klawisze.
Ostrzeżenie o epickim przewodniku! Nigdy więcej problemów z Eksploratorem plików. Napraw je wszystkie za pomocą tego obszernego przewodnika!
Proszę, jeśli zastosujesz powyższe metody, jestem pewien, że możesz naprawić Eksploratora plików systemu Windows 10, aby nie zawiesił się ani nie zawiesił ponownie.
Jeśli masz dodatkowe pytania związane z tym artykułem, skorzystaj z poniższej sekcji komentarzy, aby się z nami skontaktować.

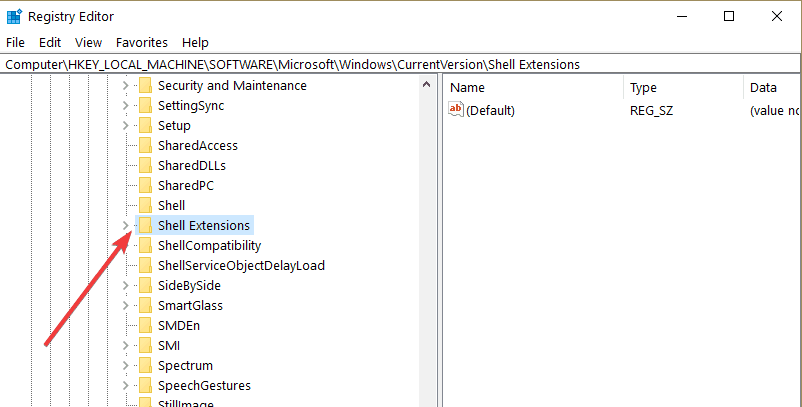
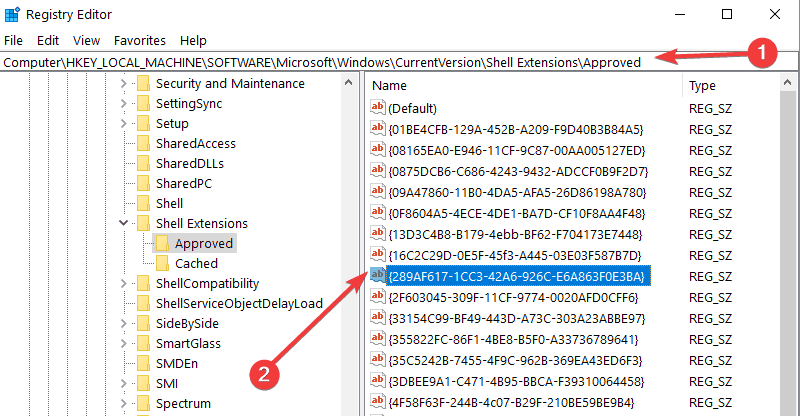
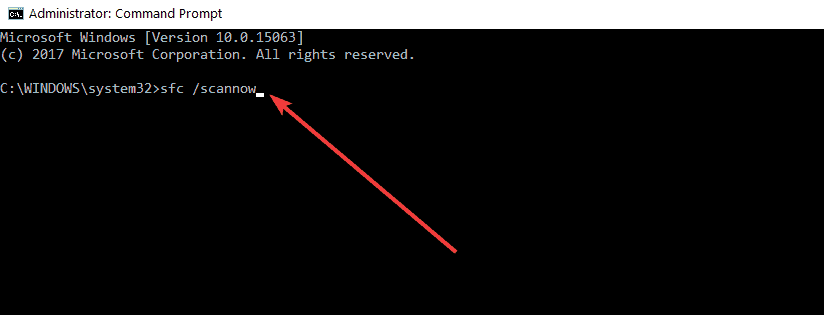
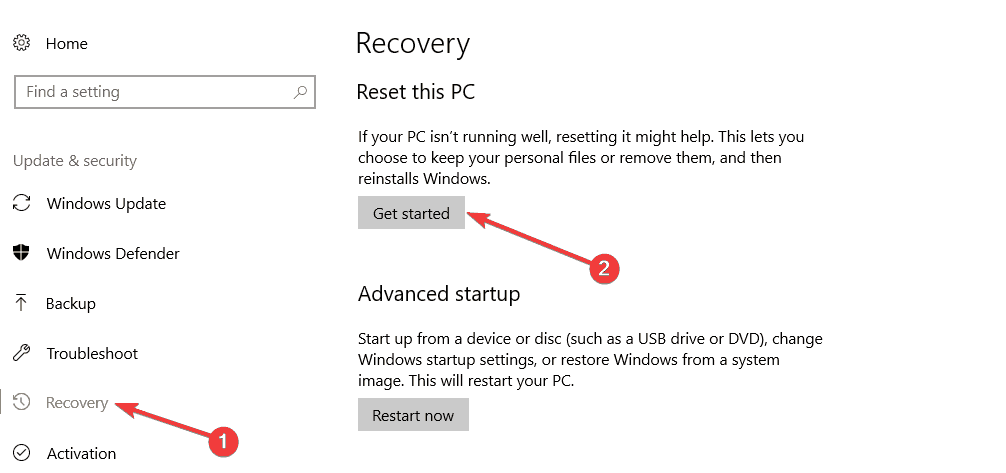



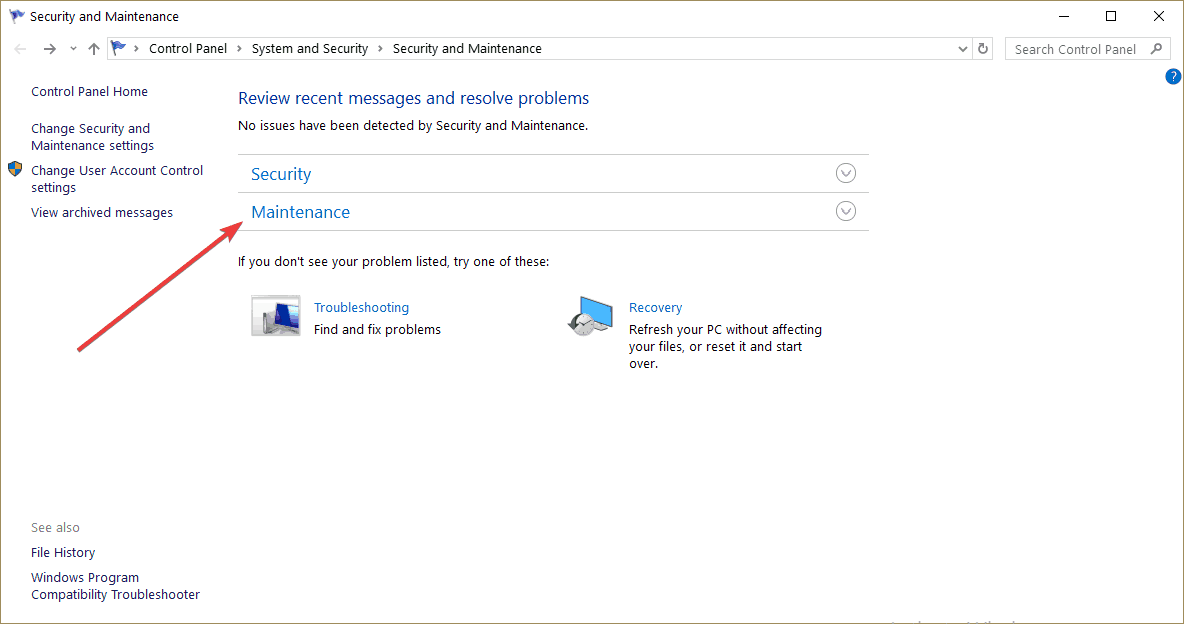
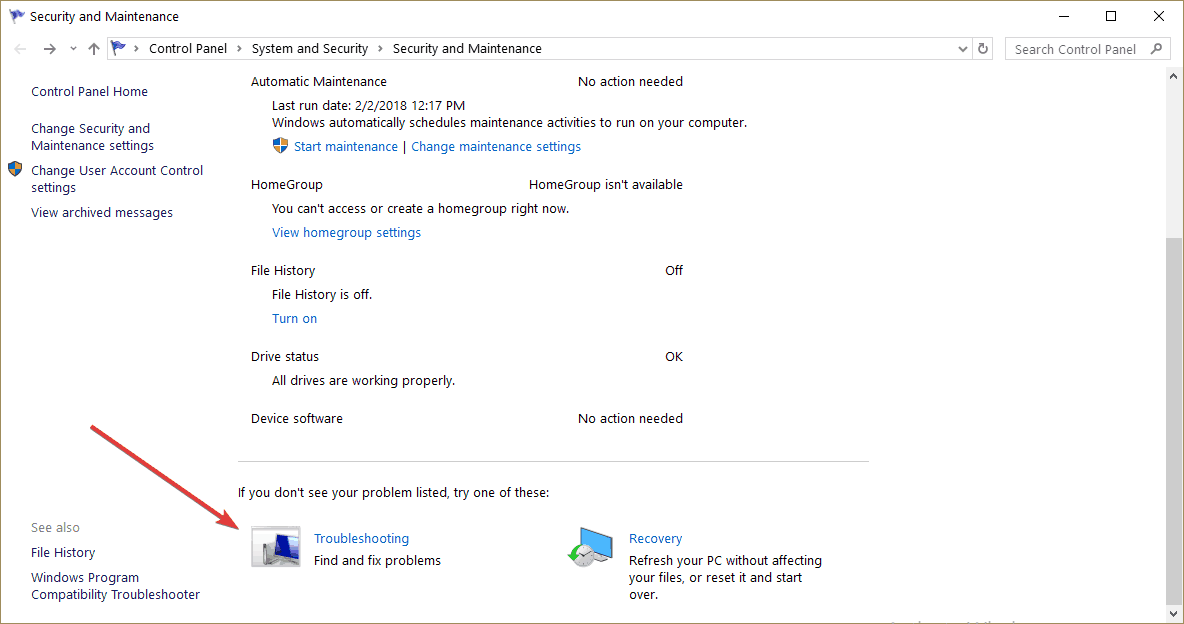
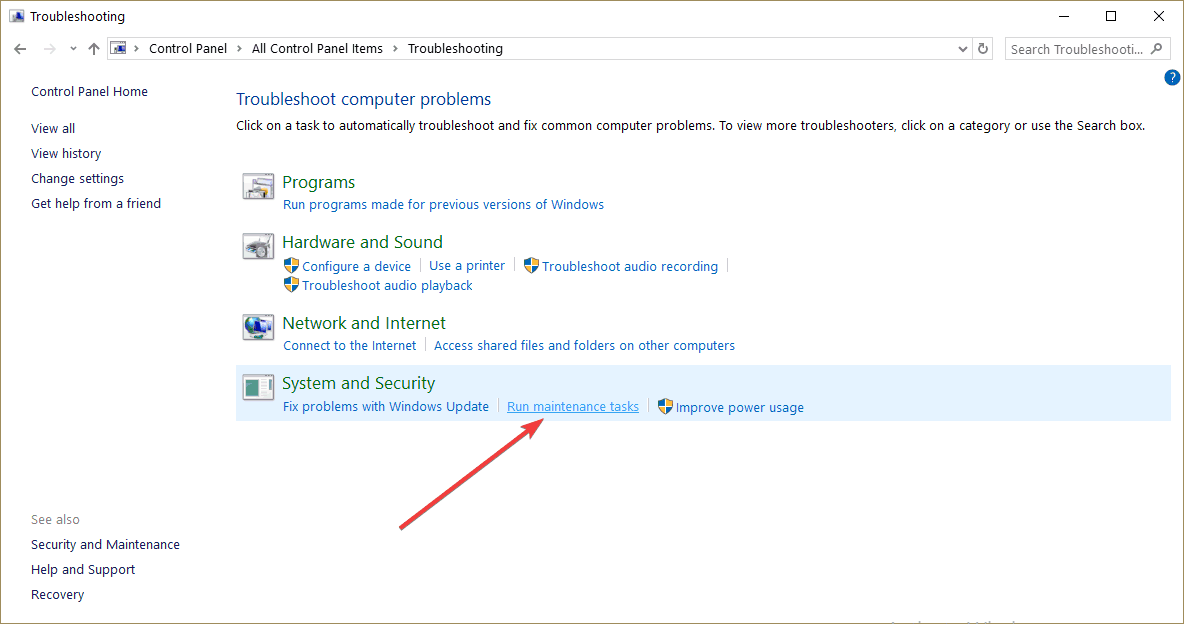
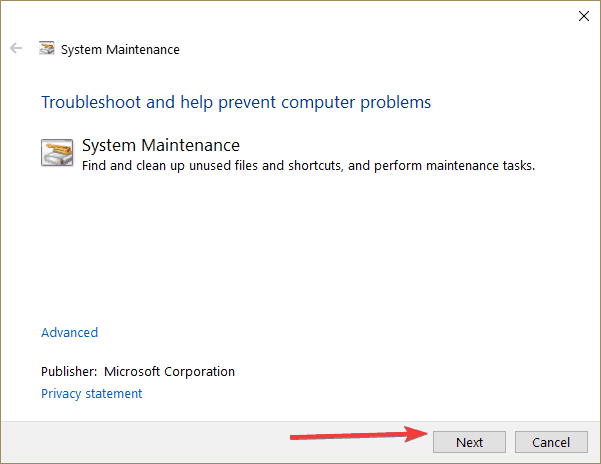
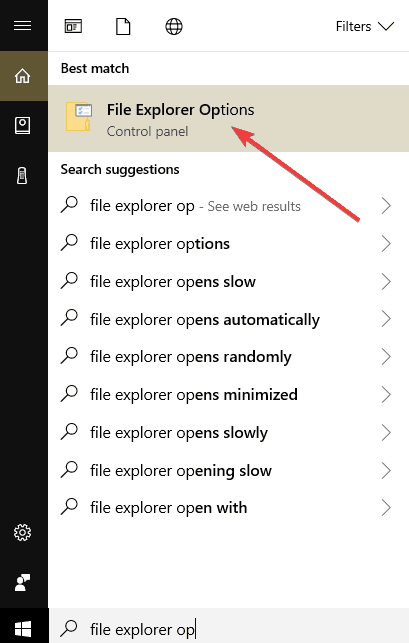
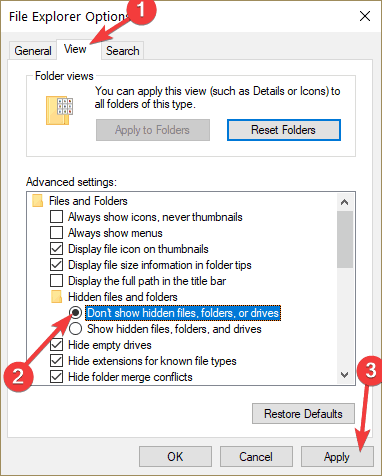
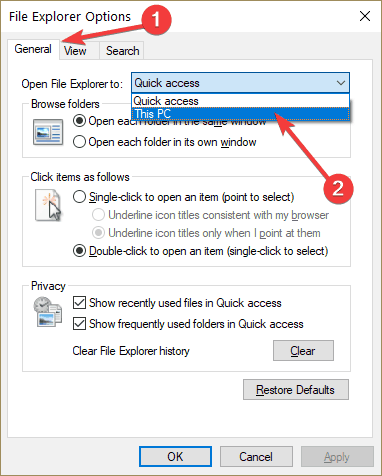
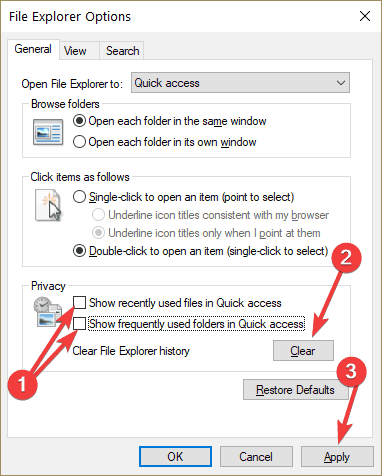
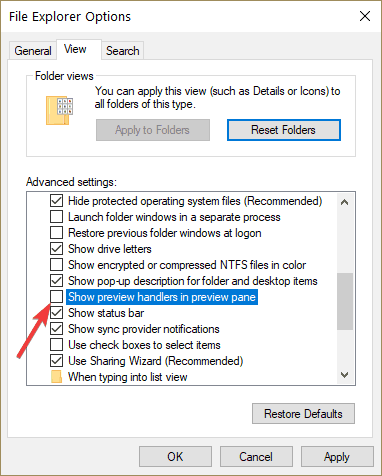
![Eksplorator plików zawiesza się, gdy tworzę nowy folder w systemie Windows 10 [PEŁNY PRZEWODNIK]](https://pogotowie-komputerowe.org.pl/wp-content/cache/thumb/5b/23afa792998f45b_320x200.png)

![Wiadomość e-mail utknęła w skrzynce nadawczej programu Outlook 2007 [KOMPLEKSOWY PRZEWODNIK]](https://pogotowie-komputerowe.org.pl/wp-content/cache/thumb/71/1dad5b0120e7871_150x95.jpg)
![Błąd ERR_CERT_COMMON_NAME_INVALID w Chrome [FIX]](https://pogotowie-komputerowe.org.pl/wp-content/cache/thumb/80/cfd131c43092280_150x95.png)
![Eksplorator plików ulega awarii w systemie Windows 10 [KOMPLETNY PRZEWODNIK]](https://pogotowie-komputerowe.org.pl/wp-content/cache/thumb/fe/9f6a06c7d8639fe_150x95.png)