Microsoft planuje przeglądać Eksploratora plików w przyszłości, ale obecna wersja tej aplikacji do zarządzania plikami nadal jest nękana wieloma problemami.
Jednym z najczęstszych i irytujących problemów są częste awarie, na które narzekali użytkownicy od dłuższego czasu.
Gdy użytkownicy próbują otworzyć folder, okno Eksploratora plików i pasek zadań natychmiast zamykają się, a czasem otwierają ponownie po kilku sekundach.
Firma Microsoft wydała już serię zbiorczych aktualizacji mających na celu rozwiązanie tego problemu, ale wielu użytkowników nadal zgłasza awarie Eksploratora plików.
Użytkownicy narzekają na awarie Eksploratora plików w systemie Windows 10
Dzisiaj sprawdzałem jeden z moich muzycznych dysków twardych w poszukiwaniu folderów z „WCBS” w tytule. Znaleziono 19 podfolderów. Po kliknięciu dowolnego ze znalezionych 19 eksplorator plików zostanie zamknięty, pasek zadań na dole ekranu stanie się czarny (z widocznym tylko przyciskiem Start i ikoną widoku zadań). Po około 20 sekundach ekran zostanie odświeżony (z powodu braku lepszego opisu), a reszta z 12 wyświetlanych ikon pojawi się.
Dzieje się tak na wszystkich dyskach twardych i moim dysku SSD, gdy wyszukiwanie plików odbywa się w Eksploratorze plików systemu Windows.
Jeśli występują awarie Eksploratora plików, użyj poniższych obejść, aby naprawić ten błąd.
Jak naprawić awarie Eksploratora plików w systemie Windows 10?
Awaria Eksploratora plików może być dużym problemem, ale użytkownicy zgłosili również następujące problemy z Eksploratorem plików:
- Eksplorator plików zawiesza się w systemie Windows 10 — Jednym z typowych problemów, które mogą wystąpić w Eksploratorze plików, są spowolnienia. Według użytkowników, czasami awarie Eksploratora plików są poprzedzone częstymi zawieszeniami.
- Eksplorator plików powoduje awarię systemu Windows 10 prawym przyciskiem myszy — Jedną z popularnych odmian tego problemu są częste awarie po kliknięciu czegoś prawym przyciskiem myszy. Ten problem zwykle pojawia się z powodu aplikacji innych firm, ale możesz rozwiązać ten problem za pomocą jednego z naszych rozwiązań.
- Awaria Eksploratora plików Szybki dostęp — Innym częstym problemem w Eksploratorze plików są częste awarie podczas korzystania z funkcji Szybki dostęp. Jest to częsty błąd, ale istnieje kilka sposobów obejścia tego problemu.
- Eksplorator plików ciągle się zamyka — Czasami Eksplorator plików może zostać nieoczekiwanie zamknięty. Według użytkowników Eksplorator plików zamyka się sam w przypadkowych odstępach czasu, co może być dużym problemem.
- Pętla awaryjna Eksploratora Windows 10 — Jest to jeden z poważniejszych problemów, ponieważ Eksplorator plików może ciągle zawieszać się. W najgorszym przypadku napotkasz pętlę awarii i w ogóle nie będziesz mógł korzystać z Eksploratora plików.
- Eksplorator plików nie odpowiada, nie działa — W niektórych przypadkach Eksplorator plików może przestać działać całkowicie. Użytkownicy zgłosili, że Eksplorator plików nie odpowiada, a jedynym rozwiązaniem jest zamknięcie go siłą.
- Eksplorator plików nie otwiera się — Czasami Eksplorator plików w ogóle nie może się uruchomić. Może to być poważny problem, ale powinieneś być w stanie go naprawić, korzystając z jednego z naszych rozwiązań.
- Eksplorator plików długo się otwiera — Wielu użytkowników zgłosiło, że ich Eksplorator plików działa dość wolno. Według nich otwarcie Eksploratora plików zajmuje dużo czasu, co może być dużym problemem.
- Eksplorator plików otwiera się i zamyka natychmiast — Wielu użytkowników zgłosiło, że Eksplorator plików natychmiast się zamyka. Według użytkowników nie mogą oni uruchomić aplikacji z powodu ciągłych awarii.
Rozwiązanie 1 — Uruchom netsh i winsock reset
- Rodzaj cmd w polu wyszukiwania> kliknij prawym przyciskiem myszy Wiersz polecenia > Uruchom jako administrator.
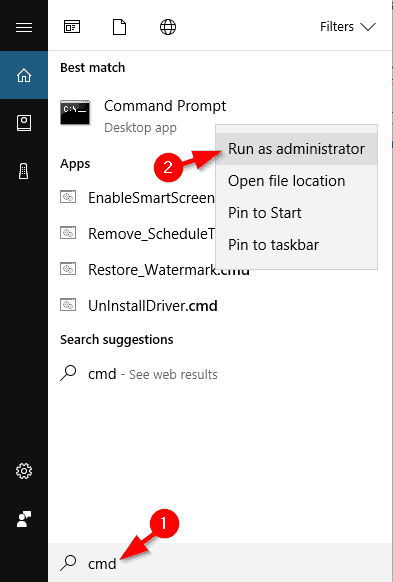
- Rodzaj netsh w wierszu polecenia> naciśnij Wchodzić.
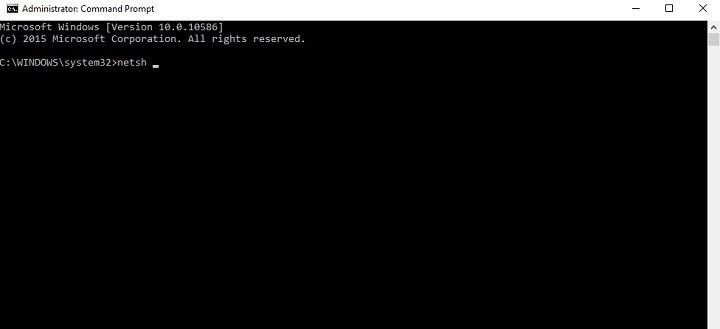
3. Wpisz Winsock w wierszu polecenia> hit Wchodzić.
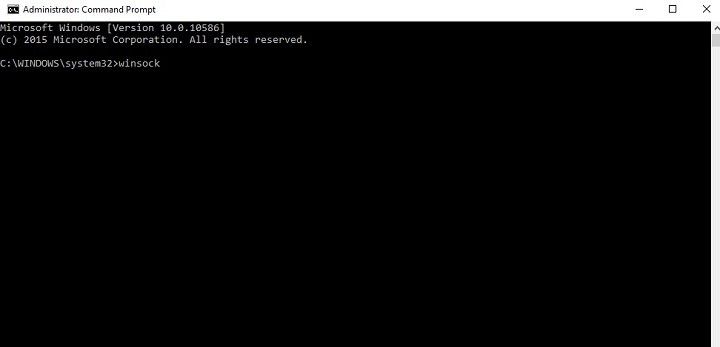
Możesz także użyć całego polecenia netsh winsock reset za jednym razem poprawka.
Jeśli masz problemy z dostępem do wiersza polecenia jako administrator, lepiej zapoznaj się z tym przewodnikiem.
Rozwiązanie 2 — Daj sobie pełne uprawnienia dostępu do zawartości folderu
- Uruchomić Przeglądarka plików > kliknij prawym przyciskiem myszy folder, w którym przechowywane są pliki> wybierz Nieruchomości.

- Iść do Bezpieczeństwo > kliknij zaawansowane.

- Kliknij obok etykiety właściciela Zmiana > w nowym oknie kliknij Zaawansowane. Jeśli już wiesz, którą nazwę użytkownika chcesz dodać, po prostu wpisz ją w polu „Wprowadź nazwę obiektu, aby wybrać„.

- Jeśli klikniesz zaawansowane, otworzy się nowe okno> kliknij Znajdź teraz aby zobaczyć wszystkie grupy i użytkowników z twojego komputera.

- Wybierz nazwę lub grupę z listy> kliknij dobrze. Zapisz zmiany.

- Ustaw pełny dostęp do folderu plików dla swojego konta. Aby to zrobić, kliknij prawym przyciskiem myszy folder> Nieruchomości > Bezpieczeństwo > Edytować.

- Ustaw uprawnienia na Pełna kontrola w kolumnie Zezwalaj na swoje konto i kliknij Zastosować i dobrze aby zapisać zmiany. Jeśli Twojego konta nie ma na liście, kliknij Dodaj przycisk, aby go dodać.

To działanie jest konieczne, ponieważ czasami Instalator Windows 10 nie zarządza odpowiednio uprawnieniami do plików.
Jeśli chcesz dowiedzieć się, jak przejąć na własność plik lub folder, zapoznaj się z tym szczegółowym przewodnikiem, który pomoże ci lepiej zrozumieć, jak to zrobić.
Strony: 1 2 3 4 »

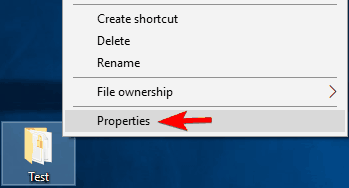
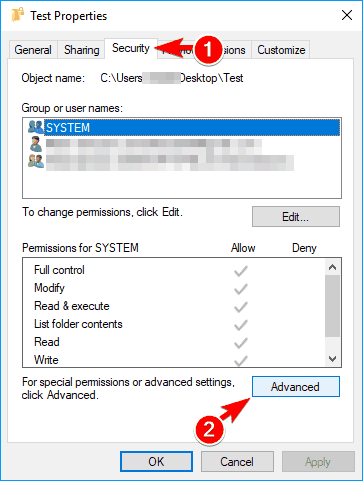
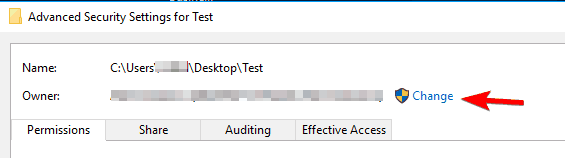
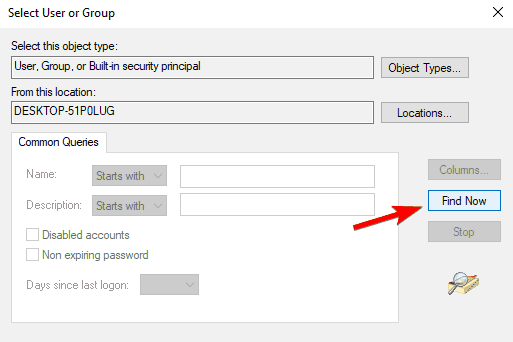
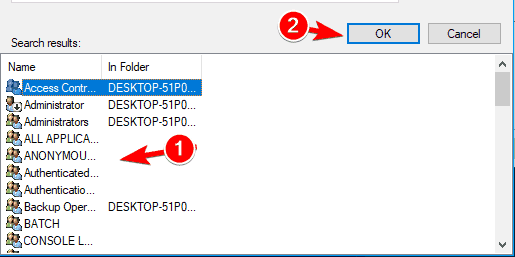
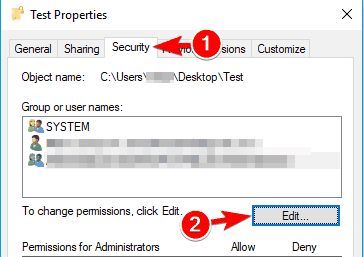
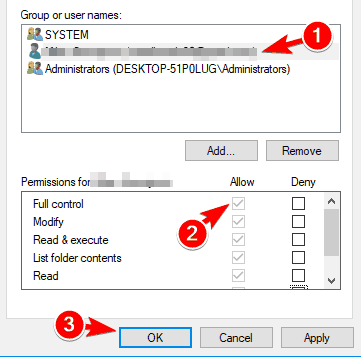
![Eksplorator plików ulega awarii w systemie Windows 10 [KOMPLETNY PRZEWODNIK]](https://pogotowie-komputerowe.org.pl/wp-content/cache/thumb/fe/9f6a06c7d8639fe_320x200.png)
![Surface Pro 4 utknął na przygotowaniach do konfiguracji systemu Windows [FIX]](https://pogotowie-komputerowe.org.pl/wp-content/cache/thumb/01/7887d31017e5901_150x95.jpg)

