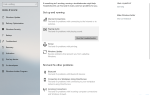Klient obsługi systemu Windows 10 Hyper-V; solidna, wydajna i elastyczna technologia wirtualizacji klienta, która umożliwia użytkownikom jednoczesne uruchamianie wielu systemów operacyjnych na komputerze z systemem Windows. Możesz włączyć funkcję Hyper-V z „Włącz lub wyłącz funkcję Windows” na pulpicie. Możesz go również włączyć w Windows PowerShell, a także z wiersza polecenia. Czasami mogą wystąpić problemy podczas instalowania funkcji Hyper-V w systemie Windows 10. Ważne jest, aby najpierw sprawdzić, czy komputer obsługuje funkcję Hyper-V.
Hyper-V nie instaluje się w systemie Windows 10, jak to naprawić?
Hyper-V to świetna funkcja, ale czasami możesz napotkać problemy podczas instalacji. Jeśli chodzi o problemy, oto kilka typowych problemów, które napotkali użytkownicy:
- Nie udało się włączyć Hyper-V Windows 10 — Jest to częsty problem z funkcją Hyper-V w systemie Windows 10. Aby rozwiązać ten problem, sprawdź, czy komputer spełnia wymagania sprzętowe.
- Nie można włączyć Hyper-v Windows 10 — Wielu użytkowników zgłosiło, że nie może w ogóle włączyć Hyper-V na swoim komputerze. Może się to zdarzyć z powodu oprogramowania innych firm, a po usunięciu problematycznego oprogramowania problem zostanie rozwiązany.
- Windows 10 Hyper-V nie zostanie zainstalowany — Jeśli Hyper-V w ogóle się nie zainstaluje na komputerze, możliwe, że niektóre ustawienia go zakłócają. Można jednak naprawić te ustawienia, uruchamiając kilka poleceń w wierszu polecenia.
- Nie można zainstalować platformy Hyper-V, usług integracyjnych — Czasami nie można zainstalować Hyper-V z powodu pewnych problemów na komputerze. Powinieneś jednak być w stanie rozwiązać ten problem, korzystając z jednego z naszych rozwiązań.
Rozwiązanie 1 — Sprawdź wymagania sprzętowe
Hyper-V to świetna funkcja, ale jeśli chcesz jej użyć, najpierw musisz spełnić określone wymagania sprzętowe. Aby korzystać z funkcji Hyper-V, komputer musi spełniać następujące wymagania:
- 64-bitowy system Windows
- 4 GB pamięci RAM
- Tłumaczenie adresu drugiego poziomu (SLAT) znane również jako Rapid Virtualization Indexing (RVI)
Można jednak łatwo sprawdzić, czy komputer spełnia wymagania sprzętowe. Aby to zrobić, musisz uruchomić jedno polecenie w wierszu polecenia. Aby to zrobić, wykonaj następujące kroki:
- naciśnij Klawisz Windows + X aby otworzyć menu Win + X. Wybierać Wiersz polecenia (administrator) lub PowerShell (administrator).
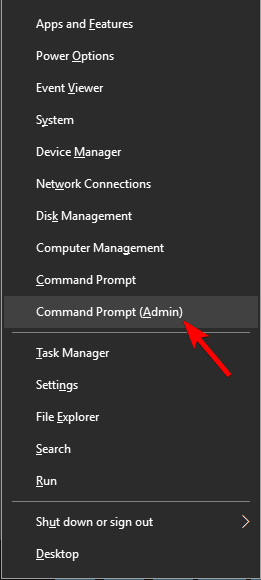
- Teraz biegnij systeminfo.exe Komenda.

Jeśli wszystkie wpisy w sekcji Wymagania Hyper-V mówią Tak, oznacza to, że Twój komputer może obsługiwać i korzystać z Hyper-V. Z drugiej strony, jeśli niektóre funkcje nie są dostępne, musisz je włączyć w systemie BIOS.

Dostępne Zapobieganie wykonywaniu danych i Wirtualizacja włączona w oprogramowaniu układowym funkcje można włączyć w systemie BIOS. Z drugiej strony funkcje takie jak Rozszerzenia trybu monitorowania VM i Tłumaczenie adresu drugiego poziomu funkcje są powiązane z twoim sprzętem, a jeśli te funkcje nie są dostępne, musisz zaktualizować procesor.
Rozwiązanie 2 — Zaktualizuj system
Objaw:
Nie można włączyć funkcji Hyper-V nawet po przeprowadzeniu czystej instalacji kompilacji systemu Windows 10 10049 lub po aktualizacji z wersji, która nie ma włączonej funkcji Hyper-V.
Przyczyna:
- Sprzęt nie jest obsługiwany. Starsze komputery mogą nie mieć możliwości włączenia funkcji Hyper-V, jeśli sprzęt nie jest zgodny. Dlatego jednym z powodów, dla których nie można włączyć funkcji Hyper-V, jest to, że sprzęt został uznany za niezgodny z prawem. W takim przypadku może być konieczne uaktualnienie procesu oprogramowania lub użycie innego systemu z kompatybilnym procesorem.
- Plik wstorvsp.inf nie został poprawnie dodany do sklepu ze sterownikami podczas obsługi sterownika online.
Rozwiązanie:
Jeśli plik wstorvsp.inf nie został poprawnie dodany do sterownika, Microsoft udostępnia usługę Windows Update w celu rozwiązania problemu. Aby aktualizacja działała, musisz uruchomić kompilację 10049 podglądu technicznego systemu Windows 10. Po zastosowaniu aktualizacji musisz także ponownie uruchomić komputer.
Podczas włączania funkcji Hyper-V w systemie Windows 10 może również wystąpić błąd 0x800F0906. Błąd występuje, gdy nie można pobrać plików źródłowych. Aby naprawić błąd, wykonaj poniższe czynności.
- Znajdź plik ISO systemu Windows użyty do zainstalowania systemu operacyjnego. Kliknij go prawym przyciskiem myszy i wybierz opcję Zamontuj.
- Zdekompresuj plik ISO i zlokalizuj folder Sources sxs. Skopiuj ten folder na dowolny dysk, który nie jest dyskiem systemowym, np. F: dysk.
- Teraz otwarte Windows PowerShell lub administracyjny Wiersz polecenia i wpisz następujące polecenie.
- dism / online / enable-feature / featurename: Microsoft-hyper-v-all / All / LimitAccess / Source:
- Po wyświetleniu monitu uruchom ponownie system. Funkcja Hyper-V będzie gotowa do użycia po ponownym uruchomieniu.
Rozwiązanie 3 — Usuń oprogramowanie innych firm
Hyper-V to wbudowane oprogramowanie do wirtualizacji w systemie Windows 10, ale niestety nie działa dobrze z aplikacjami innych firm. Czasami oprogramowanie innych firm może instalować własne sterowniki, które mogą zakłócać działanie funkcji Hyper-V.
Jeśli nie można zainstalować funkcji Hyper-V, usuń wszystkie oprogramowanie do wirtualizacji innych firm z komputera. Wielu użytkowników miało problemy VirtualBox, ale po usunięciu problem został rozwiązany. Oprócz VirtualBox użytkownicy zgłaszali problemy z Check Point Endpoint Security VPN, więc jeśli używasz tej aplikacji, pamiętaj o jej usunięciu.
Aby mieć pewność, że problem nie pojawi się ponownie, ważne jest, aby całkowicie usunąć problematyczną aplikację. Najprostszym sposobem na to jest skorzystanie z oprogramowania odinstalowującego, takiego jak Revo Uninstaller.
Tego typu aplikacje usuwają wszystkie pliki i wpisy rejestru związane z aplikacją, zapewniając całkowite usunięcie jej z komputera.
Rozwiązanie 4 — Upewnij się, że nie korzystasz z wersji Home
Hyper-V to świetna funkcja, jednak nie wszystkie wersje systemu Windows 10 ją obsługują. Jak wiadomo, dostępne są różne wersje systemu Windows 10, a każda wersja ma inną cenę i funkcje.
Niestety funkcja Hyper-V nie jest dostępna w domowych wersjach systemu Windows 10, więc jeśli używasz domowej wersji, nie masz szczęścia. Jedynym sposobem korzystania z Hyper-V jest przejście do wersji Professional, Education lub Enterprise.
Rozwiązanie 5 — Użyj wiersza polecenia
Jeśli nie możesz zainstalować funkcji Hyper-V na komputerze z systemem Windows 10, może to oznaczać niewielką usterkę w systemie, która uniemożliwia jej instalację. Kilku użytkowników zgłosiło, że naprawili tę usterkę, po prostu uruchamiając jedno polecenie w wierszu polecenia.
Aby to zrobić, wykonaj następujące proste kroki:
- Początek Wiersz polecenia jako administrator.
- Uruchom Zaufany instalator SC config start = auto Komenda.

Po wykonaniu polecenia uruchom ponownie komputer i spróbuj ponownie zainstalować Hyper-V.
Rozwiązanie 6 — Zmodyfikuj rejestr
Kilku użytkowników zgłosiło, że system EFI z włączoną funkcją Bezpiecznego rozruchu może powodować problemy z funkcją Hyper-V i uniemożliwić jej instalację. Jednak możesz rozwiązać ten problem, uruchamiając kilka poleceń w wierszu polecenia.
Pamiętaj, że te polecenia zmodyfikują rejestr, ale jeśli nie masz ochoty, możesz pominąć to rozwiązanie. Aby rozwiązać ten problem, wykonaj następujące czynności:
- Początek Wiersz polecenia jako administrator.
- Teraz uruchom następujące polecenia:
- reg delete HKEY_LOCAL_MACHINE \ SYSTEM \ CurrentControlSet \ Control \ DeviceGuard / v EnableVirtualizationBasedSecurity
- reg delete HKEY_LOCAL_MACHINE \ SYSTEM \ CurrentControlSet \ Control \ DeviceGuard / v RequirePlatformSecurityFeatures
- bcdedit / set {0cb3b571-2f2e-4343-a879-d86a476d7215} opcje obciążenia DISABLE-LSA-ISO, DISABLE-VBS
Po uruchomieniu tych poleceń sprawdź, czy problem nadal występuje.
Rozwiązanie 7 — Zainstaluj osobno komponenty Hyper-V
Według użytkowników, jeśli nie możesz zainstalować Hyper-V na swoim komputerze, możesz obejść ten problem, instalując osobno składniki Hyper-V. Jest to dość proste i możesz to zrobić, wykonując następujące kroki:
- naciśnij Klawisz Windows + S. i wejdź cechy okien. Wybierz Włącz lub wyłącz funkcje systemu Windows z menu.

- Pojawi się teraz okno Funkcje systemu Windows. Rozwiń Hyper-V Sekcja. Czek Platforma Hyper-V najpierw i kliknij dobrze.

- Po ponownym uruchomieniu komputera powtórz powyższe kroki, ale tym razem zainstaluj Narzędzia zarządzania Hyper-V.
Po ponownym uruchomieniu komputera problem powinien zostać całkowicie rozwiązany, a na komputerze zostanie zainstalowana funkcja Hyper-V.
Rozwiązanie 8 — Wykonaj nowy start
System Windows 10 ma przydatną funkcję o nazwie Świeży start, która umożliwia szybką i łatwą ponowną instalację systemu Windows 10. Przed ponownym uruchomieniem zaleca się utworzenie kopii zapasowej plików, aby ich nie utracić. Ten proces spowoduje usunięcie zainstalowanych aplikacji, więc będziesz musiał zainstalować je ponownie ręcznie.
Aby wykonać nowy start, musisz wykonać następujące czynności:
- naciśnij Klawisz Windows + I aby otworzyć Aplikacja ustawień. Nawigować do Aktualizacja Bezpieczeństwo Sekcja.

- Idź do Zabezpieczenia systemu Windows sekcja w lewym okienku. W prawym okienku kliknij Otwórz Centrum bezpieczeństwa Windows Defender.

- Po otwarciu programu Windows Defender przejdź do Wydajność urządzenia zdrowie Sekcja.

- Przewiń w dół do sekcji Nowy początek i kliknij dodatkowe informacje.

- Kliknij Rozpocznij przycisk.

- Teraz postępuj zgodnie z instrukcjami wyświetlanymi na ekranie, aby zakończyć proces.
Po zakończeniu procesu będziesz mieć świeżą instalację systemu Windows 10, a Hyper-V powinien być w stanie zainstalować.
Brak możliwości korzystania z Hyper-V może być dużym problemem dla niektórych użytkowników, ale mamy nadzieję, że udało Ci się rozwiązać ten problem, korzystając z jednego z naszych rozwiązań.
Zatwierdź


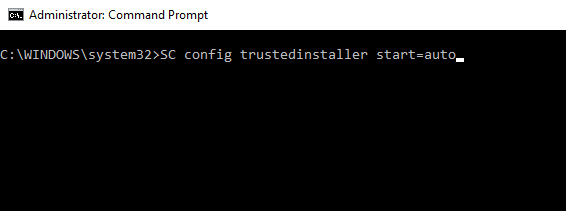
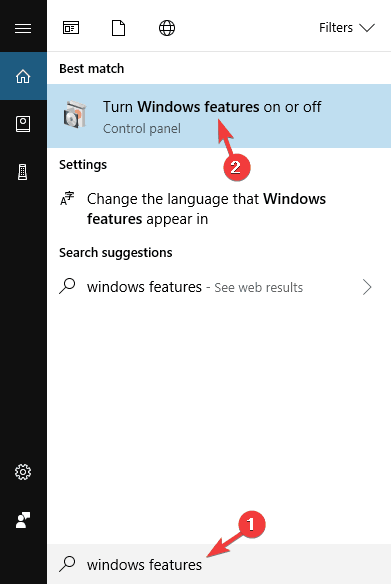
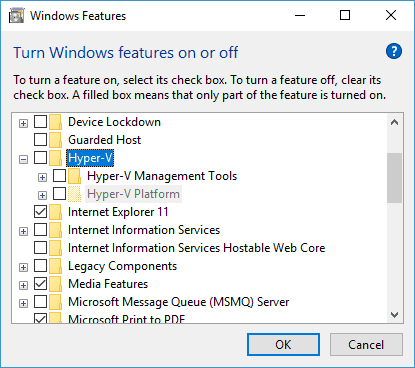
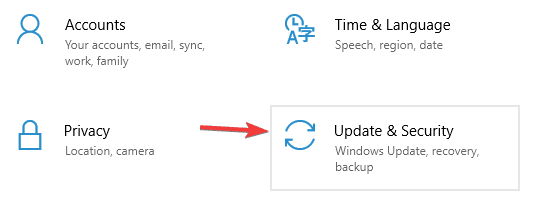
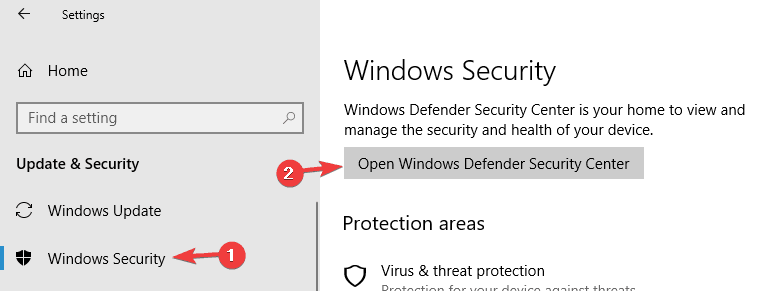
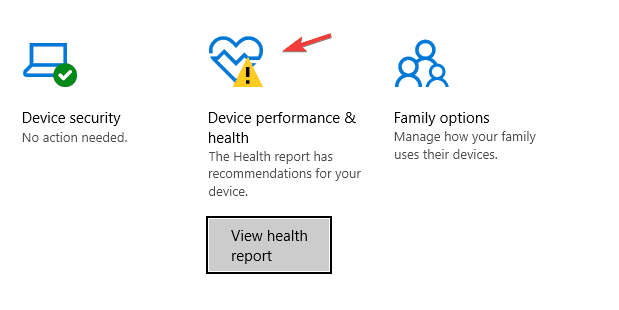
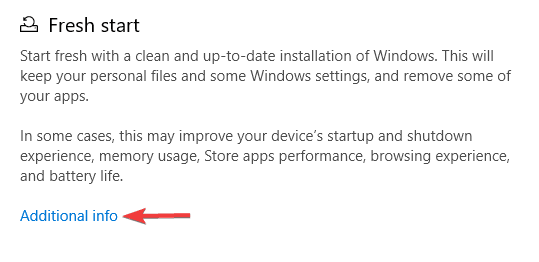
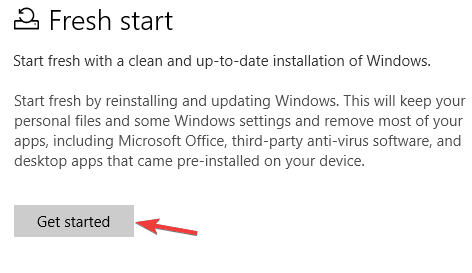
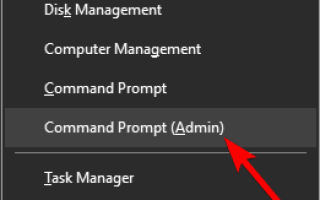


![Nie udało się skontaktować z serwerem kluczy produktu Steam [SIMPLE FIX]](https://pogotowie-komputerowe.org.pl/wp-content/cache/thumb/5a/511d877f5793b5a_150x95.jpg)