Wygląda na to, że problemy związane z dźwiękiem to jedne z największych problemów w systemie Windows 10. Jednym z najczęstszych problemów jest błąd „Urządzenie w użyciu”.
Według Microsoft ten błąd jest dość powszechny w nowych wersjach Insider, ale można go również spotkać w stabilnych wersjach. Jednak wciąż nie ma oficjalnego obejścia tego problemu. Tak więc, podczas gdy zespół programistów bada problem, postaramy się go naprawić samodzielnie.
Jak naprawić błąd „Urządzenie w użyciu” w systemie Windows 10
Spis treści:
- Użyj Menedżera zadań
- Uruchom ponownie usługę audio
- Zaktualizuj sterowniki USB
- Cofnij sterownik USB
Poprawka — „Windows in use” Błąd systemu Windows 10
Rozwiązanie 1 — Użyj narzędzia do rozwiązywania problemów z dźwiękiem
Pierwszą rzeczą, którą spróbujemy, jest również najprostsza. Pozwalamy własnemu narzędziu do rozwiązywania problemów systemu Windows 10 spróbować rozwiązać problem za nas. Ponieważ tego narzędzia można używać do rozwiązywania wszelkiego rodzaju problemów, prawdopodobnie będzie również pomocny w przypadku błędu „Urządzenie w użyciu”.
Oto jak uruchomić wbudowane narzędzie do rozwiązywania problemów w systemie Windows 10:
- Otworzyć Aplikacja ustawień i idź do Aktualizacja Bezpieczeństwo Sekcja.
- Wybierz Rozwiązywanie problemów z menu po lewej stronie.
- Wybierz Odtwarzanie audio z prawego panelu i kliknij Uruchom narzędzie do rozwiązywania problemów.
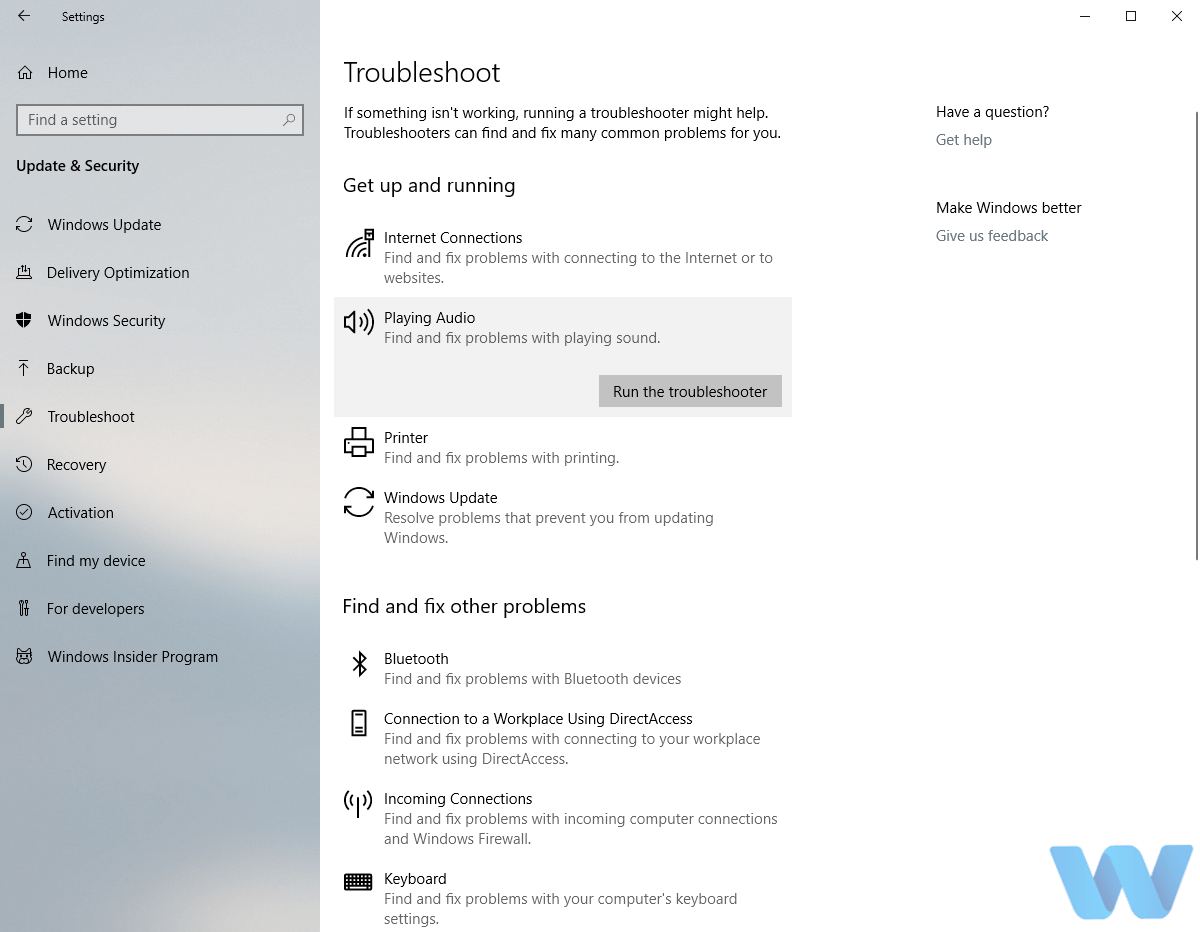
- Postępuj zgodnie z instrukcjami wyświetlanymi na ekranie, aby ukończyć narzędzie do rozwiązywania problemów.
Rozwiązanie 3 — Uruchom ponownie usługę audio
Według Microsoftu ponowne uruchomienie usługi Audio jest prawdopodobnie najskuteczniejszym rozwiązaniem tego problemu. Tak właśnie zamierzamy teraz zrobić.
Aby ponownie uruchomić usługę audio w systemie Windows 10, wykonaj następujące czynności:
- Przejdź do wyszukiwania, wpisz services.msc i otwórz Usługi
- Znajdź Windows Audio z listy usług
- Kliknij go prawym przyciskiem myszy i wybierz Uruchom ponownie


- Poczekaj na ponowne uruchomienie usługi
Rozwiązanie 4 — Zaktualizuj sterowniki USB
Błąd „Urządzenie w użyciu” może być również spowodowane nieodpowiednim lub nieaktualnym sterownikiem audio zainstalowanym na komputerze. Kolejną rzeczą, którą będziemy próbować, jest aktualizacja sterowników audio. Jeśli nie wiesz, jak to zrobić, postępuj zgodnie z tymi instrukcjami:
- Kliknij prawym przyciskiem myszy Początek i wybierz Menadżer urządzeń.
- Nawigować do Kontrolery uniwersalnej magistrali szeregowej i rozwiń tę sekcję.
- Kliknij prawym przyciskiem myszy urządzenie graficzne i otwórz Nieruchomości.

- Wybierz Detale patka.
- Z menu rozwijanego otwórz HardwareIds.
- Skopiuj pierwszy wiersz i wklej go w pasku adresu przeglądarki.
- Wyniki wyszukiwania powinny pokazywać dokładne sterowniki, które musisz zainstalować.
Aktualizuj sterowniki automatycznie
Samodzielne wyszukiwanie sterowników może być czasochłonne. Dlatego zalecamy skorzystanie z narzędzia, które zrobi to za Ciebie automatycznie. Korzystanie z automatycznego narzędzia do aktualizacji sterowników z pewnością uratuje cię od kłopotów z ręcznym wyszukiwaniem sterowników i zawsze będzie na bieżąco aktualizować system o najnowsze sterowniki.
Tweakbit Driver Updater (zatwierdzony przez Microsoft i Norton Antivirus) pomoże Ci automatycznie zaktualizować sterowniki i zapobiegnie uszkodzeniom komputera spowodowanym instalacją niewłaściwych wersji sterowników. Po kilku testach nasz zespół stwierdził, że jest to najlepiej zautomatyzowane rozwiązanie.
Oto krótki przewodnik, jak go używać:
- Ściągnij i zainstaluj TweakBit Driver Updater


- Po zainstalowaniu program automatycznie rozpocznie skanowanie komputera w poszukiwaniu nieaktualnych sterowników. Driver Updater sprawdzi zainstalowane wersje sterowników w bazie danych najnowszych wersji w chmurze i zaleci odpowiednie aktualizacje. Wszystko, co musisz zrobić, to czekać na zakończenie skanowania.


- Po zakończeniu skanowania otrzymasz raport o wszystkich problemowych sterownikach znalezionych na twoim komputerze. Przejrzyj listę i sprawdź, czy chcesz zaktualizować każdy sterownik osobno, czy wszystkie naraz. Aby zaktualizować jeden sterownik na raz, kliknij link „Aktualizuj sterownik” obok nazwy sterownika. Lub po prostu kliknij przycisk „Aktualizuj wszystko” u dołu, aby automatycznie zainstalować wszystkie zalecane aktualizacje.


Uwaga: Niektóre sterowniki muszą być instalowane w kilku krokach, więc będziesz musiał nacisnąć przycisk „Aktualizuj” kilka razy, aż wszystkie jego składniki zostaną zainstalowane.
Rozwiązanie 5 — Przywróć sterownik USB
Z drugiej strony być może zainstalowałeś wadliwy sterownik, co powoduje błąd „Urządzenie w użyciu”. Jeśli podejrzewasz, że tak może być, przejdź do poprzedniej wersji sterownika audio i wycofaj ją. A oto jak to zrobić:
- Kliknij prawym przyciskiem myszy przycisk Start i otwórz Menadżer urządzeń.
- Nawigować do Kontrolery dźwięku, wideo i gier.
- Kliknij urządzenie audio prawym przyciskiem myszy i otwórz Nieruchomości.
- otwarty Karta sterownika.
- Kliknij Przywróć sterownik.
- Poczekaj na zakończenie procedury i uruchom ponownie komputer.
Teraz sprawdź, czy słyszysz dźwięk z komputera. Jeśli porady Microsoftu były prawidłowe, problem powinien zostać rozwiązany teraz. Jeśli jednak problem nadal występuje, zapoznaj się z naszym artykułem na temat problemów z dźwiękiem w systemie Windows 10, aby uzyskać jeszcze więcej rozwiązań.
Jeśli wypróbowałeś wszystko, co powiedzieliśmy w tym artykule, daj nam znać o swoich wynikach w komentarzach. Ponadto, jeśli znasz jakieś obejście, którego nie wymieniliśmy tutaj, nie wahaj się zapisać poniżej.

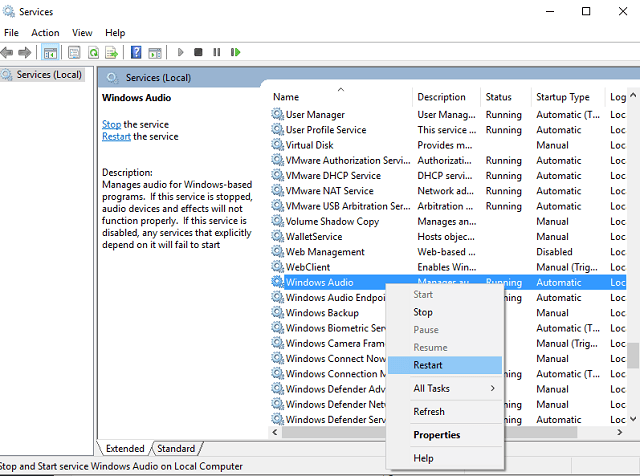
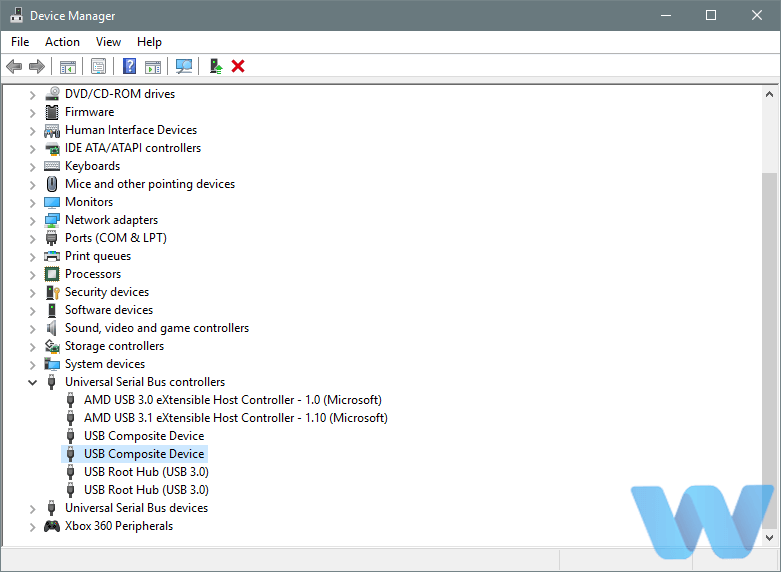




![Problemy z pełnoekranowym systemem Windows 10 z grami [FIX]](https://pogotowie-komputerowe.org.pl/wp-content/cache/thumb/ce/8a6e40cc986b6ce_150x95.png)
![Błąd aktualizacji systemu Windows 10 0x8024401c [FIX]](https://pogotowie-komputerowe.org.pl/wp-content/cache/thumb/5a/d59453f2339f75a_150x95.png)

