Jeśli ekran staje się czarny za każdym razem, gdy zaczynasz grać w nową grę, nadszedł czas, aby znaleźć obejście. Cóż, w takim przypadku może przydadzą się poniższe rozwiązania problemów.
Poprawki wymienione w tym samouczku są zgodne z systemem Windows 10 i koncentrują się na rozwiązywaniu wszelkich problemów związanych z oprogramowaniem, które mogą powodować czarny ekran podczas próby grania w ulubione gry.
Jak mogę rozwiązać problemy z czarnym ekranem podczas grania w gry?
- Rozwiązanie 1 — Zastosuj wszelkie oczekujące aktualizacje systemu Windows.
- Rozwiązanie 2 — Zaktualizuj sterowniki graficzne.
- Rozwiązanie 3 — Ręcznie zainstaluj ponownie sterowniki graficzne.
- Rozwiązanie 4 — Sprawdź zaawansowane opcje zasilania.
1. Zastosuj najnowsze aktualizacje systemu Windows 10
Jeśli podczas grania pojawi się czarny ekran, przyczyną może być oczekująca aktualizacja. Sama aktualizacja może powodować problemy lub przyczyną może być nieaktualne oprogramowanie.
Tak czy inaczej, zanim zrobisz cokolwiek innego, upewnij się, że system działa na najnowszej wersji systemu Windows 10:
- Na komputerze naciśnij Win + I klawisze skrótów.
- To przyniesie Ustawienia systemowe na twoim komputerze.

- Stamtąd kliknij Aktualizacja Bezpieczeństwo.
- W obszarze Windows Update (znajdującym się w lewym panelu głównego okna) upewnij się, że aktualizacja nie czeka na Twoją akceptację.
- Jeśli tak, zastosuj dostępne aktualizacje i uruchom ponownie komputer.
- Spróbuj teraz zagrać w swoje gry i sprawdź, czy problem z czarnym ekranem nadal występuje, czy nie.
Jeśli masz problemy z otwarciem aplikacji Ustawienia, zapoznaj się z tym artykułem, aby rozwiązać problem.
2. Zaktualizuj sterowniki graficzne
za. Zaktualizuj sterowniki z Menedżera urządzeń
Czarny ekran może być spowodowany przestarzałym sterownikiem graficznym lub uszkodzonym plikiem sterownika graficznego. W takim przypadku możesz rozwiązać ten problem, aktualizując sterowniki:
- Na komputerze kliknij prawym przyciskiem myszy ikonę Start systemu Windows.
- Z listy, która zostanie wyświetlona, kliknij Menadżer urządzeń wejście.
- Teraz w Device Manage znajdź sterowniki graficzne.

- Kliknij sterowniki prawym przyciskiem myszy i wybierz „Aktualizuj”.
- W końcu zrestartuj system.
Czy wiesz, że większość użytkowników systemu Windows 10 ma nieaktualne sterowniki? Bądź o krok do przodu, korzystając z tego przewodnika.
b. Aktualizuj sterowniki automatycznie za pomocą dedykowanego narzędzia
Pamiętaj, że jeśli spróbujesz zainstalować sterowniki ręcznie, ryzykujesz uszkodzenie systemu, pobierając i instalując niewłaściwą wersję, dlatego zalecamy użycie dedykowanego narzędzia.
Jest to żmudny proces i zalecamy robienie tego automatycznie przy użyciu Narzędzie Tweakbit Driver Updater.
To narzędzie jest zatwierdzone przez Microsoft i Norton Antivirus i wykorzystuje zaawansowaną technologię aktualizacji. Po kilku testach nasz zespół stwierdził, że jest to najlepiej zautomatyzowane rozwiązanie. Poniżej znajdziesz krótki przewodnik jak to zrobić.
- Ściągnij i zainstaluj TweakBit Driver Updater

- Po zainstalowaniu program automatycznie rozpocznie skanowanie komputera w poszukiwaniu nieaktualnych sterowników. Driver Updater sprawdzi zainstalowane wersje sterowników w bazie danych najnowszych wersji w chmurze i zaleci odpowiednie aktualizacje. Wszystko, co musisz zrobić, to czekać na zakończenie skanowania.

- Po zakończeniu skanowania otrzymasz raport o wszystkich problemowych sterownikach znalezionych na twoim komputerze. Przejrzyj listę i sprawdź, czy chcesz zaktualizować każdy sterownik osobno, czy wszystkie naraz. Aby zaktualizować jeden sterownik na raz, kliknij link „Aktualizuj sterownik” obok nazwy sterownika. Lub po prostu kliknij przycisk „Aktualizuj wszystko” u dołu, aby automatycznie zainstalować wszystkie zalecane aktualizacje.

Uwaga: Niektóre sterowniki muszą być instalowane w kilku krokach, więc będziesz musiał nacisnąć przycisk „Aktualizuj” kilka razy, aż wszystkie jego składniki zostaną zainstalowane.
- Ściągnij i zainstaluj TweakBit Driver Updater
Zrzeczenie się: niektóre funkcje tego narzędzia nie są darmowe.
3. Ręcznie zainstaluj ponownie sterowniki
W niektórych sytuacjach automatyczne aktualizowanie sterowników graficznych nadal pozostawia nierozwiązane uszkodzone pliki. Cóż, aby rozwiązać ten konkretny problem, ręcznie zainstaluj ponownie sterowniki na komputerze:
- Dostęp Menadżer urządzeń jeszcze raz.
- Uzyskaj dostęp do sterowników graficznych i kliknij prawym przyciskiem myszy każdy wpis.
- Tym razem wybierz „odinstaluj”.
- Następnie dostęp Panel sterowania — kliknij prawym przyciskiem myszy ikonę Start systemu Windows i wybierz „Panel sterowania”.
- W Panelu sterowania przejdź do kategorii i kliknij Odinstaluj, w ramach programów.

- Znajdź dowolny powiązany wpis z kartą graficzną i odinstaluj te programy.
- Po zakończeniu uruchom ponownie system Windows 10.
- Teraz przejdź do oficjalnej strony producenta, pobierz najnowszą wersję sterowników graficznych zgodnych z urządzeniem z systemem Windows 10 i postępuj zgodnie z instrukcjami wyświetlanymi na ekranie, aby zakończyć proces instalacji.
Nie możesz otworzyć Panelu sterowania w systemie Windows 10? Przejrzyj ten przewodnik krok po kroku, aby znaleźć rozwiązanie.
Chcesz najnowsze sterowniki GPU? Dodaj tę stronę do zakładek i zawsze bądź na bieżąco z najnowszymi i najlepszymi.
4. Sprawdź zaawansowane opcje zasilania
- Dostęp Panel sterowania jak opisano powyżej.
- W polu Wyszukaj wpisz Opcje mocy i uzyskaj dostęp do wpisu o tej samej nazwie.

- Z twojego prądu Plan zasilania Kliknij Zmień ustawienia planu.
- Następnie kliknij Zmień zaawansowane ustawienia zasilania.
- Z następnego okna rozszerz PCI Express.

- I upewnij się, że stanowe zarządzanie energią jest wyłączone.
Nie możesz znaleźć swoich planów zasilania? Odzyskaj je, wykonując proste kroki w tym artykule.
Końcowe przemyślenia
Powyższe kroki powinny pomóc naprawić czarny ekran podczas grania w gry w systemie Windows 10.
Jeśli nadal występuje ten problem, sprawdź temperaturę procesora / karty graficznej, a nawet rozważ zwiększenie prędkości wentylatora.
Oczywiście ostatecznie nie zapomnij podzielić się z nami swoimi doświadczeniami i powiedzieć, jak udało Ci się rozwiązać ten problem, aby pomóc również innym.
Jeśli masz inne pytania, zostaw je w sekcji komentarzy poniżej, a my na pewno się przyjrzymy.



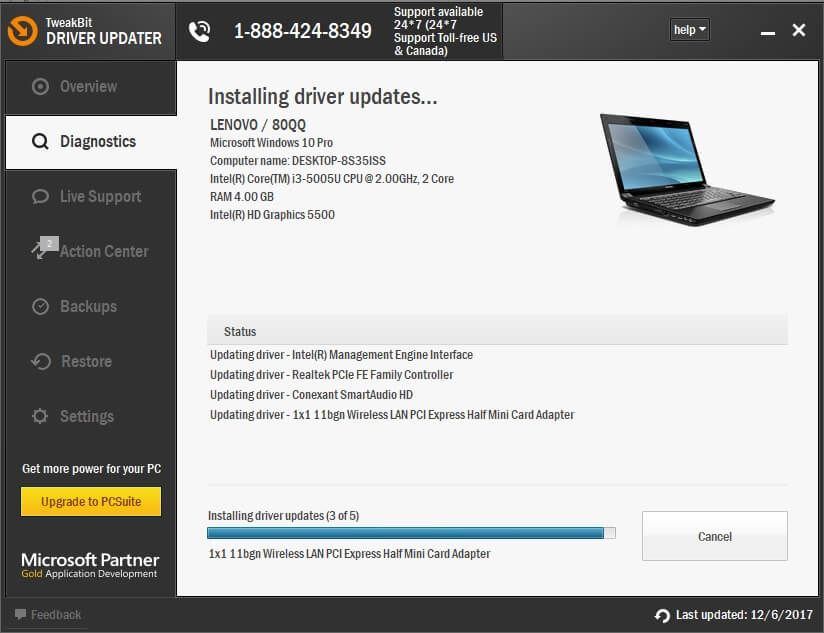

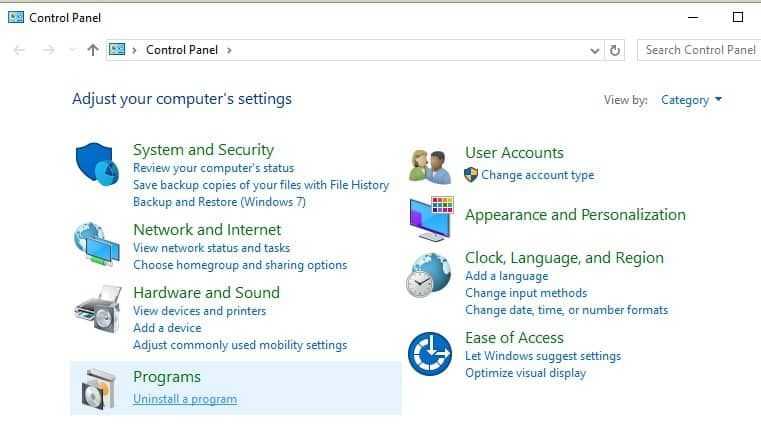
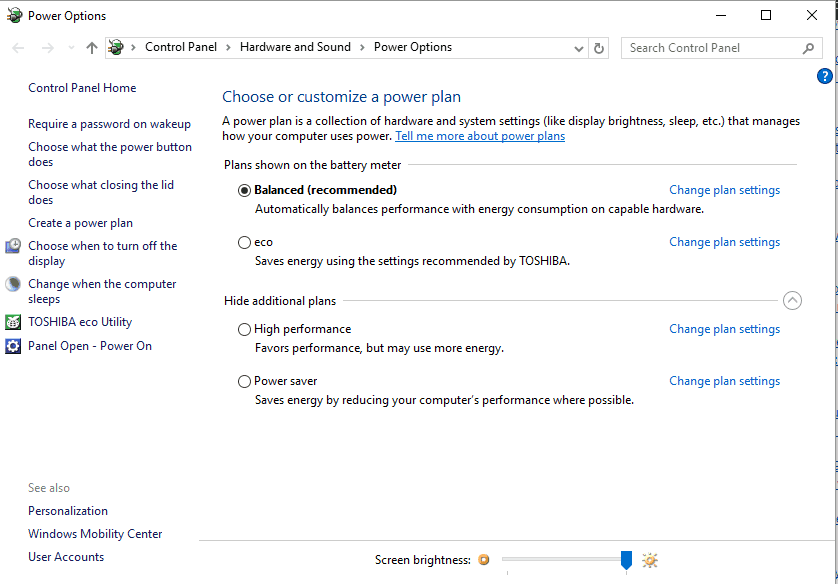
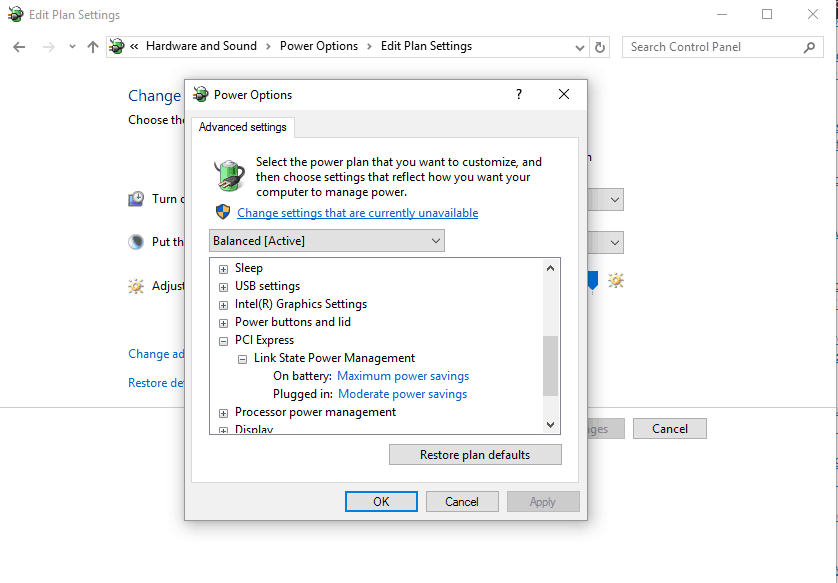


![Proces aktualizacji systemu Windows 10 powoduje duże zużycie procesora [FIX]](https://pogotowie-komputerowe.org.pl/wp-content/cache/thumb/cf/e542dec0ef3ddcf_150x95.png)

