Dysk Google jest jednym z wiodących dostawców pamięci masowej w chmurze, w którym można zapisywać pliki. Niektórzy twierdzą, że Dysk Google wciąż się rozłącza w Chrome. Następnie może pojawić się następujący komunikat o błędzie: „Próbuję się połączyć. Aby edytować w trybie offline, włącz synchronizację offline po ponownym połączeniu. ”Oto kilka potencjalnych poprawek odłączania Dysku Google.
Najpierw jednak oto kilka przykładów tego problemu:
- Dysk Google nie może się połączyć, nie można się połączyć — Według użytkowników czasami Dysk Google nie może się połączyć. To duży problem, który opisaliśmy już na Dysku Google, nie mogąc połączyć artykułu.
- Dysk Google nie synchronizuje systemu Windows 7, 8 — Ten problem dotyczy również starszych wersji systemu Windows. Nawet jeśli nie używasz systemu Windows 10, powinieneś wiedzieć, że nasze rozwiązania dotyczą zarówno Windows 7, jak i 8.
- Synchronizacja Dysku Google się nie uruchomi, uruchom — W niektórych przypadkach Google Sync nawet się nie uruchomi ani nie uruchomi. W takim przypadku konieczne może być ponowne zainstalowanie klienta Dysku Google.
- Dysk Google nie synchronizuje wszystkich plików, niektóre pliki — Użytkownicy zgłosili, że Dysk Google nie synchronizuje niektórych swoich plików. Może to być problem, ale możesz go obejść, korzystając z internetowej wersji Dysku Google.
- Dysk Google nie synchronizuje się z komputerem — Czasami Dysk Google nie może zostać zsynchronizowany z komputerem stacjonarnym. Może się to zdarzyć z powodu oprogramowania antywirusowego, więc jeśli masz ten problem, wyłącz program antywirusowy i zaporę ogniową i sprawdź, czy to pomoże. W najgorszym przypadku może być konieczne przejście na inne rozwiązanie antywirusowe.
Co zrobić, jeśli Dysk Google nadal się rozłącza
Spis treści:
- Sprawdź swoje połączenie
- Wyłącz skanowanie szyfrowanego połączenia Kaspersky
- Zakończyć Googledrivesunc.exe
- Uruchom ponownie Google Drive Sync
- Wyczyść pamięć podręczną przeglądarki
- Zresetuj przeglądarkę
- Wyłącz Zaporę systemu Windows
- Ponownie zainstaluj Dysk Google
Poprawka — Dysk Google wciąż się rozłącza w systemie Windows 10
Rozwiązanie 1 — Sprawdź połączenie
Najpierw sprawdź swoje ogólne połączenie. Możesz to zrobić po prostu otwierając inne strony witryny w przeglądarce. Jeśli połączenie nie działa, zresetuj router, a następnie uruchom ponownie system Windows. W przeciwnym razie możesz prawdopodobnie skontaktować się z linią pomocy technicznej dla routera.
Rozwiązanie 2 — Wyłącz skanowanie szyfrowanego połączenia Kaspersky
Czy masz oprogramowanie antywirusowe Kaspersky 2015? Jeśli tak, oprogramowanie Kaspersky może odłączać Dysk Google, ponieważ blokuje aplikację komputerową GD. Nie musisz zamykać narzędzia systemowego, ale powinieneś wyłączyć skanowanie szyfrowanych połączeń Kaspersky.
- Otwórz oprogramowanie Kaspersky i kliknij Ustawienia w prawym górnym rogu okna.
- Wybierz zakładkę Dodatkowe w górnej części okna.
- Następnie kliknij Sieć po lewej stronie okna.
- Teraz powinieneś być w stanie wybrać Skanuj zaszyfrowane połączenia opcja. Kliknij Skanuj zaszyfrowane połączenia zaznacz pole, jeśli jest już zaznaczone, aby je wyczyścić.
- naciśnij dobrze i zamknij okno Kaspersky.
Rozwiązanie 3 — Zakończ Googledrivesunc.exe
Jeśli korzystasz z dodatkowego oprogramowania Dysku Google, spróbuj zamknąć Googledrivesunc.exe. Możesz to zakończyć w następujący sposób.
- Otwórz Menedżera zadań, klikając prawym przyciskiem myszy pasek zadań systemu Windows i wybierając Menadżer zadań.
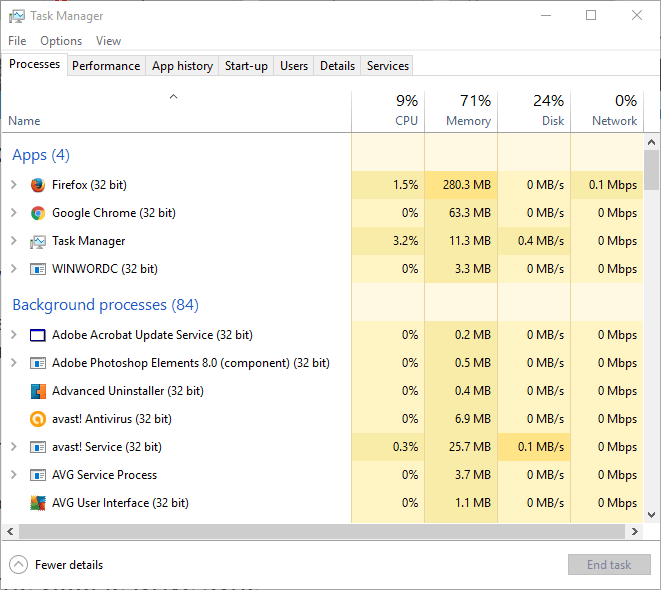
- Przewiń kartę Procesy, aby znaleźć plik Googledrivesunc.exe.
- Teraz możesz kliknąć prawym przyciskiem myszy Googledrivesunc.exe i wybrać Zakończ zadanie.
- Wpisz „Dysk Google” w polu wyszukiwania Cortana systemu Windows 10, aby ponownie otworzyć oprogramowanie GD.
Rozwiązanie 4 — Uruchom ponownie Google Drive Sync
- Możesz ponownie uruchomić synchronizację Dysku Google, klikając ikonę aplikacji Dysk Google na pasku zadań.
- Kliknij Więcej przycisk (przepełnienie) z trzema pionowymi kropkami w prawym górnym rogu menu.
- Wybierz Zamknij Dysk Google z menu.
- Teraz możesz ponownie otworzyć Dysk Google z przywróconym połączeniem.
Rozwiązanie 5 — Wyczyść pamięć podręczną przeglądarki
Wyczyszczenie pamięci podręcznej przeglądarki i usunięcie plików cookie w celu usunięcia ustawień witryny może również rozwiązać problem z odłączaniem się Dysku Google. Możesz wyczyścić pamięć podręczną we wszystkich programach przeglądarki. W ten sposób możesz wyczyścić pamięć podręczną w Google Chrome.
- Kliknij Dostosuj Google Chrome przycisk w oknie przeglądarki.
- Wybierz Ustawienia aby otworzyć stronę Ustawienia.
- Kliknij + Pokaż ustawienia zaawansowane u dołu strony, aby rozwinąć opcje.
- Następnie możesz nacisnąć a Wyczyść dane przeglądania przycisk, aby otworzyć okno pokazane bezpośrednio poniżej.
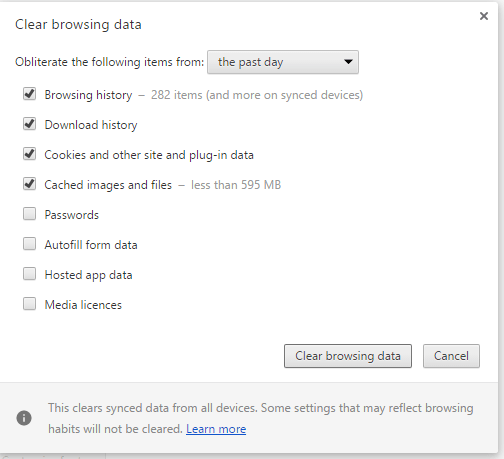
- Zaznacz wszystkie pola wyboru w tym oknie.
- wciśnij Wyczyść dane przeglądania przycisk.
Rozwiązanie 6 — Zresetuj przeglądarkę
Powinieneś także wyłączyć rozszerzenia przeglądarki. Resetowanie przeglądarki to najlepszy sposób na wyłączenie wszystkich rozszerzeń. Spowoduje to usunięcie wszystkich dodatkowych dodatków i możliwe rozwiązanie problemów z połączeniem z Dyskiem Google. Jeśli wolisz zachować niektóre rozszerzenia, powinieneś przynajmniej je wszystkie wyłączyć na stronie rozszerzeń (lub dodatków) w przeglądarce. Możesz zresetować Google Chrome w następujący sposób.
- wciśnij Dostosuj Google Chrome przycisk.
- Kliknij Ustawienia w menu, aby otworzyć opcje strony Ustawienia.
- Wybierz + Pokaż ustawienia zaawansowane i przewiń w dół strony Ustawienia.
- Następnie naciśnij Resetowanie ustawień przycisk i kliknij Resetowanie.
Rozwiązanie 7 — Wyłącz Zaporę systemu Windows
Istnieje również szansa, że Zapora systemu Windows faktycznie uniemożliwia normalne działanie Dysku Google. Aby sprawdzić, czy rzeczywiście tak jest, po prostu wyłącz zaporę Windows Defender na kilka minut i spróbuj ponownie uruchomić synchronizację Dysku Google.
Oto jak wyłączyć Zaporę systemu Windows Defender w systemie Windows 10:
- naciśnij Klawisz Windows + S. i wejdź zapora ogniowa. Wybierz Zapora systemu Windows Defender z listy wyników.
- W lewym okienku kliknij Włącz lub wyłącz Zaporę systemu Windows Defender.

- Teraz wybierz Wyłącz Zaporę systemu Windows Defender (niezalecane) i kliknij dobrze aby zapisać zmiany.
Rozwiązanie 8 — Zainstaluj ponownie Dysk Google
Na koniec, jeśli żadne z poprzednich rozwiązań nie rozwiązało problemu, spróbuj ponownie zainstalować Dysk Google. Oto jak to zrobić:
- Zamknij Dysk Google. Zrobisz to, otwierając ikonę w obszarze powiadomień.
- Odinstaluj Dysk Google.
- Zmień nazwę folderu Dysku Google na lokalnej pamięci, jak tylko chcesz.
- Pobierz najnowszą wersję Dysku Google i zainstaluj.
- Synchronizacja powinna już działać.
Wypróbuj jedną lub wszystkie powyższe sugestie, aby naprawić połączenia z Dyskiem Google. Prawdopodobnie rozwiążą problem, ale dodatkowe informacje można znaleźć na forum Dysku Google.



![Przykro nam, że masz problemy z synchronizacją plików z OneDrive [NAPRAWIONO]](https://pogotowie-komputerowe.org.pl/wp-content/cache/thumb/36/e7e987de261e236_150x95.png)


