Drukarka ustawia w kolejce dokumenty przed ich wydrukowaniem. Jednak zadania drukowania w kolejce mogą utknąć. W takim przypadku niektórzy użytkownicy mogą spróbować ręcznie anulować dokument wymieniony w kolejce wydruku swojej drukarki. Ale wtedy system Windows może nadal nie usunąć wybranego zadania drukowania. W ten sposób możesz naprawić zablokowane zadanie drukarki, które nie usuwa się w kolejce.
Sprawdź tusz i papier w drukarce
Najpierw sprawdź bardziej oczywiste rzeczy, takie jak tusz i papier do drukarki. Czy masz wystarczająco dużo atramentu, aby wydrukować długi dokument? Czy jest rozsądna ilość papieru do drukowania? Jeśli tak, sprawdź także, czy papier jest poprawnie załadowany do drukarki i czy nie ma zacięć papieru.
Wyczyść kolejkę drukarki
Jeśli masz pewność, że masz wystarczającą ilość papieru i tuszu, powinieneś wyczyścić całą kolejkę drukarki. Można to wyłączyć, wyłączając bufor wydruku, który zarządza kolejką drukarki w systemie Windows 10. Aby usunąć wszystkie dokumenty w kolejce drukarki, wykonaj następujące czynności.
- Wyłącz drukarkę.
- Aby wyłączyć bufor wydruku, wpisz „usługi” w polu wyszukiwania Cortana i wybierz, aby otworzyć to okno.
- Następnie możesz kliknąć dwukrotnie Bufor wydruku aby otworzyć okno poniżej.
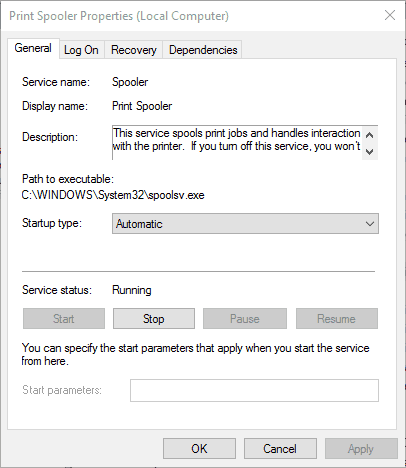
- wciśnij Zatrzymać przycisk w tym oknie i kliknij dobrze.
- Następnie otwórz Eksploratora plików i przejdź do C: \ Windows \ System32 \ Spool \ PRINTERS ścieżkę foldera.
- Teraz usuń całą zawartość z tego folderu. Wybierz wszystkie wymienione tam pliki, przytrzymując klawisz Ctrl, a następnie możesz nacisnąć Usunąć przycisk, aby je usunąć.
- Wróć do okna Usługi i kliknij dwukrotnie Bufor wydruku jeszcze raz.
- Teraz naciśnij Początek przycisk, aby aktywować bufor wydruku.
- Ponownie włącz drukarkę, aby drukować z nią.
Napraw drukowanie za pomocą oprogramowania innych firm
Ewentualnie możesz naprawić zablokowane zadanie drukarki za pomocą dodatkowych narzędzi innych firm. Na przykład jednym z nich jest Print Queue Cleaner, który można dodać do systemu Windows z tej strony Softpedia. Oprogramowanie prawie robi to, co jest napisane na puszce i prawdopodobnie naprawi zablokowaną kolejkę drukowania po naciśnięciu przycisku Napraw to przycisk.
Ponownie zainstaluj sterownik drukarki
Ponowna instalacja sterownika drukarki spowoduje zresetowanie plików systemowych oprogramowania drukującego. Więc jeśli kolejka jest nadal zablokowana, przeinstalowanie sterownika drukarki może załatwić sprawę. W ten sposób możesz ponownie zainstalować sterownik drukarki.
- Otwórz Menedżera urządzeń w systemie Windows, wpisując „menedżer urządzeń” w polu wyszukiwania Cortany.
- Teraz kliknij Drukarki w oknie Menedżera urządzeń.
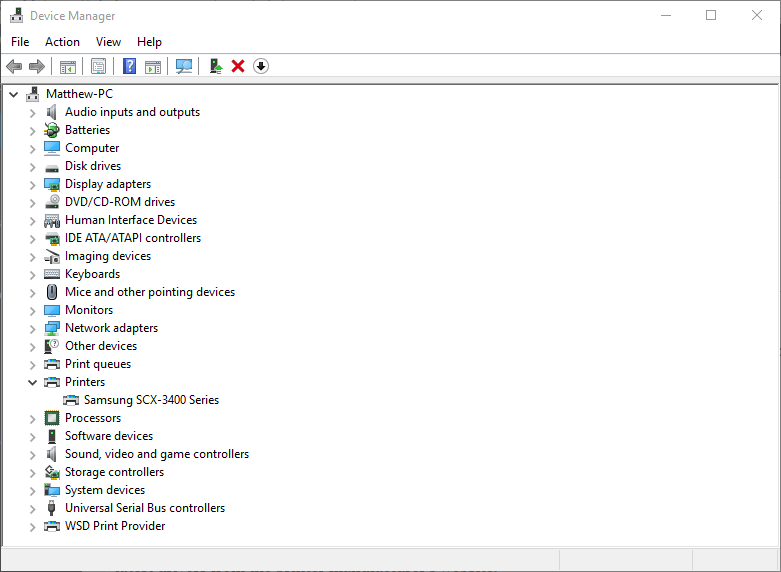
- Następnie kliknij prawym przyciskiem myszy swoją drukarkę i wybierz Odinstaluj.
- Kliknij dobrze przycisk, aby potwierdzić i odinstalować urządzenie.
- Uruchom ponownie laptopa lub komputer stacjonarny.
System Windows zazwyczaj zwykle automatycznie ponownie instaluje wymagane sterowniki. Ale jeśli tak nie jest, możesz również pobrać najnowsze sterowniki ze strony internetowej producenta drukarki.
Drukuj z alternatywnego konta Windows
Może się zdarzyć, że konto, z którego próbujesz wydrukować, nie ma wymaganych uprawnień do drukowania. Jeśli konto nie ma uprawnień do drukowania, nie możesz z niego drukować. Możesz sprawdzić uprawnienia do drukowania konta w następujący sposób.
- Najpierw wyloguj się, a następnie zaloguj na inne konto (najlepiej admin).
- Teraz wydrukuj ten sam dokument z drugiego konta. Jeśli tam drukuje, to inne konto prawdopodobnie nie ma uprawnień do drukowania.
- Aby sprawdzić uprawnienia do drukowania, wpisz „drukarka” w polu wyszukiwania Cortana i wybierz Drukarki Łów.
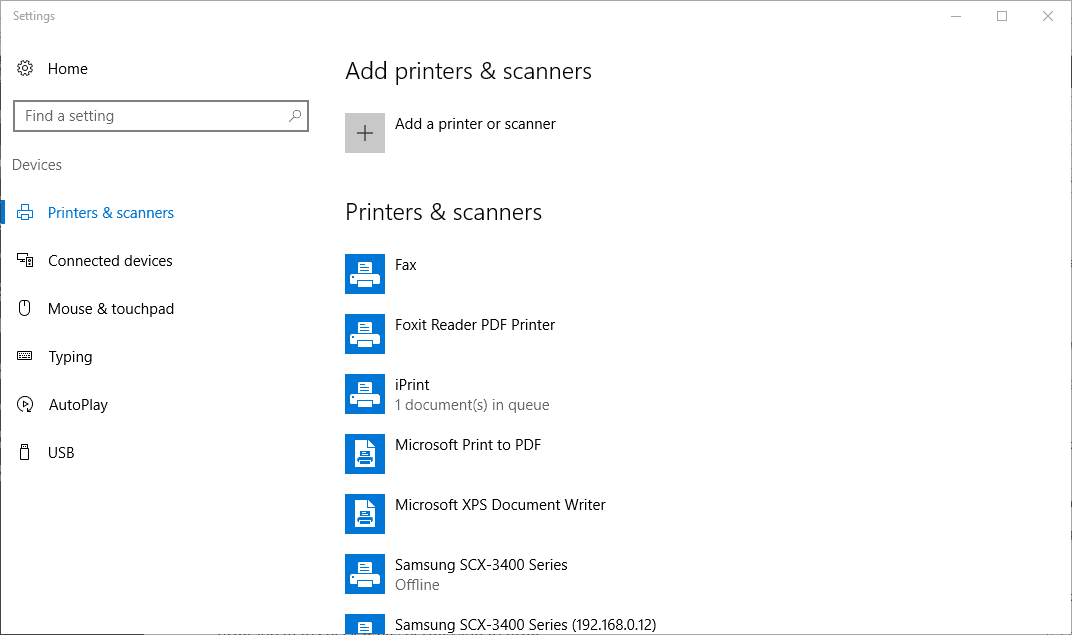
- Następnie wybierz drukarkę w powyższym oknie i kliknij Zarządzać.
- Wybierz Właściwości drukarki aby otworzyć okno pokazane na poniższej migawce.
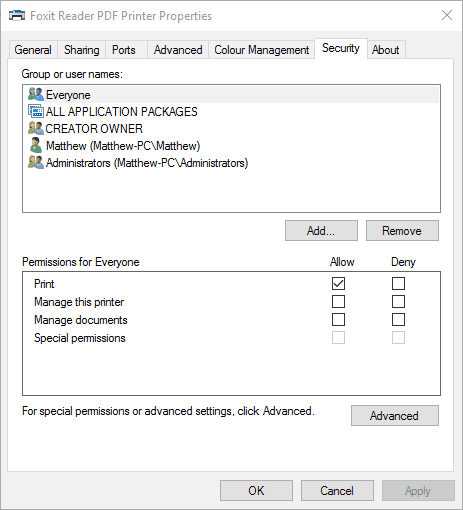
- Teraz kliknij kartę Zabezpieczenia, aby otworzyć listę kont użytkowników. Kliknij tam konto użytkownika, w którym nie można usunąć zadania drukowania, aby sprawdzić, czy ma uprawnienia do drukowania.
- Jeśli konto nie ma uprawnień do drukowania, kliknij wszystkie pola wyboru Zezwalaj. Alternatywnie wybierz Wszyscy i kliknij Zezwalaj Wydrukować zaznacz pole, jeśli nie jest jeszcze zaznaczone.
- wciśnij Zastosować > dobrze przycisk, aby potwierdzić nowe ustawienia.
Wyłącz oprogramowanie zapory innej firmy
Oprogramowanie zapory innej firmy może blokować drukarkę. Jeśli więc masz uruchomione oprogramowanie zapory innej firmy, sprawdź jego ustawienia. Sprawdź, czy nie blokuje usługi buforowania drukarki ani niczego innego związanego z drukowaniem. Jeśli tak, możesz wykluczyć bufor drukarki z zapory za pomocą opcji tego narzędzia. Możesz też po prostu wyłączyć zaporę innej firmy.
Uruchom narzędzie do rozwiązywania problemów ze sprzętem i urządzeniami
- Wreszcie narzędzie do rozwiązywania problemów ze sprzętem i urządzeniami może rozwiązać wiele problemów z drukarką. Możesz otworzyć to narzędzie do rozwiązywania problemów, wpisując „sprzęt i urządzenia” w polu wyszukiwania Cortany.
- Wybierz Znajdź i rozwiąż problemy z urządzeniami, aby otworzyć narzędzie do rozwiązywania problemów.
- Następnie naciśnij Kolejny przycisk, aby rozpocząć skanowanie. Narzędzie do rozwiązywania problemów poda dalsze szczegóły, jeśli coś wykryje.
Są to jedne z najlepszych sposobów naprawienia zablokowanego zadania drukowania w kolejce. Wyczyszczenie bufora wydruku zwykle rozwiązuje problem i istnieje kilka innych sposobów, aby to zrobić za pomocą wiersza polecenia i plików wsadowych. Ponadto zapoznaj się z tym artykułem raportu systemu Windows, który zawiera dalsze szczegóły dotyczące naprawy bufora wydruku.


![Jak naprawić błąd kodu pocztowego Xbox Live [PRO FIX]](https://pogotowie-komputerowe.org.pl/wp-content/cache/thumb/ff/0e3ae14532cf6ff_150x95.png)


