Historia aktywności to nowa funkcja wprowadzona w kwietniowej aktualizacji i chociaż ta funkcja może być pomocna, wielu użytkowników ma obawy dotyczące prywatności. Ta funkcja może wysyłać do Microsoft informacje, takie jak używane aplikacje, a także dokumenty i witryny, które przeglądasz, a wielu użytkowników tego nie chce. Jeśli martwisz się o ich prywatność, dzisiaj pokażemy, jak wyłączyć funkcję Historia aktywności w systemie Windows 10.
Co to jest Historia aktywności i jak ją wyłączyć?
Jak wspomniano wcześniej, funkcja Historia aktywności została wprowadzona w kwietniowej aktualizacji wraz z osią czasu. Korzystając z osi czasu i historii aktywności, możesz łatwo zobaczyć wszystkie dokumenty lub strony internetowe, które odwiedziłeś w określonym dniu, i powrócić do nich jednym kliknięciem.
Ta funkcja przechowuje wszystkie te dane lokalnie, ale jeśli chcesz, możesz włączyć synchronizację i synchronizację danych z serwerami Microsoft. W ten sposób możesz zsynchronizować swoją aktywność z innymi urządzeniami i kontynuować pracę nad dokumentami lub odwiedzić strony internetowe na innych urządzeniach. Chociaż wydaje się to dość przydatne, wielu użytkowników ma obawy dotyczące prywatności, dlatego dzisiaj pokażemy, jak wyłączyć historię aktywności na komputerze.
Oto kilka metod, za pomocą których można wyłączyć Historię aktywności na komputerze:
- Zmień swoje ustawienia
- Zmień zasady grupy
- Edytuj rejestr
- Wyczyść historię swojej aktywności
- Wyczyść historię ze swojego konta Microsoft
Rozwiązanie 1 — Zmień ustawienia
Według użytkowników najlepszym i najłatwiejszym sposobem wyłączenia historii aktywności jest wyłączenie jej w aplikacji Ustawienia. Jest to dość proste i możesz to zrobić, wykonując następujące kroki:
- Otworzyć Aplikacja ustawień. Możesz to zrobić szybko, używając Klawisz Windows + I
- Po otwarciu aplikacji Ustawienia przejdź do Prywatność Sekcja.

- Z lewego panelu wybierz Historia aktywności. W prawym okienku usuń zaznaczenie Pozwól systemowi Windows zbierać moje działania z tego komputera i Pozwól systemowi Windows zsynchronizować moje działania z tego komputera z chmurą opcje

Po wyłączeniu tych opcji system Windows nie zbiera historii aktywności na komputerze. Jeśli nadal chcesz korzystać z funkcji Oś czasu, ale nie chcesz udostępniać swojej historii firmie Microsoft, możesz użyć opcji Zezwól systemowi Windows na zbieranie moich działań z tego komputera.
Rozwiązanie 2 — Zmień zasady grupy
Według użytkowników możesz także wyłączyć funkcję Historia aktywności bezpośrednio w ustawieniach zasad grupy. Jest to przydatne, jeśli zarządzasz wieloma komputerami lub po prostu chcesz egzekwować tę regułę na całym komputerze. Aby wyłączyć Historię aktywności, wystarczy wykonać następujące czynności:
- naciśnij Klawisz Windows + R. i wejdź msc. Teraz naciśnij Wchodzić lub kliknij dobrze.

- Gdy otworzy się Edytor zasad grupy, w lewym okienku przejdź do Konfiguracja komputera \ Szablony administracyjne \ System \ Zasady systemu operacyjnego W prawym okienku kliknij dwukrotnie ikonę Zezwalaj na publikowanie działań użytkownika polityka.

- Teraz wybierz Niepełnosprawny opcję i kliknij Zastosować i dobrze aby zapisać zmiany.

- Opcjonalnie: możesz także ustawić Włącz kanał aktywności i Zezwalaj na przesyłanie działań użytkownika zasady dla niepełnosprawnych. To nie jest obowiązkowe, ale może ci pomóc.
Po wprowadzeniu tych zmian komputer nie zbiera historii aktywności, a dane nie zostaną przesłane na serwery Microsoft.
Rozwiązanie 3 — Edytuj rejestr
Użycie Edytora zasad grupy do wyłączenia Historii aktywności na komputerze to świetna metoda, ale niektóre wersje systemu Windows nie mają dostępnego Edytora zasad grupy. Jeśli nie masz Edytora zasad grupy, możesz wyłączyć tę funkcję w Edytorze rejestru. Aby to zrobić, wykonaj następujące kroki:
- naciśnij Klawisz Windows + R. i wejdź regedit. naciśnij Wchodzić lub kliknij dobrze.

- Po otwarciu Edytora rejestru przejdź do HKEY_LOCAL_MACHINE \ SOFTWARE \ Policies \ Microsoft \ Windows \ System klawisz w lewym okienku.
- Kliknij prawym przyciskiem myszy w dowolnym miejscu w prawym panelu i wybierz Nowy> Wartość DWORD (32-bit).

- Wchodzić PublishUserActivities jako nazwa nowego DWORD. Kliknij dwukrotnie nowy DWORD i ustaw jego Dane wartości na 0.
Po wykonaniu tej czynności uruchom ponownie komputer lub wyloguj się z konta i zaloguj się ponownie. Po wykonaniu tej czynności funkcja historii aktywności zostanie wyłączona.
Rozwiązanie 4 — Wyczyść historię aktywności
Jeśli już wyłączyłeś Historię aktywności na komputerze, powinieneś wiedzieć, że Twoje dane są nadal przechowywane online na serwerach Microsoft. Możesz to jednak łatwo naprawić, usuwając historię z aplikacji Ustawienia. Aby to zrobić, wykonaj następujące kroki:
- Otwórz aplikację Ustawienia i przejdź do Prywatność> Historia aktywności.
- W prawym okienku przejdź do sekcji Wyczyść historię aktywności i kliknij Jasny przycisk.

- Pojawi się okno dialogowe potwierdzenia. Kliknij dobrze.
- System Windows rozpocznie czyszczenie historii aktywności. Może to potrwać minutę lub dwie, więc bądź cierpliwy.
Po wykonaniu tej czynności Twoja historia zostanie wyczyszczona, a wszystkie dane usunięte z serwerów Microsoft.
Rozwiązanie 5 — Wyczyść historię z konta Microsoft
Jeśli martwisz się, że Twoje informacje są nadal dostępne na serwerach Microsoft, możesz usunąć je bezpośrednio ze swojego konta Microsoft. Jest to przydatne, jeśli nie masz dostępu do komputera, ale chcesz się upewnić, że historia Twojej aktywności nie jest dostępna online.
Aby wyczyścić historię aktywności, wykonaj następujące czynności:
- Otwórz przeglądarkę i przejdź do strony historii działalności Microsoft.
- Teraz zaloguj się za pomocą konta Microsoft.
- Wybierz z menu po lewej stronie Aplikacje i usługi. Teraz kliknij Wyczyść aktywność w prawym okienku.

- Pojawi się okno dialogowe potwierdzenia. Kliknij Jasny
Po kilku chwilach Twoja historia aktywności zostanie usunięta z serwerów Microsoft.
Historia aktywności może być przydatną funkcją, szczególnie jeśli chcesz szybko wrócić do określonego projektu, nad którym wcześniej pracowałeś. Jeśli jednak martwisz się o swoją prywatność, wypróbuj niektóre z naszych rozwiązań i użyj ich do wyłączenia historii aktywności na komputerze.
- naciśnij Klawisz Windows + R. i wejdź regedit. naciśnij Wchodzić lub kliknij dobrze.






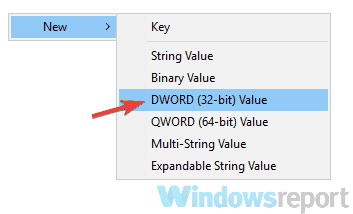



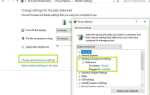


![Wysokie użycie procesora Explorer.exe w systemie Windows 10 [PRZEWODNIK KROK PO KROKU]](https://pogotowie-komputerowe.org.pl/wp-content/cache/thumb/17/ccb4050bdb87117_150x95.png)