Co jakiś czas chcesz wyświetlać najlepsze zdjęcia i / lub zdjęcia zapisane na komputerze za pomocą pokazu slajdów w tle na pulpicie.
Jest to jedna z zabawnych części posiadania komputera. Ale radość trwa krótko, gdy pokaz slajdów w tle przestaje działać.
Nie możesz zmienić motywów, ponieważ po prostu się nie wyświetlają, a kończy się to pustym ekranem lub domyślnym motywem tła.
Problem najprawdopodobniej dotyczy ustawień zasilania komputera, które należy zmienić, aby pokaz slajdów w tle mógł znów działać.
Jednak głównymi problemami związanymi z rozwiązywaniem problemów może być jedna z trzech rzeczy:
- Opcja pokazu slajdów w tle nie działa
- Pokaz slajdów w tle nie działa z poprzednich wersji systemu Windows lub w ogóle go nie ma
- Odsyłacze do Twojego albumu ze zdjęciami odsyłają komunikat o błędzie „Brak elementów pasujących do wyszukiwania” przy wyborze folderu zawierającego zdjęcia.
Mamy dla Ciebie dobrą wiadomość: mamy działające rozwiązania, które mogą rozwiązać problem niedziałającej funkcji pokazu slajdów w tle komputera.
Pokaz slajdów w tle nie działa [FIX]
- Zmień ustawienia zasilania
- Zapisz jako motyw
- Zmień ustawienia personalizacji
- Włącz ustawienia tła pulpitu
- Usuń i przywróć folder albumów, aby naprawić problem pokazu slajdów w tle
- Sprawdź, czy korzystasz z podfolderów
Rozwiązanie 1 — Zmień ustawienia zasilania
- Kliknij prawym przyciskiem myszy Początek.
- Wybierz Panel sterowania.
- Wyszukaj i wybierz opcja zasilania.
- Kliknij Zmień plan ustawienia.
- Kliknij Zaawansowane ustawienia zasilania.
- Kliknij Tło pulpitu ustawienia.
- Idź do Pokaz slajdów patka.
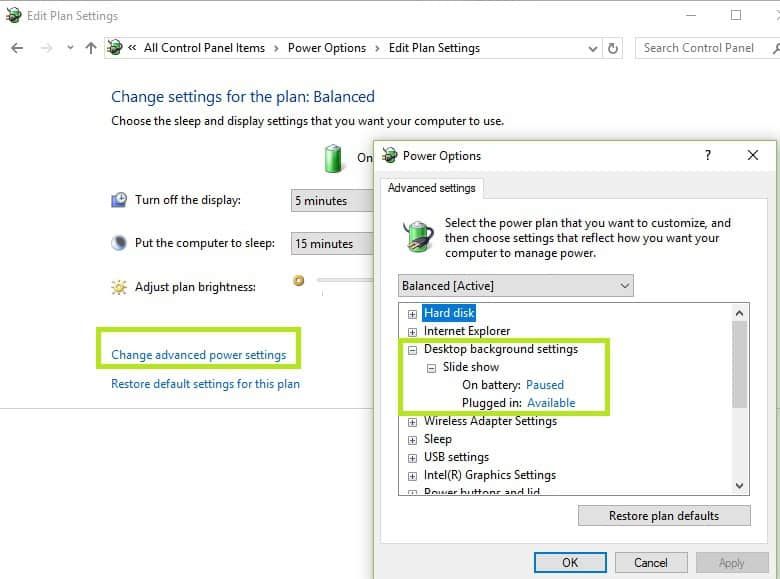
- Zmień to z Pauza do Dostępny.
Jeśli pokaz slajdów w tle na pulpicie się nie zmieni, przejdź do następnego rozwiązania.
Rozwiązanie 2 — Zapisz jako motyw
Aby zmienić ustawienia pokazu slajdów w tle na działanie, wykonaj następujące kroki:
- Iść do Motywy
- Zapisz bieżące ustawienia tła jako motyw.
- Nadaj motywowi nazwę.
- Kliknij Zapisz.
Mam nadzieję, że to zadziała. Jeśli nie, wypróbuj następne rozwiązanie.
Rozwiązanie 3 — Zmień ustawienia personalizacji
Jest to być może najprostszy sposób, aby to zrobić. Wykonaj poniższe kroki:
- Kliknij Początek.
- Wybierać Ustawienia
- Kliknij Personalizacja
- Na tło z menu rozwijanego wybierz Pokaz slajdów.

Sprawdź, czy działa teraz funkcja pokazu slajdów w tle.
Rozwiązanie 4 — Włącz ustawienia tła pulpitu
- Kliknij Początek.
- Wybierać Ustawienia
- Kliknij Ustawienia ułatwień dostępu.

- Kliknij Inne opcje.
- Włączyć Pokaż Windows Backgrounustawienie d.
Zwykle, gdy tło pulpitu ma jednolity kolor, prawdopodobnie zostało wyłączone przy tym ustawieniu.
Możesz także kliknąć pulpit prawym przyciskiem myszy i wybrać opcję Następny pulpit i sprawdzić, czy to pomoże.
Rozwiązanie 5 — Usuń i przywróć folder albumów, aby naprawić problem pokazu slajdów w tle
- Kliknij Początek.
- Wybierz Ustawienia
- Kliknij Personalizacja

- Kliknij Ekran blokady w lewym okienku.
- Iść do tło i wybierz Pokaz slajdów z menu rozwijanego.
- Wybierz Wybierz albumy do pokazu slajdów.

- Usuń folder zawierający zdjęcia lub obrazy.
- Przywróć teczka.
Czy błąd pokazu slajdów w tle utrzymuje się? Wypróbuj następne rozwiązanie.
Rozwiązanie 6 — Sprawdź, czy korzystasz z podfolderów
Podfoldery nie są dobrze obsługiwane dla funkcji pokazu slajdów w tle, czy to w Ustawieniach, czy w Panelu sterowania.
Jeśli ustawisz bibliotekę obrazów jako katalog główny systemu podkatalogów, zalecamy wybranie biblioteki obrazów jako folderu pokazu slajdów.
Wybierz folder, który bezpośrednio zawiera obrazy lub zdjęcia, których chcesz użyć do pokazu slajdów w tle.
Czy którekolwiek z tych rozwiązań rozwiązało problem? Podziel się z nami swoimi doświadczeniami w sekcji komentarzy.

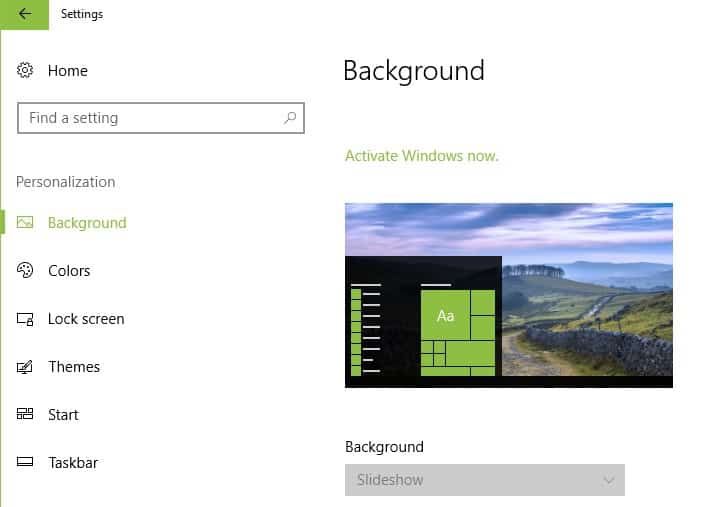

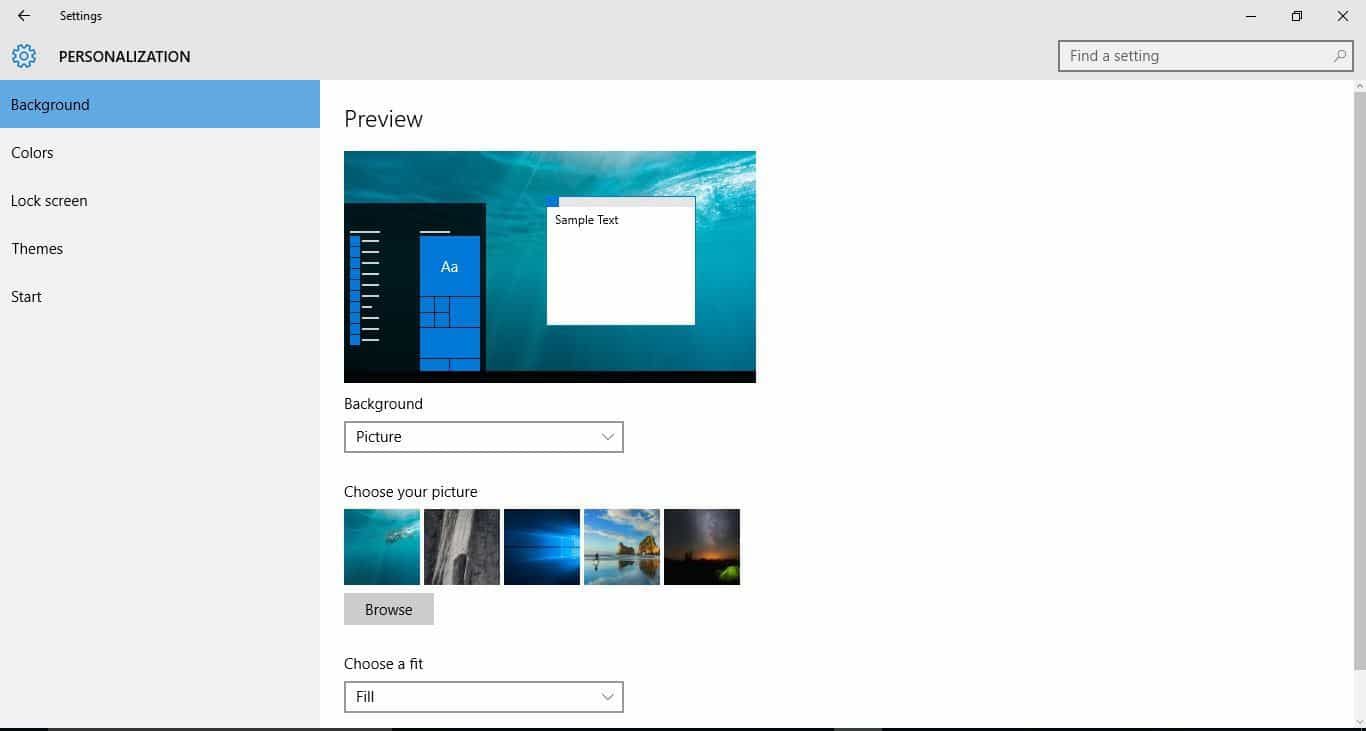
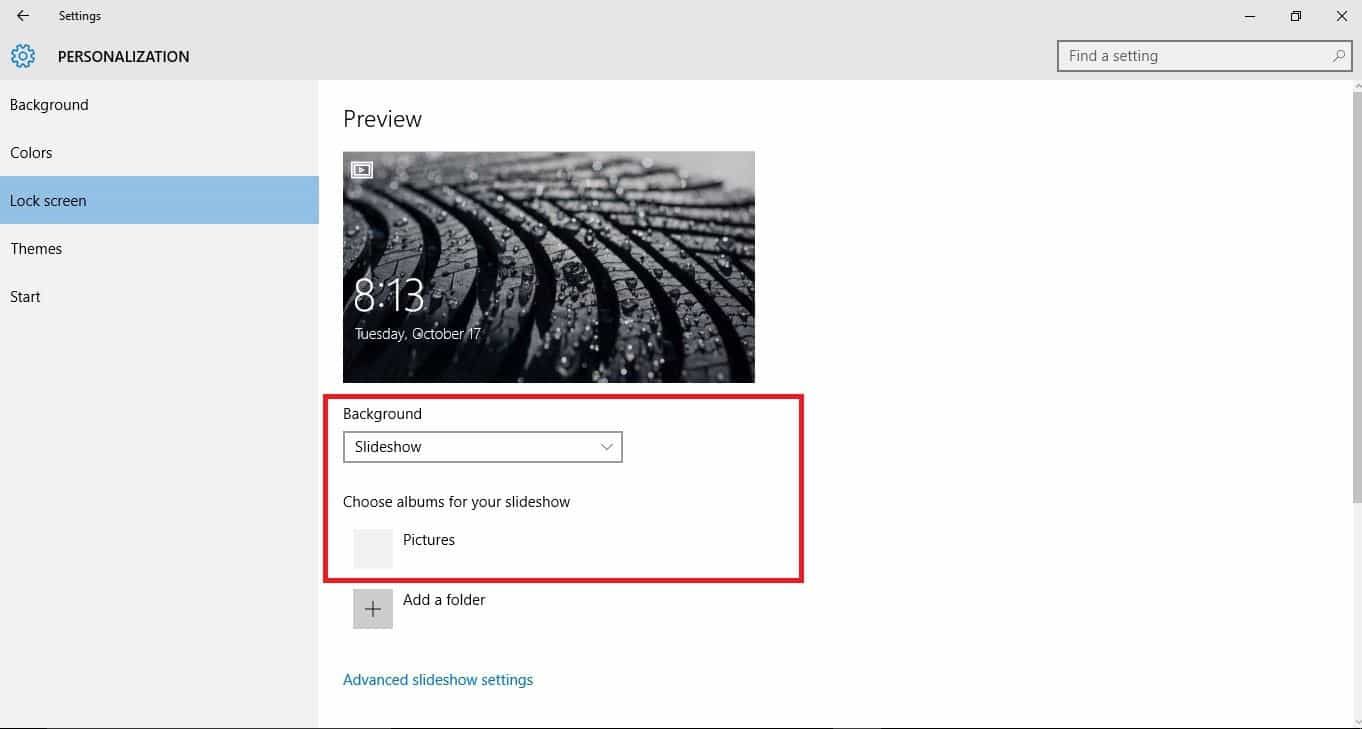
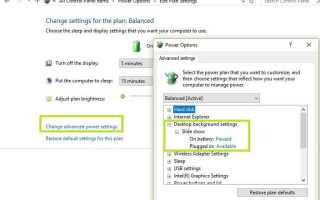
![Aktualizacja twórców systemu Windows 10 utknęła w niekończącej się pętli aktualizacji [FIX]](https://pogotowie-komputerowe.org.pl/wp-content/cache/thumb/01/7887d31017e5901_150x95.jpg)

![Windows 10 nie wyłączy udostępniania chronionego hasłem [FIX THIS]](https://pogotowie-komputerowe.org.pl/wp-content/cache/thumb/d0/c323afae5c59ed0_150x95.png)
