DHCP to protokół dynamicznej kontroli hosta, który przypisuje adresy IP dla systemu Windows 10. Dlatego DHCP jest niezbędny do połączenia z siecią.
Jeśli system Windows 10 nie może uzyskać adresu IP z protokołu Dynamic Host Control Protocol, użytkownicy nie mogą otwierać żadnych witryn w swoich przeglądarkach. DHCP nie jest włączony dla Wi-Fi, jeśli nie przypisuje adresu IP.
Użytkownicy mogą sprawdzić, czy DHCP jest włączony, wpisując „ipconfig / all” w wierszu polecenia. To narzędzie wiersza polecenia podaje szczegóły adresu IP komputera i informuje użytkowników, czy DHCP jest włączony, czy nie.
Rozwiązywanie problemów z siecią Windows może również wyświetlać komunikat o błędzie „DHCP nie jest włączony dla Wi-Fi”. Jeśli DHCP nie jest włączony, użytkownicy będą musieli naprawić ten protokół, aby ponownie przypisał adres IP.
W ten sposób użytkownicy mogą włączyć DHCP, aby ponownie zapewniał adresy IP dla systemu Windows 10.
Co zrobić, jeśli DHCP nie jest włączony dla Wi-Fi
1. Włącz usługę klienta DHCP
Najpierw sprawdź, czy usługa klienta DHCP jest włączona. Windows 10 nie otrzyma adresów IP DCHP, jeśli ta usługa nie jest włączona. Użytkownicy mogą włączyć klienta DCHP w następujący sposób.
- Kliknij prawym przyciskiem myszy przycisk Start i kliknij Biegać aby otworzyć okno tego akcesorium.
- Wpisz „services.msc” w polu tekstowym Otwórz i kliknij dobrze aby otworzyć okno Usługi.
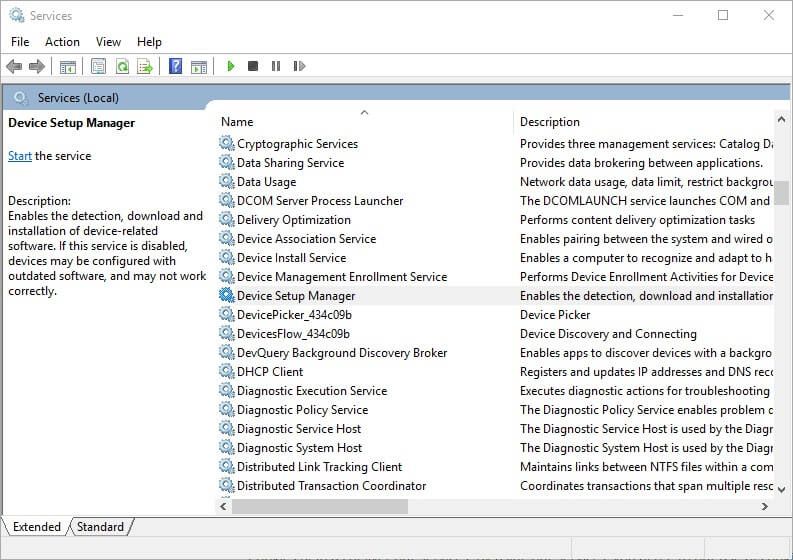
- Kliknij dwukrotnie klienta DHCP, aby otworzyć okno właściwości na zdjęciu bezpośrednio poniżej.
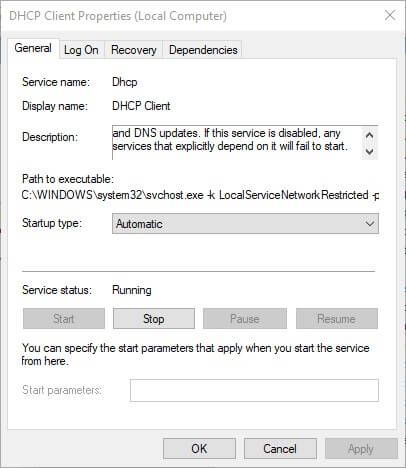
- Kliknij menu rozwijane Typ uruchomienia, aby wybrać Automatyczny.
- Wybierz Zastosować opcja.
- Kliknij dobrze zamknąć okno.
- Następnie uruchom ponownie komputer lub laptop.
— POWIĄZANE: Co zrobić, jeśli Wi-Fi nie ma prawidłowej konfiguracji IP
2. Dostosuj ustawienia karty sieciowej
Błąd „DHCP nie jest włączony dla Wi-Fi” może często wynikać z błędnie skonfigurowanych ustawień sieciowych. Tak więc dostosowanie ustawień karty sieciowej IPv4 może naprawić DHCP dla wielu użytkowników.
Postępuj zgodnie z poniższymi wytycznymi, aby dostosować ustawienia karty sieciowej.
- Otwórz Uruchom w systemie Windows.
- Wpisz „control.exe / name Microsoft.NetworkAndSharingCenter” w Uruchom i kliknij dobrze aby otworzyć aplet Panelu sterowania pokazany bezpośrednio poniżej.
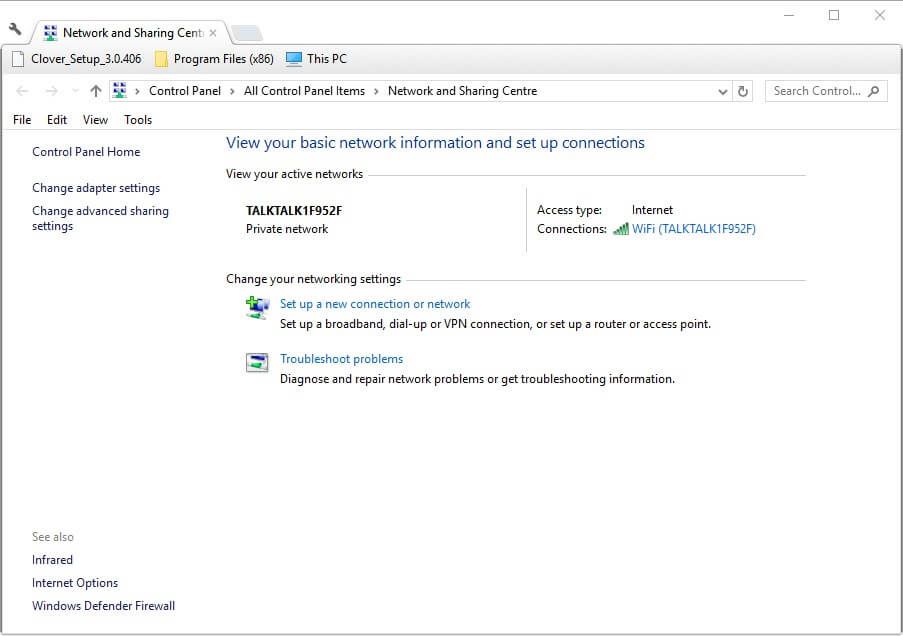
- Kliknij Zmień ustawienia adaptera po lewej stronie okna Panelu sterowania.
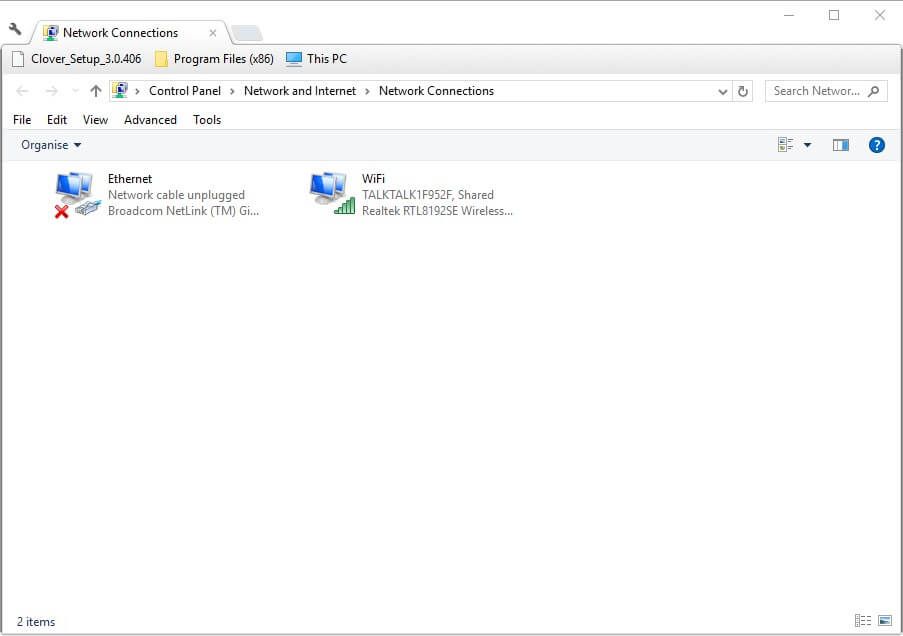
- Kliknij połączenie prawym przyciskiem myszy i wybierz Nieruchomości.
- Wybierz Protokół internetowy w wersji 4 (TCP / IPv4) i kliknij Nieruchomości aby otworzyć okno pokazane bezpośrednio poniżej.
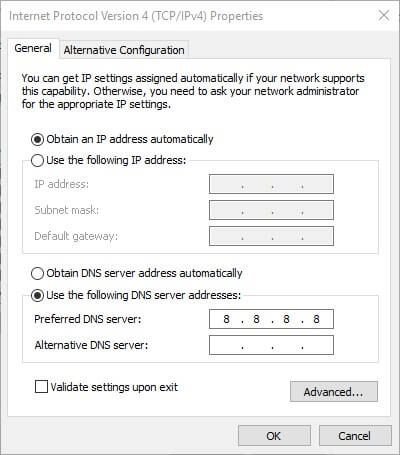
- Wybierz Uzyskaj adres IP automatycznie opcja.
- Następnie kliknij Uzyskaj adres serwera DNS automatycznie Przycisk radiowy.
- wciśnij dobrze przycisk w oknie IPv4.
- Kliknij dobrze w oknie Właściwości Wi-Fi.
- Następnie uruchom ponownie system Windows przed otwarciem przeglądarki internetowej.
3. Wyłącz zaporę Windows Defender
Zapora systemu Windows Defender zwykle nie blokuje DHCP. Może jednak nadal blokować DHCP, jeśli jest do tego skonfigurowany. Tak więc wyłączenie zapory może przywrócić usługę DHCP w systemie Windows. Użytkownicy mogą wyłączyć WDF w następujący sposób.
- Otwórz pole wyszukiwania Cortany, naciskając klawisz Windows + skrót klawiaturowy Q.
- Wpisz „firewall” w Cortanie Wpisz tutaj, aby wyszukać pole tekstowe.
- Wybierz Zaporę systemu Windows Defender, aby otworzyć aplet Panelu sterowania.
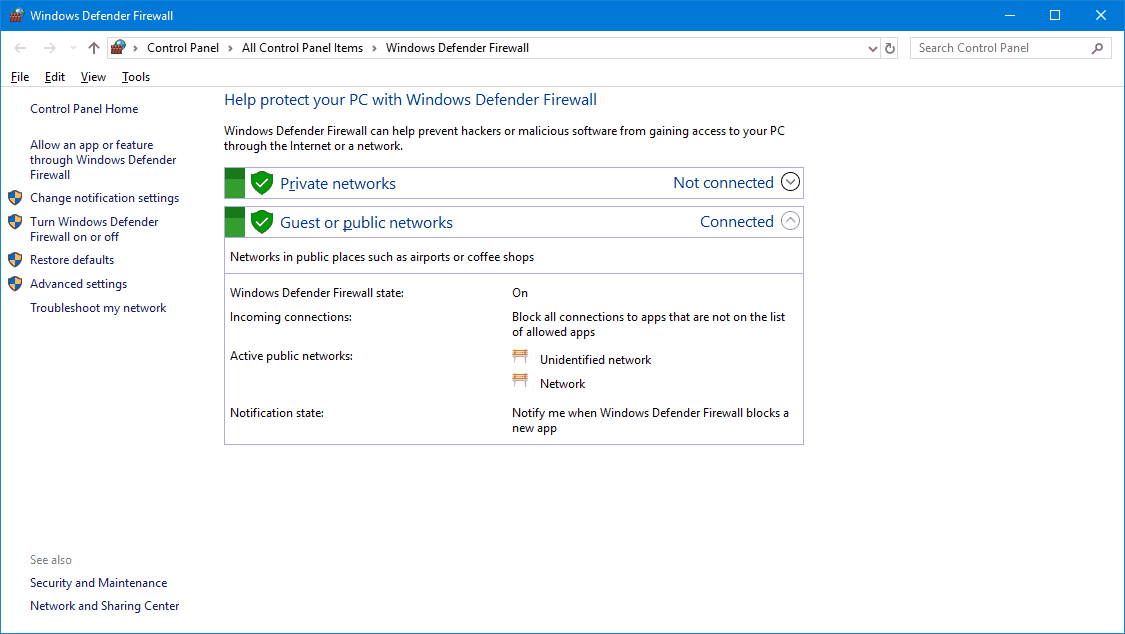
- Kliknij Włącz Zaporę systemu Windows Defender wł. lub wył. to otwórz opcje pokazane poniżej.
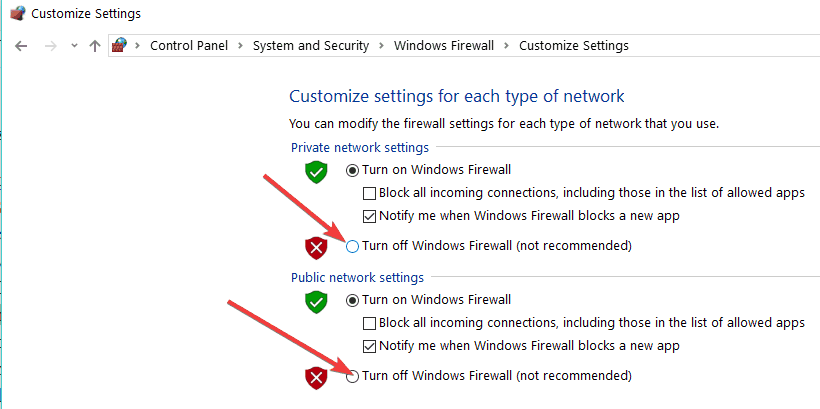
- Wybierz oba Wyłącz Zaporę systemu Windows Defender ustawienia i kliknij dobrze przycisk.
Jeśli włączenie zapory sieciowej odblokuje DHCP, przywróć WDF do ustawień domyślnych. Aby to zrobić, kliknij Przywróć domyślne po lewej stronie apletu Panelu sterowania zapory. Następnie naciśnij Przywróć domyślne przycisk.
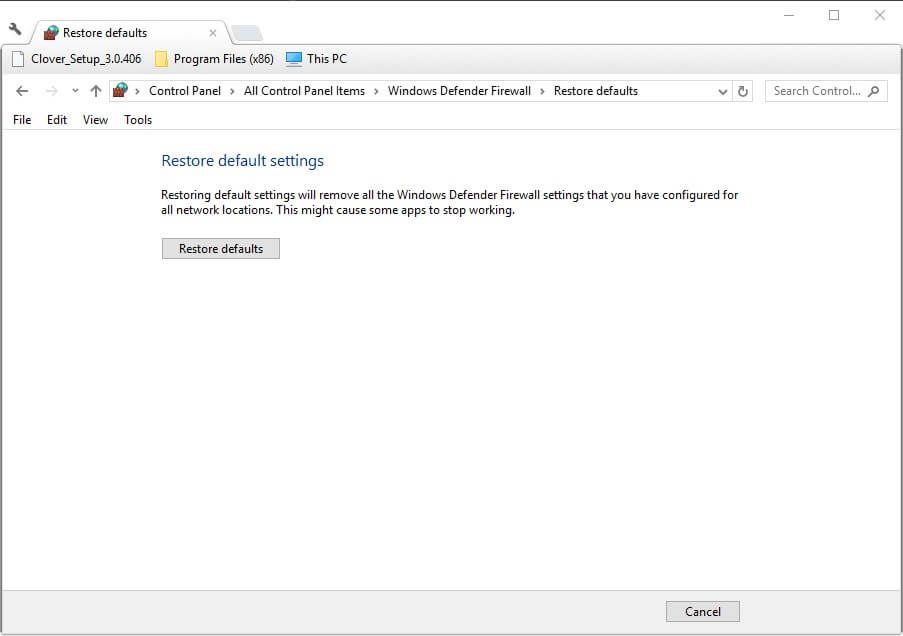
— ZWIĄZANE: Jak otwierać porty zapory w systemie Windows 10 [Instrukcja krok po kroku]
4. Wyłącz narzędzia antywirusowe innych firm
Narzędzia antywirusowe innych firm są najbardziej prawdopodobnym oprogramowaniem powodującym konflikt z DHCP. Dlatego wyłączenie oprogramowania antywirusowego może ponownie włączyć DHCP.
Większość pakietów antywirusowych zawiera opcję wyłączania lub wyłączania w menu kontekstowych, które użytkownicy mogą wybrać, klikając prawym przyciskiem myszy ikonę na pasku zadań.
Lub użytkownicy mogą usunąć oprogramowanie antywirusowe ze startu systemu, aby mieć pewność, że nie uruchomią się w systemie Windows.
- Aby usunąć narzędzie antywirusowe z uruchamiania systemu, kliknij prawym przyciskiem myszy pasek zadań i wybierz Menadżer zadań.
- Wybierz kartę Uruchamianie w oknie Menedżera zadań.
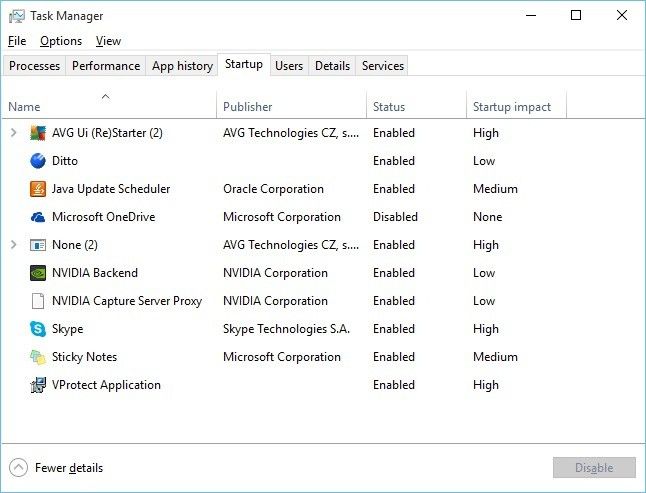
- Wybierz narzędzie antywirusowe, aby wyłączyć z uruchamiania.
- Następnie wybierz Wyłączyć opcja.
- Uruchom ponownie system Windows 10 po usunięciu narzędzia antywirusowego z uruchamiania.
5. Zainstaluj ponownie sterownik karty sieciowej
Błąd „DHCP nie jest włączony dla Wi-Fi” może być spowodowany uszkodzonym sterownikiem karty sieciowej. Ponowna instalacja tego sterownika może następnie rozwiązać problem.
Użytkownicy mogą ponownie zainstalować domyślny sterownik karty sieciowej w następujący sposób.
- Kliknij prawym przyciskiem myszy przycisk Start, aby wybrać Menadżer urządzeń.
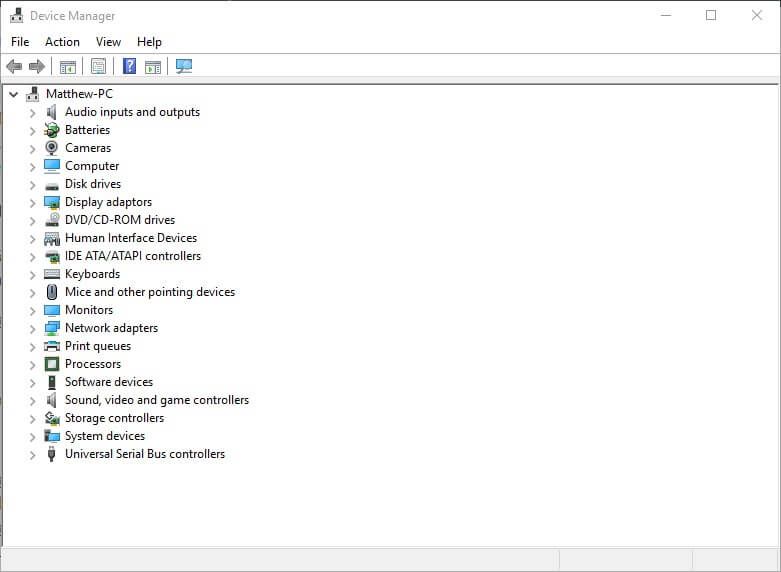
- Podwójne kliknięcie Karty sieciowe rozwinąć tę kategorię.
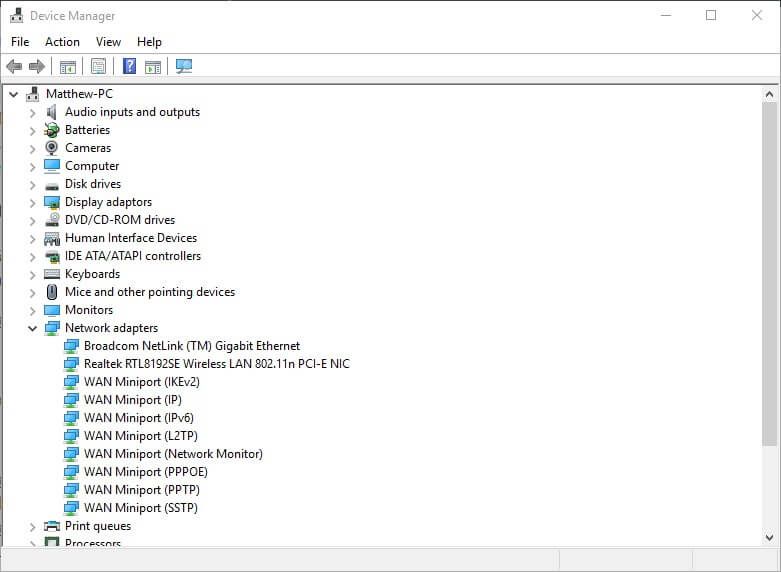
- Kliknij prawym przyciskiem myszy wymienioną tam kartę Wi-Fi i wybierz Odinstaluj urządzenie opcja.
- Wybierz Odinstaluj opcja w oknie dialogowym, które zostanie otwarte.
- Kliknij prawym przyciskiem myszy wymienioną tam kartę Wi-Fi i wybierz Wyszukaj zmiany sprzętu.
- Następnie uruchom ponownie system operacyjny Windows
— ZWIĄZANE: Jak zaktualizować nieaktualne sterowniki w Windows 10
6. Zresetuj protokół TCP / IP i Winsock
Resetowanie protokołu internetowego i karty sieciowej do wartości domyślnych często może naprawić połączenia sieciowe. Użytkownicy mogą to zrobić, wprowadzając kilka poleceń w wierszu polecenia.
W ten sposób użytkownicy mogą zresetować kartę sieciową i ustawienia TCP / IP.
- Wpisz słowo kluczowe „Wiersz polecenia” w polu wyszukiwania Cortany.
- Kliknij prawym przyciskiem myszy Wiersz polecenia i wybierz Uruchom jako administrator aby otworzyć CMD.
- Wpisz „ipconfig / flushdns” i naciśnij Return.
- Wpisz „nbtstat –r” i naciśnij Enter.
- Wpisz w wierszu polecenia „netsh int ip reset” i naciśnij klawisz Enter.
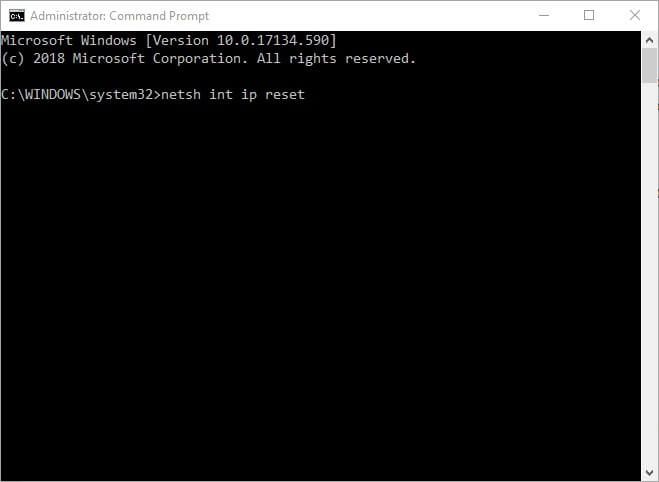
- Następnie wpisz „netsh winsock reset” i naciśnij klawisz Enter, aby zresetować kartę sieciową.
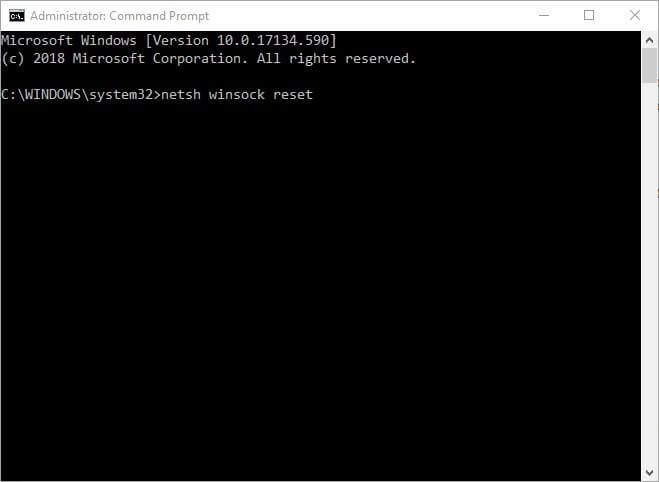
- Następnie zamknij okno Wiersz polecenia. Następnie uruchom ponownie laptop lub komputer stacjonarny.
Oto kilka potencjalnych rozwiązań, które mogą włączyć DHCP, aby system Windows otrzymał adres IP. Następnie użytkownicy mogą ponownie otwierać strony internetowe w swoich przeglądarkach.

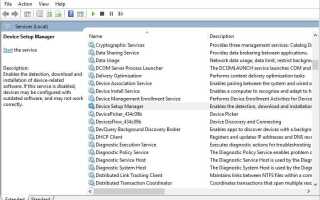
![Awaria aplikacji po instalacji aktualizacji Windows 10 Creators Update [Fix]](https://pogotowie-komputerowe.org.pl/wp-content/cache/thumb/dd/df49b673c46e0dd_150x95.png)

![Nie mogę pobrać sterowników Nvidia na Windows 10 [TECHNICIAN FIX]](https://pogotowie-komputerowe.org.pl/wp-content/cache/thumb/29/9d65f29829d3a29_150x95.png)
