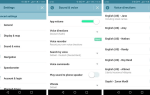BlueStacks to popularny emulator Androida, ale czasem Bluestacks po prostu się nie otwiera. To może być duży problem, ale dzisiaj pokażemy, jak to naprawić.
Co zrobić, jeśli BlueStacks się nie otwiera? Ten problem może wystąpić, jeśli występuje problem z instalacją, więc całkowicie zainstaluj ponownie BlueStacks i sprawdź, czy to pomoże. Jeśli nie, być może trzeba będzie wrócić do poprzedniej wersji systemu Windows lub włączyć wirtualizację, aby rozwiązać ten problem.
Oto, co zrobić, jeśli BlueStacks nie działa
- Odinstaluj i ponownie zainstaluj BlueStacks
- Wróć do poprzedniej wersji systemu Windows
- Przełącz na DirectX
- Włącz wirtualizację
1. Odinstaluj i ponownie zainstaluj BlueStacks
Całkowite odinstalowanie aplikacji BlueStacks może czasem pomóc, jeśli BlueStacks się nie otwiera. Aby to zrobić, wykonaj następujące kroki:
- Otworzyć Aplikacja ustawień i idź do Aplikacje.
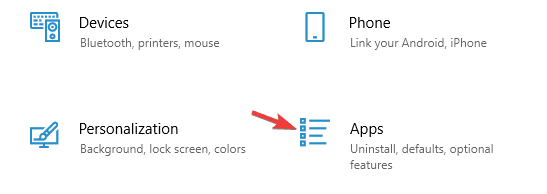
- Pojawi się lista zainstalowanych aplikacji. Wybierz BlueStacks z listy i kliknij Odinstaluj.

Chociaż jest to najprostsza metoda, nie usuwa wszystkich plików BlueStacks, dlatego zalecamy korzystanie z oprogramowania deinstalacyjnego, takiego jak Revo Uninstaller. Korzystając z tego oprogramowania, upewnisz się, że BlueStacks i wszystkie jego pliki zostały całkowicie usunięte z komputera.
2. Wróć do poprzedniej wersji systemu Windows
Czasami BlueStacks nie otwiera się po aktualizacji systemu Windows. Jeśli aktualizacja spowodowała ten problem, jedyną opcją może być przywrócenie poprzedniej wersji, wykonując następujące kroki:
- Otworzyć Aplikacja ustawień.
- Kliknij aktualizację Opcja bezpieczeństwa.

- W lewym okienku kliknij Odzyskiwanie.
- Kliknij na Rozpocznij przycisk, aby wrócić do poprzedniej wersji.
- Postępuj zgodnie z instrukcjami na ekranie i jesteś dobry
Uwaga: jeśli po wypróbowaniu kroku 4 przycisk jest wyszarzony, oznacza to, że upłynął 10-dniowy okres wycofania i nie możesz wrócić do poprzedniej wersji systemu Windows.
3. Przełącz na DirectX
BlueStacks obsługuje zarówno DirectX, jak i OpenGL, a przejście na DirectX może rozwiązać ten błąd. Aby przejść na DirectX, wykonaj następujące kroki:
- otwarty BlueStacks.
- Kliknij Menu przycisk w prawym górnym rogu.
- Wybierz Ustawienia.
- Kliknij Silnik i wybierz DirectX.
- Kliknij przycisk Uruchom ponownie teraz.
Gdy tylko komputer uruchomi się ponownie, sprawdź, czy błąd nadal się pojawia.
4. Włącz wirtualizację
Niektórzy użytkownicy rozwiązali ten problem, po prostu włączając opcję wirtualizacji na swoim komputerze. Przed włączeniem wirtualizacji zaleca się sprawdzenie, czy komputer obsługuje tę funkcję.
Dla procesora Intel
- Pobierz Narzędzie identyfikacji procesora Intel.
- Uruchom oprogramowanie i kliknij Technologie procesora patka.
- Przeszukuj menu rozwijane, aż znajdziesz Technologia wirtualizacji Intel opcja. Jeśli przed nim jest napis Tak, oznacza to, że komputer obsługuje tę technologię.
Dla procesora AMD
- Pobierz Narzędzie wykrywania AMD.
- Uruchom narzędzie i sprawdź, czy masz Technologia wirtualizacji. Jeśli Twój system jest zgodny z technologią, możesz go włączyć i włączyć.
Aby włączyć wirtualizację, uzyskaj dostęp BIOS i włącz Technologia wirtualizacji funkcja.
To tylko kilka przydatnych rozwiązań, które mogą ci pomóc, jeśli BlueStacks nie otwiera się na twoim komputerze. Wypróbuj wszystkie nasze rozwiązania i daj nam znać, czy Ci pomogły.

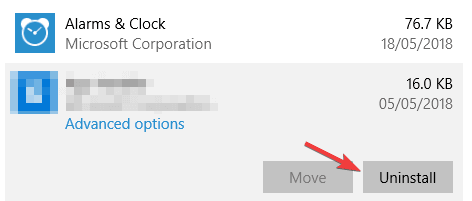
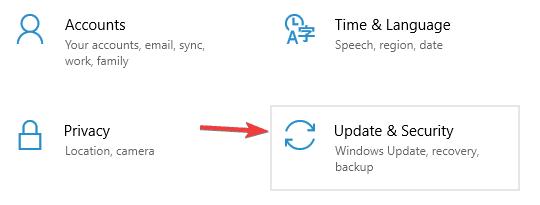
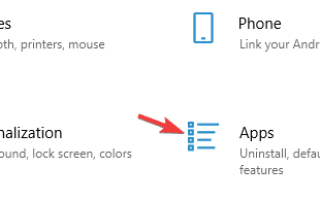


![Błąd WYJĄTKOWEGO SKLEPU NIEDOSTĘPNEGO [USUNIĘTO EKSPERTEM]](https://pogotowie-komputerowe.org.pl/wp-content/cache/thumb/ad/43bd37bafa15dad_150x95.png)