Wygląda na to, że Windows ma większą szansę na pozostawienie w tyle za innymi systemami operacyjnymi niż Microsoft, aby dostarczyć aktualizację bez problemów. Mianowicie, chociaż najnowsza ważna aktualizacja systemu Windows 10, Creators Update, wprowadziła do systemu wiele wszechstronności i funkcji, to także przyniosła mnóstwo problemów i błędów.
Oprócz niektórych standardowych problemów, które już omówiliśmy, jeden problem, który pojawił się po aktualizacji, dotknął więcej niż kilku użytkowników systemu Windows 10. Problem dotyczy aplikacji Windows 10 (nie mieszaj ich z programami komputerowymi). Niewielu z tych użytkowników zgłosiło problem z aplikacją na stronie społeczności Microsofts. Oto co powiedzieli i cytujemy:
- „Chcę wiedzieć, czy ktoś ma problemy z awariami aplikacji z aktualizacją nowych twórców. Mam obecnie problemy z Adobe Lightroom i mogę spowodować awarię za każdym razem. Obecnie to jedyne, z którymi miałem problemy i nie słyszałem żadnych wiadomości o aktualizacjach, które mogłyby to naprawić. ”
- „To samo tutaj
Właśnie dostałem aktualizację dla twórców kilka dni temu
Premiere Pro CC nie tylko ulega awarii, ale także ”
Jak widać, wydaje się to dość dużym problemem, a aktualizację otrzymaliśmy zaledwie tydzień temu. Jesteśmy pewni, że Microsoft usunie tę wadę systemu w nadchodzących łatkach, ale do tego czasu możesz skorzystać z jednego z obejść, które przygotowaliśmy dzisiaj. Znajdziesz je poniżej.
Jak rozwiązać awarie aplikacji w Windows 10 Creators Update
- Wyłącz program antywirusowy
- Wyłącz zaporę
- Sprawdź czas Data
- Zresetuj aplikacje
- Zresetuj proces Sklepu Windows
- Wyczyść pamięć podręczną Sklepu Windows
- Ponownie zarejestruj własność w Sklepie Windows i aplikacjach
Rozwiązanie 1 — Wyłącz program antywirusowy
Wygląda na to, że funkcja Windows Update i rozwiązania antywirusowe innych firm mają między sobą animozję. To znany problem wielu entuzjastów Microsoft. Możesz jednak zapytać, co to ma wspólnego z awariami aplikacji? Cóż, po zainstalowaniu głównej aktualizacji system w odpowiednim czasie zaktualizuje wstępnie zainstalowane aplikacje. I tam niektórzy użytkownicy mogą mieć kłopoty.
Twój program antywirusowy może czasami blokować niektóre funkcje aktualizacji, co spowoduje niestabilność aplikacji i częste awarie. Dlatego na razie wyłącz program antywirusowy. Po upływie dnia lub dwóch, gdy wszystkie aplikacje i sklep Windows Store zostaną poprawnie zaktualizowane, możesz włączyć je ponownie. Należy pamiętać, że podczas gdy programy antymalware innych firm są wstrzymane, należy użyć programu Windows Defender ze względów bezpieczeństwa. Nie zawiedź się.
Rozwiązanie 2 — Wyłącz zaporę
Kolejną funkcją, która może negatywnie wpływać na aplikacje i prowadzić do zawieszonej aktualizacji, a ponadto do awarii, jest Zapora systemu Windows. Po aktualizacji Zapora systemu Windows może zablokować Sklep Windows, co może spowodować awarię aplikacji. Powinieneś go wyłączyć tymczasowo, ale nie zapomnij go włączyć po rozwiązaniu problemu z aplikacjami. Oto jak możesz wyłączyć Zaporę systemu Windows:
- Na pasku wyszukiwania systemu Windows wpisz Zapora systemu Windows i otwórz.
- Kliknij Włącz lub wyłącz Zaporę systemu Windows.
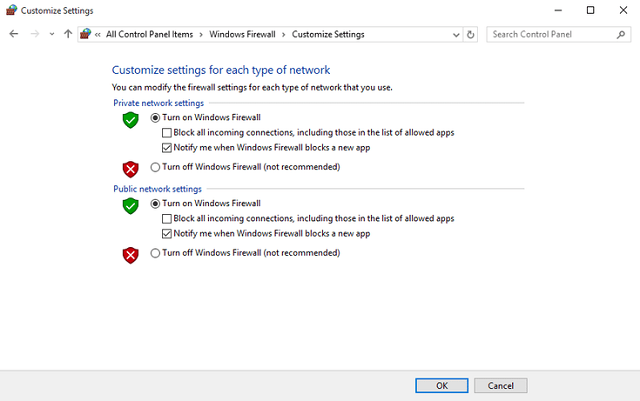
- Wyłącz Zaporę systemu Windows. Pamiętaj, aby to zrobić zarówno w przypadku sieci prywatnych, jak i publicznych.
- Potwierdź wybór.
- Teraz uruchom ponownie komputer i ponownie włącz zaporę.
Jeśli problem występuje nadal, kontynuuj obejścia poniżej.
Rozwiązanie 3 — Sprawdź czas Data
Chociaż ten krok wydaje się niezwykle prosty, niedokładna data lub godzina mogą powodować wiele problemów ze Sklepem Windows. Co więcej, aktualizacje często zmieniają ustawienia godziny i daty. Dlatego sprawdź swój czas Ustawienia daty i włącz automatyczne ustawianie czasu przez system. Możesz to zrobić, wykonując następujące kroki:
- Kliknij prawym przyciskiem myszy godzinę / datę na pasku zadań i otwórz Dostosuj datę / godzinę.
- Upewnij się, że strefa czasowa jest w punkcie.
- Na karcie Czas w Internecie kliknij Zmień ustawienia.

- Odznacz „Synchronizuj z internetowym serwerem czasu” i kliknij OK.
- Teraz na karcie Data i godzina ustaw dowolną godzinę i datę. Wyobraź sobie, że jesteś podróżnikiem w czasie i losowo wybierasz niewłaściwą datę i godzinę.
- Kliknij OK.
- Wróć do karty Czas w Internecie i kliknij Zmień ustawienia.
- Zaznacz pole „Synchronizuj z internetowym serwerem czasu” i kliknij Aktualizuj teraz.
Rozwiązanie 4 — Zresetuj aplikacje
Aktualizacje nie tylko zmieniają aplikacje, ale mogą również zmienić sposób ich działania. Może to być przyczyną awarii aplikacji i awarii po aktualizacji Creators. Na szczęście możesz zresetować te aplikacje indywidualnie do ustawień domyślnych w kilku prostych krokach. Aby to zrobić, wykonaj następujące instrukcje:
- Otwórz Ustawienia w menu Start.
- Przejdź do aplikacji.
- Kliknij na aplikacje cechy.
- Kliknij problematyczną aplikację i w obszarze Opcje zaawansowane kliknij przycisk Resetuj.
- Uruchom ponownie komputer i spróbuj ponownie uruchomić aplikację.
Rozwiązanie 5 — Zresetuj proces Sklepu Windows
Podczas resetowania rzeczy możesz także zresetować proces Sklepu Windows w wierszu polecenia. To powinno rozwiązać wszelkie problemy, które Aktualizacja Twórców spowodowała w twoim systemie. Wykonaj następujące kroki, aby zresetować Sklep Windows:
- Kliknij menu Start prawym przyciskiem myszy i otwórz Wiersz polecenia (administrator).
- W wierszu polecenia wpisz następujące polecenie i naciśnij klawisz Enter.
- WSReset.exe
- Po zakończeniu procedury zamknij wiersz polecenia i uruchom ponownie komputer.
Rozwiązanie 6 — Wyczyść pamięć podręczną Sklepu Windows
Inna procedura, która może pomóc w rozwiązaniu problemu, jest związana z określonym ukrytym folderem przechowującym pamięć podręczną Sklepu Windows. Mianowicie pamięć podręczna po awarii aplikacji jest tam przechowywana, więc warto spróbować ją usunąć i spróbować ponownie. Oto jak i gdzie znaleźć ten podstępny folder i wyeliminować jego zawartość:
- Otwórz Eksploratora plików i przejdź do partycji Windows.
- Kliknij na Zobacz kartę i włączyć Ukryte przedmioty.
- Nawigować do Users \: twoja nazwa użytkownika: \ AppData \ Local \ Packages \ Microsoft.WindowsStore_8wekyb3d8bbwe \ LocalCache.
- Naciśnij Ctrl + A, aby zaznaczyć wszystkie pliki w folderze Local Cache, kliknij prawym przyciskiem myszy i wybierz polecenie Usuń.
- Uruchom ponownie komputer i sprawdź zmiany.
Rozwiązanie 7 — Ponownie zarejestruj własność w Sklepie Windows i aplikacjach
Ostatecznie rozwiązanie o najwyższym wskaźniku sukcesu musi być takie. Jest to najbardziej skomplikowany, więc upewnij się, że ściśle przestrzegasz instrukcji.
- Otwórz Eksploratora plików i przejdź do C: \ Program Files
- Kliknij kartę Widok i włącz Ukryte przedmioty.
- Kliknij prawym przyciskiem myszy folder WindowsApps i otwórz Właściwości.
- Na karcie Zabezpieczenia kliknij Zaawansowane.
- W obszarze Właściciel — zaufany instalator kliknij przycisk Zmień.
- W polu Wprowadź nazwę obiektu do wybrania (przykłady) wpisz swoją nazwę użytkownika i potwierdź wybór.
- Teraz ponownie kliknij prawym przyciskiem myszy folder WindowsApps i otwórz Właściwości.
- Otwórz Zabezpieczenia i kliknij Dodaj, a następnie w oknie Zezwolenie na dane kliknij Wybierz zleceniodawcę.
- Wpisz nazwę użytkownika konta, ustaw uprawnienia na Pełna kontrola i potwierdź za pomocą OK.
- Teraz w oknie wyszukiwania systemu Windows wpisz PowerShell.
- Kliknij prawym przyciskiem myszy Windows PowerShell i uruchom jako administrator.
- W wierszu polecenia programu PowerShell skopiuj i wklej następujące polecenie, a następnie naciśnij klawisz Enter:
- Get-AppXPackage | Foreach {Add-AppxPackage -DisableDevelopmentMode -Register „$ ($ _. InstallLocation) \ AppXManifest.xml”}
- Po zakończeniu procesu uruchom ponownie komputer i sprawdź zmiany.
Dzięki temu powinniśmy to zakończyć. Jesteśmy pewni, że Microsoft rozwiąże ten problem w niektórych nadchodzących łatkach, ale to rozwiązanie powinno umożliwić ci płynne korzystanie z aplikacji przynajmniej tymczasowo.
Dodatkowo, jeśli masz alternatywne rozwiązania lub pytania, pamiętaj, aby powiedzieć nam w sekcji komentarzy. Chętnie usłyszymy od ciebie.

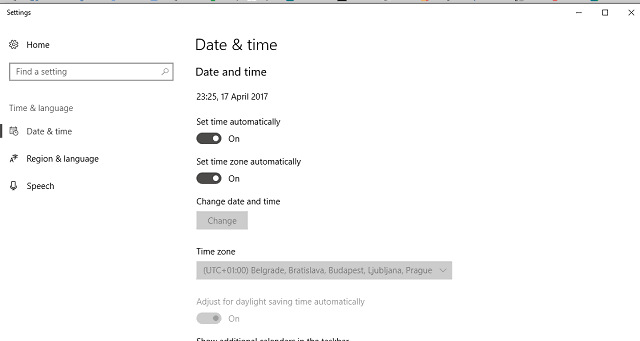
![Awaria aplikacji po instalacji aktualizacji Windows 10 Creators Update [Fix]](https://pogotowie-komputerowe.org.pl/wp-content/cache/thumb/dd/df49b673c46e0dd_320x200.png)

![Google Chrome nie odpowiada, uruchom ponownie teraz [KOMPLETNY PRZEWODNIK]](https://pogotowie-komputerowe.org.pl/wp-content/cache/thumb/6f/8ac4aa4dee36d6f_150x95.png)

