Google Chrome nie reaguje, uruchom ponownie teraz wiadomość może pojawiać się w Chrome zwykle podczas próby otwarcia linku.
Ten błąd zmusi Cię do ponownego uruchomienia Chrome i potencjalnie utracenia danych, dlatego dzisiaj pokażemy Ci, jak go rozwiązać w systemie Windows 10.
Jak mogę naprawić Google Chrome nie odpowiada, uruchom ponownie teraz błąd?
- Zaktualizuj Chrome do najnowszej wersji
- Uruchom klienta poczty e-mail jako administrator
- Wyłącz problematyczne rozszerzenia
- Wyłącz opcję Automatycznie wysyłaj statystyki użytkowania i raporty o awariach
- Usuń swój profil Chrome i utwórz nowy
- Zamknij wszystkie uruchomione procesy Chrome
- Odinstaluj Malwarebytes
- Zamknij Chrome, a następnie otwórz link
- Dodaj parametr –process-per-site do Chrome
- Ustaw inną domyślną przeglądarkę
- Wyczyść pamięć podręczną
- Zainstaluj ponownie Chrome
Rozwiązanie 1 — Zaktualizuj Chrome do najnowszej wersji
Według użytkowników jednym z najprostszych sposobów rozwiązania tego problemu jest aktualizacja Chrome do najnowszej wersji.
Chrome zwykle automatycznie pobiera i instaluje aktualizacje, ale możesz też sprawdzić aktualizacje ręcznie, wykonując następujące czynności:
- Upewnij się, że Chrome jest uruchomiony.
- Kliknij Menu przycisk w prawym górnym rogu. Nawigować do Pomoc> Informacje o Google Chrome.

- Pojawi się nowa karta pokazująca aktualną wersję Chrome. Chrome będzie teraz automatycznie pobierał aktualizacje i instalował je.

Po zaktualizowaniu Chrome do najnowszej wersji sprawdź, czy problem został rozwiązany. Według użytkowników błąd jest spowodowany błędem w Google Chrome, a najprostszym sposobem na jego naprawę jest aktualizacja przeglądarki.
Nie możesz sprawdzić aktualizacji w Google Chrome z powodu błędu? Sprawdź ten przewodnik, aby szybko rozwiązać problem.
Rozwiązanie 2 — Uruchom swojego klienta poczty e-mail jako administrator
Jest to przydatne obejście i może pomóc w rozwiązaniu tego problemu. Użytkownicy zgłosili, że komunikat o błędzie pojawia się podczas próby otwarcia łącza w kliencie e-mail.
Według nich kliknięcie łącza w kliencie e-mail powoduje awarię przeglądarki Google Chrome.
Aby rozwiązać problem, wystarczy uruchomić klienta poczty e-mail jako administrator. Jest to dość proste i możesz to zrobić, wykonując następujące kroki:
- Znajdź skrót do swojego klienta e-mail.
- Kliknij skrót prawym przyciskiem myszy i wybierz Uruchom jako administrator z menu.

Po wykonaniu tej czynności Twój klient poczty e-mail uruchomi się z uprawnieniami administracyjnymi i będziesz mógł bez problemu otwierać linki.
Jak już wspomnieliśmy, jest to tylko obejście problemu, więc musisz za każdym razem uruchomić klienta poczty e-mail z uprawnieniami administratora, aby obejść ten problem.
Jeśli chcesz, możesz ustawić swojego klienta poczty e-mail, aby działał z uprawnieniami administratora za każdym razem, gdy go uruchamiasz. Aby to zrobić, wykonaj następujące kroki:
- Znajdź skrót do swojego klienta e-mail. Kliknij go prawym przyciskiem myszy i wybierz Nieruchomości z menu.

- Przejdź do Zgodność tab i sprawdź Uruchom ten program jako administrator opcja. Teraz kliknij dobrze i Zastosować aby zapisać zmiany.

Po wykonaniu tej czynności Twój klient e-mail będzie zawsze uruchamiał się z uprawnieniami administracyjnymi, więc nie będziesz musiał tego robić ręcznie.
Kilku użytkowników zgłosiło, że ten problem występuje, jeśli Chrome jest skonfigurowany do uruchamiania z uprawnieniami administracyjnymi. Dlatego jeśli używasz Chrome jako administrator, spróbuj wyłączyć Uruchom ten program jako administrator opcja.
Z drugiej strony, jeśli Chrome nie działa z uprawnieniami administratora, możesz spróbować uruchomić go jako administrator i sprawdzić, czy to rozwiąże problem.
Nic się nie dzieje po kliknięciu opcji Uruchom jako administrator? Nie martw się, mamy dla Ciebie odpowiednią poprawkę.
Rozwiązanie 3 — Wyłącz problematyczne rozszerzenia
Możesz ulepszyć Chrome za pomocą różnych rozszerzeń, ale czasem rozszerzenia te mogą powodować brak reakcji Google Chrome, uruchom ponownie wiadomość i pojawią się inne problemy.
Aby rozwiązać problem, musisz wyłączyć wszystkie rozszerzenia i sprawdzić, czy to rozwiąże problem. Aby to zrobić, wykonaj następujące kroki:
- Kliknij Menu przycisk w prawym górnym rogu i wybierz Więcej narzędzi> Rozszerzenia.

- Pojawi się lista zainstalowanych rozszerzeń. Teraz musisz wyłączyć wszystkie rozszerzenia. Aby to zrobić, po prostu kliknij Włączone pole wyboru obok nazwy rozszerzenia.

- Po wyłączeniu wszystkich rozszerzeń uruchom ponownie Chrome i sprawdź, czy problem nadal występuje.
- Jeśli problem się nie pojawi, musisz cofnąć się i włączyć rozszerzenia jeden po drugim. Po włączeniu każdego rozszerzenia musisz ponownie uruchomić Chrome i sprawdzić, czy problem pojawia się ponownie.
Po znalezieniu problematycznego rozszerzenia wyłącz je lub usuń. Jeśli musisz użyć tego rozszerzenia, być może będziesz musiał go zaktualizować do najnowszej wersji i sprawdzić, czy to rozwiąże problem.
Kilku użytkowników zgłosiło to Norton Pasek narzędzi bezpieczeństwa rozszerzenie powodowało dla nich problem, ale po jego wyłączeniu problem został rozwiązany.
Inni użytkownicy zgłosili ten problem po wyłączeniu rozszerzenia Dokumentów Google, więc jeśli masz wyłączone Dokumenty Google, włącz je.
Czy wiesz, że rozszerzenia Chrome mogą zwiększyć użycie procesora i spowolnić przeglądanie? Dowiedz się więcej w tym artykule.
Rozwiązanie 4 — Wyłącz opcję Automatycznie wysyłaj statystyki użytkowania i raporty o awariach
Google automatycznie gromadzi informacje o przeglądarce za każdym razem, gdy ulega awarii. Korzystając z tych informacji, programiści mogą znaleźć błędy i błędy oraz naprawić je w przyszłych wersjach.
Jest to przydatna funkcja, ale czasami może powodować, że Google Chrome nie reaguje, uruchom ponownie teraz, aby pojawił się komunikat.
Aby zatrzymać wyświetlanie tego komunikatu, musisz wyłączyć opcję automatycznego wysyłania statystyk użytkowania. Aby to zrobić, musisz wykonać następujące kroki:
- Kliknij Menu przycisk w prawym górnym rogu i wybierz Ustawienia z menu.

- Po otwarciu karty Ustawienia przewiń do końca i kliknij przycisk Pokaż ustawienia zaawansowane.

- W sekcji Prywatność zlokalizuj Automatycznie wysyłaj statystyki użytkowania i raporty o awariach do Google opcję i wyłącz ją.

- Po wykonaniu tej czynności uruchom ponownie Chrome i sprawdź, czy problem nie pojawi się ponownie.
Rozwiązanie 5 — Usuń swój profil Chrome i utwórz nowy
Jeśli często nie reagujesz na Google Chrome, uruchom ponownie teraz wiadomość, możesz spróbować usunąć swój profil Chrome. Czasami Twój profil może ulec uszkodzeniu, co może spowodować pojawienie się tego i wielu innych problemów.
Aby rozwiązać ten problem, musisz usunąć swój profil Chrome i utworzyć go ponownie.
Jeśli zalogujesz się na swoje konto Google w Chrome, wszystkie Twoje dane będą przechowywane w chmurze, więc nie stracisz żadnych zakładek ani historii przeglądania.
Jeśli Twoje konto nie jest zsynchronizowane online, możesz wcześniej wykonać kopię zapasową swojego profilu.
Usunięcie profilu Chrome jest raczej proste i możesz to zrobić, wykonując następujące czynności:
- Kliknij Menu przycisk w prawym górnym rogu i wybierz Ustawienia.
- W sekcji Ludzie zlokalizuj swój profil i wybierz go. Teraz kliknij Usunąć przycisk.

- Pojawi się komunikat potwierdzający. Kliknij Usunąć przycisk.

- Uruchom ponownie Chrome i przejdź z powrotem do Ustawienia patka.
- W sekcji Ludzie kliknij Dodaj osobę przycisk.

- Wybierz żądane zdjęcie, wprowadź nazwę i kliknij Dodaj przycisk.

- Pojawi się nowe okno Chrome. Kliknij nazwę swojego profilu u góry i wybierz Zaloguj się do Chrome.

- Teraz wpisz swój adres e-mail i hasło, a Twoje konto będzie ponownie dostępne.

Jeśli pojawi się komunikat „Wystąpił błąd profilu” w Chrome, możesz go rozwiązać, wykonując proste kroki z tego przewodnika.
Innym sposobem jest zmiana nazwy domyślnego profilu Chrome. Jest to stosunkowo proste i możesz to zrobić, wykonując następujące kroki:
- Upewnij się, że Chrome jest całkowicie zamknięty. Musisz także zamknąć wszystkie procesy Chrome. Wyjaśniliśmy, jak to zrobić w Rozwiązanie 6, więc sprawdź to.
- naciśnij Klawisz Windows + R. i wejdź % localappdata%. naciśnij Wchodzić lub kliknij dobrze.

- Zostanie wyświetlony lokalny folder AppData. Nawigować do Dane GoogleChromeUser informator.

- Znajdź Domyślna folder i zmień nazwę na Domyślna kopia zapasowa.
- Po wykonaniu tej czynności uruchom ponownie Chrome i sprawdź, czy problem został rozwiązany.
Jeśli problem zostanie rozwiązany, oznacza to, że Twój profil został uszkodzony. W razie potrzeby możesz przywrócić niektóre części swojego profilu, kopiując go z domyślnej kopii zapasowej do nowego profilu domyślnego.
Twój profil Chrome jest uszkodzony? Nie martw się, mamy dla Ciebie odpowiednie rozwiązanie.
Rozwiązanie 6 — Zamknij wszystkie uruchomione procesy Chrome
Czasami Google Chrome nie reaguje, pojawia się komunikat o ponownym uruchomieniu, ponieważ wiele procesów Chrome działa w tle.
Aby rozwiązać problem, musisz całkowicie zamknąć Chrome, a następnie użyć Menedżera zadań, aby zamknąć pozostałe procesy Chrome. Aby to zrobić, wykonaj następujące kroki:
- naciśnij Ctrl + Shift + Esc aby otworzyć Menedżera zadań.
- Po uruchomieniu Menedżera zadań zlokalizuj wszystkie procesy Chrome i kliknij każdy proces prawym przyciskiem myszy i wybierz Zakończ zadanie z menu. Pamiętaj, że procesy Chrome będą znajdować się zarówno w grupach Aplikacje, jak i procesy w tle, więc zamknij je wszystkie.

- Po wykonaniu tej czynności uruchom ponownie Chrome i sprawdź, czy problem nadal występuje.
Należy pamiętać, że jest to tylko obejście, więc może być konieczne powtórzenie go w celu uniknięcia tego problemu.
Nie możesz otworzyć Menedżera zadań? Nie martw się, mamy dla Ciebie odpowiednie rozwiązanie.
Windows nie zakończy zadania w Menedżerze zadań? Licz na nas, aby rozwiązać problem.
Rozwiązanie 7 — Odinstaluj Malwarebytes
Malwarebytes to świetne narzędzie anty-malware, ale według użytkowników może powodować pojawienie się tego błędu w Google Chrome. Aby rozwiązać problem, użytkownicy sugerują usunięcie go z komputera.
Aby to zrobić, wykonaj następujące kroki:
- naciśnij Klawisz Windows + I aby otworzyć aplikację Ustawienia.
- Przejdź do System Sekcja.

- W lewym okienku wybierz Aplikacje cechy. Teraz wybierz Malwarebytes w prawym okienku i kliknij Odinstaluj przycisk.

- Postępuj zgodnie z instrukcjami wyświetlanymi na ekranie, aby usunąć Malwarebytes.
Jeśli masz problemy z otwarciem aplikacji Ustawienia, zapoznaj się z tym artykułem, aby rozwiązać problem.
Możesz także odinstalować Malwarebytes za pomocą programów i funkcji. Aby to zrobić, wykonaj następujące kroki:
- naciśnij Klawisz Windows + S. i wejdź programy. Wybierz Programy i funkcje z menu.

- Po otwarciu Programy i funkcje wybierz Malwarebytes z listy i kliknij Odinstaluj opcja w górnym menu. Możesz też kliknąć dwukrotnie Malwarebytes, aby go usunąć.

- Postępuj zgodnie z instrukcjami wyświetlanymi na ekranie, aby zakończyć proces odinstalowywania.
Jeśli potrzebujesz użyć Malwarebytes, zalecamy pobranie i zainstalowanie najnowszej wersji i sprawdzenie, czy to rozwiąże problem.
Jeśli potrzebujesz dodatkowych informacji na temat odinstalowywania programów i aplikacji w systemie Windows 10, zapoznaj się z tym przydatnym przewodnikiem.
Chcesz całkowicie usunąć aplikację z komputera z systemem Windows 10? Sprawdź tę listę z najlepszymi dostępnymi deinstalatorami.
Rozwiązanie 8 — Zamknij Chrome, a następnie otwórz link
Jeśli Google Chrome nie odpowiada, komunikat o ponownym uruchomieniu teraz pojawia się tylko podczas otwierania linków w wiadomościach e-mail, możesz to naprawić, wykonując to obejście.
Najwyraźniej ten komunikat pojawia się, jeśli klikniesz link w swoim kliencie e-mail, gdy Chrome jest uruchomiony.
Jednym prostym obejściem jest całkowite zamknięcie Chrome, a następnie kliknięcie łącza w wiadomości e-mail. Po wykonaniu tej czynności Chrome uruchomi się normalnie i będziesz mieć dostęp do linku bez problemów.
Ponownie jest to tylko obejście, więc musisz powtarzać to za każdym razem, gdy pojawia się problem.
Możesz też po prostu skopiować i wkleić link ze swojego klienta e-mail do Chrome jako tymczasowe obejście. To nie jest najskuteczniejsze rozwiązanie, ale powinno ci pomóc w rozwiązaniu tego problemu, więc spróbuj.
Twoja przeglądarka nie pozwala na kopiowanie i wklejanie? Wykonaj szybkie kroki z tego przewodnika, aby rozwiązać problem.
Rozwiązanie 9 — Dodaj parametr –process-per-site do Chrome
Według użytkowników rozwiązanie tego problemu może być możliwe po prostu poprzez dodanie jednego parametru do Chrome.
Domyślnie Chrome uruchamia nowy proces podczas otwierania nowej karty, a czasem może to powodować brak reakcji Google Chrome, uruchom ponownie komunikat o błędzie.
Aby rozwiązać problem, wystarczy dodać jeden parametr do skrótu Chrome, wykonując następujące czynności:
- Znajdź skrót Chrome, kliknij go prawym przyciskiem myszy i wybierz Nieruchomości z menu.

- Idź do Skrót w zakładce oraz w Cel dodaj pole —proces na witrynę. Kliknij Zastosować i dobrze aby zapisać zmiany.

Po wykonaniu tej czynności Chrome nie rozpocznie żadnych dodatkowych procesów dla każdej otwartej karty i problem powinien zostać rozwiązany. Pamiętaj, że musisz użyć tego skrótu, aby uruchomić Chrome za każdym razem.
Za pomocą tego skrótu upewnisz się, że Chrome działa z niezbędnymi parametrami.
Rozwiązanie 10 — Ustaw inną domyślną przeglądarkę
Jeśli ten błąd pojawia się tylko podczas próby otwarcia łącza z wiadomości e-mail, możesz spróbować zmienić domyślną przeglądarkę. Aby to zrobić, musisz wykonać następujące czynności:
- naciśnij Klawisz Windows + I aby otworzyć aplikację Ustawienia. Teraz przejdź do System Sekcja.
- Iść do Domyślne aplikacje sekcja w lewym okienku. W prawym okienku zlokalizuj przeglądarka internetowa i zmień go z Chrome na dowolną inną przeglądarkę, taką jak Edge lub Firefox.

- Teraz kliknij Wybierz domyślne aplikacje według typu pliku.

- Pojawi się lista rozszerzeń plików. Znajdź .HTML i .htm i ustaw domyślną aplikację na dowolną przeglądarkę inną niż Chrome.

Możesz to również zrobić, wykonując następujące kroki:
- naciśnij Klawisz Windows + X aby otworzyć menu Win + X i wybrać Panel sterowania.

- Po otwarciu Panelu sterowania wybierz Programy domyślne z listy.

- Teraz kliknij Zestaw twoje domyślne programy.

- Znajdź żądaną przeglądarkę na liście i wybierz ją. Kliknij Ustaw ten program jako domyślny.

- Teraz kliknij Wybierz ustawienia domyślne dla tego programu.

- Upewnić się, że .HTML i .htm pliki są sprawdzane. Jeśli chcesz, możesz również sprawdzić wszystkie inne opcje. Kliknij Zapisać aby zapisać zmiany.

- Teraz kliknij Skojarz typ pliku lub protokół z programem.

- Znajdź .HTML i .htm na liście i kliknij je dwukrotnie.

- Pojawi się lista sugerowanych aplikacji. Wybierz dowolną przeglądarkę inną niż Chrome i kliknij dobrze przycisk.

Wykonując powyższe kroki, ustawisz inną przeglądarkę jako domyślną. Niewielu użytkowników zgłosiło, że możesz rozwiązać problem, ustawiając Firefox jako domyślną przeglądarkę, a następnie ponownie ustawiając Chrome jako domyślną.
Ponadto niewielu użytkowników zaleca także ustawienie klienta poczty e-mail jako domyślnej aplikacji e-mail zamiast Chrome.
Nie możesz otworzyć Panelu sterowania? Przejrzyj ten przewodnik krok po kroku, aby znaleźć rozwiązanie.
Szukasz najlepszych przeglądarek dostępnych w systemie Windows 10? Sprawdź tę listę za pomocą naszych najlepszych ofert.
Rozwiązanie 11 — Wyczyść pamięć podręczną
Według użytkowników możesz rozwiązać ten problem, po prostu usuwając pamięć podręczną. Jest to dość proste i możesz to zrobić, wykonując następujące kroki:
- W Chrome kliknij Menu przycisk w prawym górnym rogu i wybierz Ustawienia.
- Gdy pojawi się karta Ustawienia, przewiń do końca i kliknij Pokaż ustawienia zaawansowane.
- Znajdź sekcję Prywatność i kliknij Wyczyść dane przeglądania przycisk.

- Po otwarciu okna Wyczyść dane przeglądarki upewnij się, że ustawiłeś Wymaż następujące elementy z do początek czasu. Czek Historia przeglądania, pliki cookie i inne dane witryn i wtyczek, buforowane obrazy i pliki i Dane aplikacji hostowanej. Teraz kliknij Wyczyść przeglądanie przycisk danych.

- Po wyczyszczeniu pamięci podręcznej uruchom ponownie Chrome i sprawdź, czy problem został rozwiązany.
Chcesz również wyczyścić dane autouzupełniania w Google Chrome? Postępuj zgodnie z tym przewodnikiem i rób to z łatwością.
Rozwiązanie 12 — Zainstaluj ponownie Chrome
Jeśli problem nadal występuje, być może uda się go rozwiązać, instalując ponownie Chrome. Czasami instalacja Chrome może zostać uszkodzona, co może powodować ten i wiele innych błędów.
Aby rozwiązać problem, po prostu odinstaluj Chrome, a następnie pobierz najnowszą wersję.
Jeśli potrzebujesz więcej informacji na temat odinstalowywania Google Chrome w systemie Windows 10, zapoznaj się z tym dedykowanym przewodnikiem.
Niewielu użytkowników zaleca również pobranie Chrome Canary, więc możesz spróbować również. Pamiętaj, że Chrome Canary to eksperymentalna wersja Chrome, więc chociaż oferuje wiele poprawek błędów, może być również niestabilna w użyciu.
Google Chrome nie reaguje, wiadomość uruchom ponownie teraz może powodować pewne niedogodności, ale powinieneś być w stanie to naprawić za pomocą jednego z naszych rozwiązań.
W sekcji komentarzy poniżej możesz powiedzieć nam, co Ci pomogło lub inne rozwiązanie, które Ci pomogło.

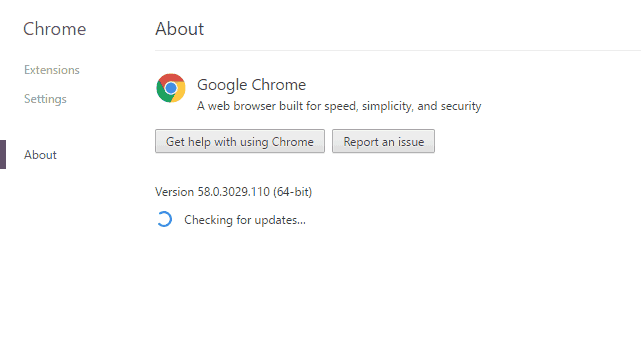





































![Google Chrome nie odpowiada, uruchom ponownie teraz [KOMPLETNY PRZEWODNIK]](https://pogotowie-komputerowe.org.pl/wp-content/cache/thumb/6f/8ac4aa4dee36d6f_320x200.png)

![Przykro nam, że masz problemy z synchronizacją plików z OneDrive [NAPRAWIONO]](https://pogotowie-komputerowe.org.pl/wp-content/cache/thumb/36/e7e987de261e236_150x95.png)
