Wysokie użycie procesora może być problemem i wielu zgłosiło ten problem z explorer.exe w systemie Windows 10. Ten problem może znacząco wpłynąć na wydajność, a w dzisiejszym artykule pokażemy, jak sobie z tym poradzić.
Wysokie użycie procesora może być irytującym problemem, a mówiąc o tym, oto kilka podobnych problemów zgłaszanych przez użytkowników:
- Eksplorator Windows z procesorem Windows 10 — Ten problem może wystąpić, jeśli system jest zainfekowany złośliwym oprogramowaniem. Jednak powinieneś być w stanie rozwiązać problem, wykonując pełne skanowanie systemu.
- Wysokie wykorzystanie procesora w Eksploratorze Windows 10 — Jest to odmiana pierwotnego błędu. W większości przypadków problem można rozwiązać, usuwając problematyczną aplikację z komputera.
- Eksplorator Windows stale wykorzystuje procesor — Innym częstym problemem, który może wystąpić w Eksploratorze Windows, jest stałe użycie procesora. Przyczyną mogą być pliki tymczasowe, dlatego należy je usunąć.
- Explorer.exe wysokie użycie procesora podczas poruszania myszą — Jest to nieco nietypowy problem, ale powinieneś być w stanie rozwiązać go za pomocą jednego z naszych rozwiązań.
Jak naprawić wysokie użycie procesora explorer.exe w systemie Windows 10?
- Sprawdź pod kątem złośliwego oprogramowania
- Wyłącz klientów magazynu w chmurze
- Usuń stare i tymczasowe pliki
- Sprawdź, czy nie ma niezwykłych ikon na pulpicie
- Zainstaluj najnowsze aktualizacje
- Wykonaj czysty rozruch
- Wyczyść zawartość folderu Temp
- Usuń plik audioses.dll
- Użyj skanowania chkdsk
Rozwiązanie 1 — Sprawdź, czy nie ma złośliwego oprogramowania
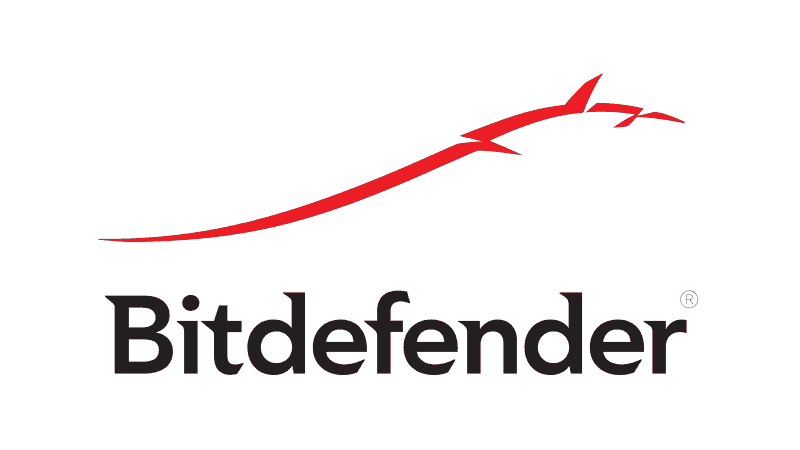
Czasami może wystąpić wysokie użycie procesora explorer.exe z powodu określonego złośliwego oprogramowania. Pewien proces może przebiegać w tle bez Twojej wiedzy, co może powodować wysokie zużycie procesora na komputerze.
Jeśli masz ten problem na komputerze, zalecamy wykonanie pełnego skanowania systemu i sprawdzenie, czy to rozwiąże problem. Jeśli Twój program antywirusowy nie może znaleźć złośliwego oprogramowania lub w ogóle nie używasz programu antywirusowego, możesz pobrać i wypróbować Bitdefender.
- Pobierz teraz Bitdefender (dostępna specjalna zniżka 35%)
Ten program antywirusowy zapewnia doskonałą ochronę przed wszelkiego rodzaju złośliwym oprogramowaniem i nie wpłynie w żaden sposób na Twoją wydajność, więc wypróbuj go. Po wykonaniu pełnego skanowania systemu problem powinien zostać rozwiązany.
Wykonaj pełne skanowanie systemu bezpośrednio z Windows Defender. Dowiedz się, jak to się robi tutaj!
Rozwiązanie 2 — Wyłącz klientów magazynu w chmurze
Według użytkowników czasami ten problem może wystąpić z powodu usług pamięci masowej w chmurze, takich jak Dropbox lub OneDrive. Usługi te mogą automatycznie synchronizować pliki w tle, co może powodować wysokie zużycie procesora przez explorer.exe.
Aby rozwiązać problem, użytkownicy zalecają wyłączenie OneDrive i tymczasowe odinstalowanie Dropbox i sprawdzenie, czy to rozwiąże problem. Istnieje kilka sposobów odinstalowania aplikacji, ale najskuteczniejszym jest użycie oprogramowania do odinstalowywania, takiego jak Revo Uninstaller.
Oprogramowanie odinstalowujące usunie wszystkie pliki i wpisy rejestru związane z odinstalowaną aplikacją, upewniając się, że nie pozostały żadne pliki, które mogłyby zakłócać działanie systemu.
Po wyłączeniu OneDrive i odinstalowaniu Dropbox sprawdź, czy problem został rozwiązany.
Jeśli potrzebujesz dodatkowych informacji na temat odinstalowywania programu lub aplikacji w systemie Windows 10, zapoznaj się z tym przydatnym przewodnikiem.
Pozbądź się wszystkich plików powiązanych z programem z komputera z systemem Windows 10. Oto jak usunąć resztki oprogramowania.
Rozwiązanie 3 — Usuń stare i tymczasowe pliki
Jeśli masz problemy z wysokim zużyciem procesora przez explorer.exe, przyczyną mogą być stare i tymczasowe pliki. System Windows tworzy setki plików tymczasowych, a czasem pliki te mogą zakłócać działanie systemu, dlatego zaleca się ich usunięcie.
Najlepszym sposobem na to jest skorzystanie z aplikacji Oczyszczanie dysku. Aby z niego skorzystać, wykonaj następujące kroki:
- naciśnij Klawisz Windows + S. i wpisz dysk. Wybierać Czyszczenie dysku z listy wyników.

- Upewnij się, że twój System domyślnie dysk do, jest zaznaczone i kliknij dobrze.

- Twój komputer przeskanuje teraz wybrany dysk. Ten proces zwykle trwa kilka sekund.
- Teraz musisz tylko wybrać pliki, które chcesz usunąć, i kliknij dobrze. Jeśli chcesz, możesz kliknąć Wyczyść pliki systemowe przycisk w celu usunięcia dodatkowych plików.

Po usunięciu plików tymczasowych sprawdź, czy problem nadal występuje. Oczyszczanie dysku to solidne narzędzie, ale wielu użytkowników woli z niego korzystać CCleaner przez Oczyszczanie dysku po prostu dlatego, że CCleaner ma kilka dodatkowych funkcji.
- Pobierz teraz CCleaner za darmo z oficjalnej strony internetowej
W przeciwieństwie do Oczyszczania dysku, CCleaner pozwala usunąć historię przeglądania, wyczyścić rejestr i wiele więcej, więc jeśli chcesz mieć pewność, że pliki tymczasowe nie przeszkadzają w twoim systemie, możesz spróbować.
Problemy z usunięciem wszystkich niepotrzebnych plików? Postępuj zgodnie z tym przewodnikiem, aby rozwiązać problemy z czyszczeniem dysku i zapisać dysk.
Nie możesz pozbyć się plików tymczasowych? Po wykonaniu tych prostych kroków usuniesz je jak profesjonalista.
Rozwiązanie 4 — Sprawdź, czy nie ma niezwykłych ikon na pulpicie
Czasami może wystąpić wysokie użycie procesora explorer.exe z powodu niektórych ikon na pulpicie. Jest to niezwykłe zjawisko, ale czasami może wystąpić na komputerze.
Najwyraźniej przyczyną problemu jest plik lub skrót na pulpicie, który nie ma ikony.
Z niektórych powodów te typy plików powodują problemy, takie jak wysokie zużycie procesora w explorer.exe. Jednak aby rozwiązać problem, wystarczy usunąć pliki / skróty bez ikon z pulpitu, a problem zostanie rozwiązany.
Rozwiązanie 5 — Zainstaluj najnowsze aktualizacje
Jeśli masz problemy z wysokim zużyciem procesora explorer.exe na komputerze, przyczyną mogą być brakujące aktualizacje. Windows 10 jest solidnym systemem operacyjnym, ale czasami mogą pojawić się pewne błędy i powodować wysokie problemy z procesorem.
Możesz jednak rozwiązać ten problem, po prostu instalując najnowsze aktualizacje. Windows 10 zwykle instaluje aktualizacje automatycznie, ale zawsze możesz sprawdzić dostępność aktualizacji, wykonując następujące czynności:
- Otworzyć Aplikacja ustawień i idź do Aktualizacja Bezpieczeństwo Sekcja. Możesz szybko otworzyć aplikację Ustawienia, używając Klawisz Windows + I skrót.

- Teraz kliknij Sprawdź aktualizacje przycisk.

System Windows sprawdzi dostępne aktualizacje i automatycznie pobierze je w tle. Po pobraniu aktualizacji uruchom ponownie komputer, aby je zainstalować. Po zaktualizowaniu systemu sprawdź, czy problem nadal występuje.
Jeśli nie możesz otworzyć aplikacji Ustawienia, zapoznaj się z tym artykułem, aby szybko rozwiązać problem.
Masz problem z aktualizacją systemu Windows? Sprawdź ten przewodnik, który pomoże Ci je rozwiązać w mgnieniu oka.
Rozwiązanie 6 — Wykonaj czysty rozruch
Według użytkowników, czasami explorer.exe może powodować wysokie zużycie procesora z powodu aplikacji innych firm na twoim komputerze. Wiele aplikacji i usług zwykle uruchamia się automatycznie w systemie Windows, co może powodować pojawienie się tego i wielu innych problemów.
Możesz jednak rozwiązać ten problem, wykonując czysty rozruch. W stanie czystego rozruchu wszystkie aplikacje i usługi startowe powinny być wyłączone, umożliwiając rozwiązanie problemu. Aby wykonać czysty rozruch, wystarczy wykonać następujące czynności:
- naciśnij Klawisz Windows + R.. Teraz wpisz msconfig i kliknij dobrze lub naciśnij Wchodzić.

- Pojawi się okno konfiguracji systemu. Idź do Usługi tab i sprawdź Ukryj wszystkie usługi Microsoft opcja. Teraz kliknij Wyłącz wszystkie przycisk.

- Udaj się do Uruchomienie kartę i kliknij Otwórz Menedżera zadań.

- Menedżer zadań pojawi się teraz z listą aplikacji startowych. Kliknij prawym przyciskiem myszy pierwszy wpis na liście i wybierz Wyłączyć z menu. Wykonaj ten krok, dopóki nie wyłączysz wszystkich aplikacji startowych.

- Po wykonaniu tej czynności wróć do Konfiguracja systemu okno. Teraz kliknij Zastosować i dobrze aby zapisać zmiany i ponownie uruchomić komputer.

Po ponownym uruchomieniu komputera sprawdź, czy problem nadal występuje. Jeśli nie, włącz usługi i aplikacje jeden po drugim, aż uda Ci się odtworzyć problem.
Pamiętaj, że musisz ponownie uruchomić komputer za każdym razem po włączeniu grupy usług lub aplikacji.
Po znalezieniu problematycznej aplikacji usuń ją z komputera, a problem powinien zostać rozwiązany. Użytkownicy zgłosili, że aplikacja do tworzenia kopii zapasowych Acronis spowodowała problem na ich komputerze, ale należy pamiętać, że prawie każda inna aplikacja może powodować ten problem.
Jeśli chcesz wiedzieć, jak dodawać lub usuwać aplikacje startowe w systemie Windows 10, zapoznaj się z tym prostym przewodnikiem.
Nie możesz otworzyć Menedżera zadań? Nie martw się, mamy dla Ciebie odpowiednie rozwiązanie.
Rozwiązanie 7 — Wyczyść zawartość folderu Temp
Według użytkowników wysokie użycie procesora explorer.exe może czasem być spowodowane przez pliki w katalogu Temp. Aby rozwiązać ten problem, użytkownicy zalecają ich ręczne usunięcie i ponowne uruchomienie Eksploratora Windows.
Jest to dość proste i możesz to zrobić, wykonując następujące kroki:
- Nawigować do C: WindowsTemp informator.
- Usuń wszystkie pliki z folderu Temp.
- Teraz naciśnij Ctrl + Shift + Esc aby otworzyć Menedżera zadań.
- Znajdź Eksplorator Windows, kliknij go prawym przyciskiem myszy i wybierz Uruchom ponownie z menu.

Po ponownym uruchomieniu Eksploratora Windows problem powinien zostać całkowicie rozwiązany.
Jeśli chcesz usunąć pliki tymczasowe z folderu Temp, możesz to zrobić za pomocą funkcji Oczyszczanie dysku. Sprawdź ten przydatny przewodnik, który pomoże Ci utrzymać komputer w czystości.
Rozwiązanie 8 — Usuń plik audioses.dll
Jeśli masz wysokie użycie procesora explorer.exe, problem może być związany z plikiem audioses.dll. Według użytkowników ten plik może czasem powodować ten i inne problemy, a jedynym sposobem na rozwiązanie tego problemu jest usunięcie tego pliku.
Aby to zrobić, wykonaj następujące proste kroki:
- Iść do C: WindowsSystem32 informator. Znajdź audioses.dll i przenieś go na pulpit.

- Iść do C: WindowsSysWOW64 katalog i zlokalizuj audioses.dll. Przenieś ten plik do innego katalogu.
Po wykonaniu tej czynności problem związany z dużym zużyciem procesora powinien zostać rozwiązany. To nie jest najbardziej niezawodne rozwiązanie, a modyfikowanie zawartości katalogu Windows zwykle nie jest zalecane, więc należy zachować szczególną ostrożność.
Jeśli pojawią się nowe problemy, przywróć te dwa pliki do ich oryginalnych lokalizacji.
Rozwiązanie 9 — Użyj skanowania chkdsk
Niekiedy może wystąpić problem z wysokim wykorzystaniem procesora explorer.exe z powodu uszkodzonych plików na komputerze. Może to stanowić problem, ale można to naprawić, wykonując skanowanie programu chkdsk. Jest to dość proste i możesz to zrobić, wykonując następujące kroki:
- otwarty Wiersz polecenia jako administrator. Aby to zrobić, po prostu naciśnij Klawisz Windows + X i wybierz Wiersz polecenia (administrator) lub PowerShell (administrator) z menu.

- Po otwarciu wiersza polecenia wprowadź chkdsk / f: X i naciśnij Wchodzić. Pamiętaj, aby zastąpić X literą oznaczającą dysk systemowy. Dla większości użytkowników byłoby to C.

- Zostaniesz poproszony o zaplanowanie skanowania, więc naciśnij Y aby to zrobić.
Po ponownym uruchomieniu komputera skanowanie chkdsk rozpocznie się automatycznie i spróbuje naprawić pliki. Proces ten może potrwać około 10 minut, a nawet dłużej, w zależności od rozmiaru dysku twardego, więc bądź cierpliwy.
Jeśli masz problemy z dostępem do wiersza polecenia jako administrator, lepiej zapoznaj się z tym przewodnikiem.
czkdsk sprawia ci bóle głowy? Sprawdź ten krótki przewodnik, aby rozwiązać wszelkie problemy.
Po zakończeniu procesu skanowania sprawdź, czy problem nadal występuje.
Wysokie użycie procesora Explorer.exe może być irytującym problemem, ale powinieneś być w stanie to naprawić za pomocą naszych rozwiązań.
Jeśli masz więcej pytań, zostaw je w sekcji komentarzy poniżej.

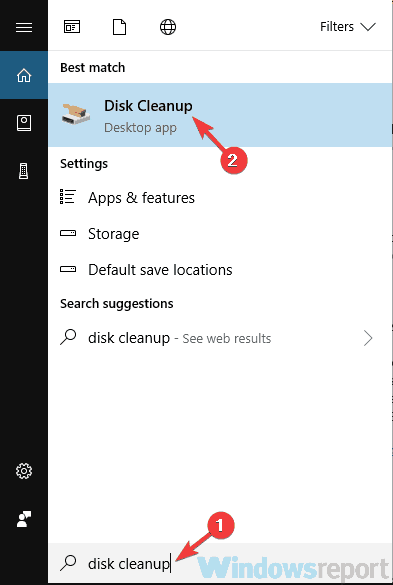
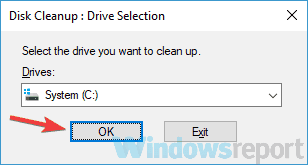
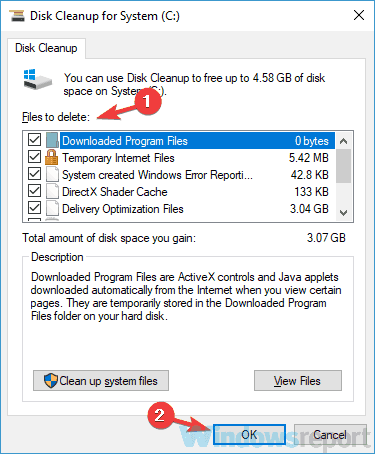
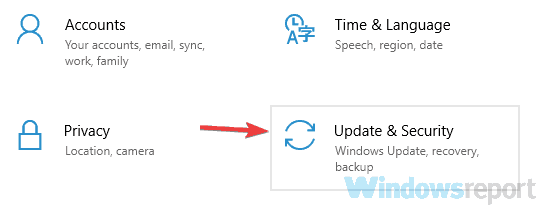
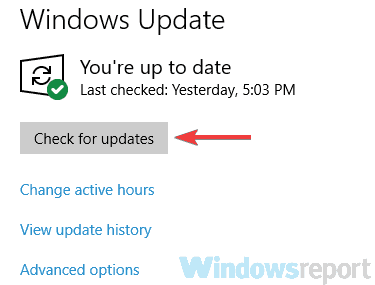
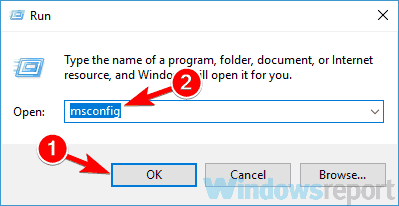
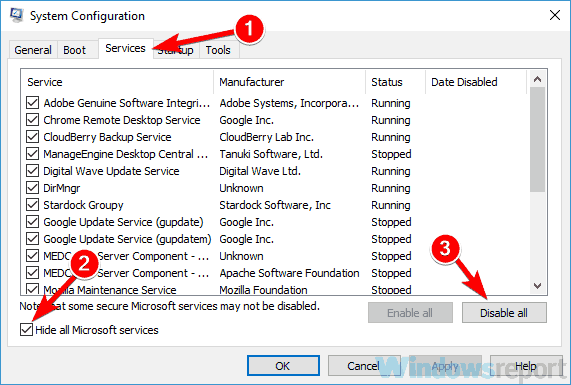
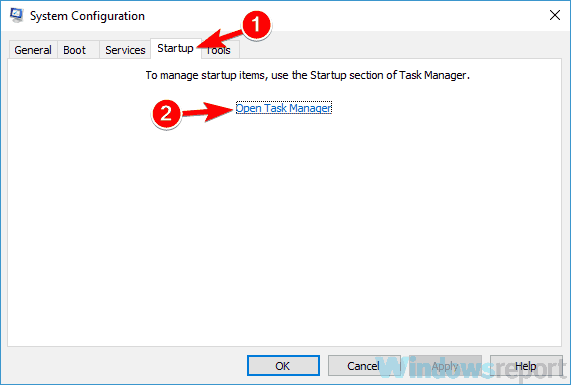
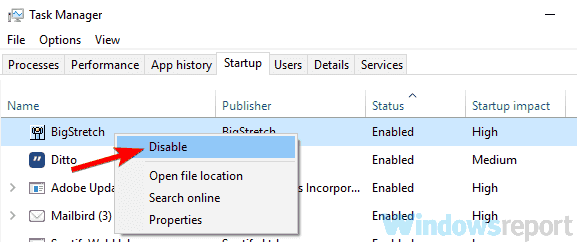
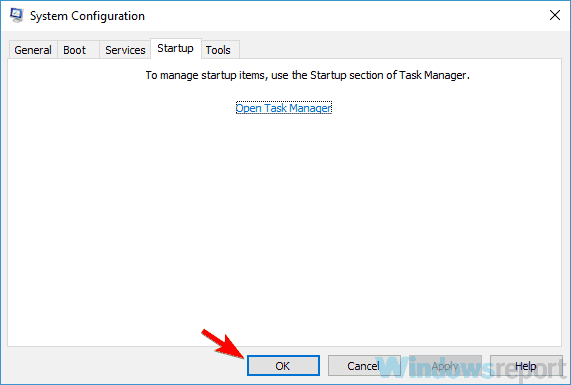
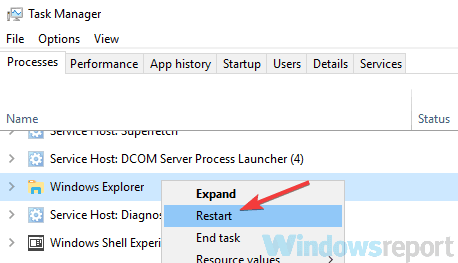
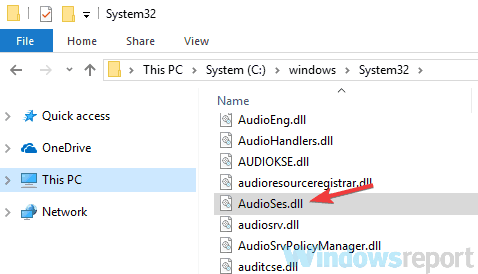
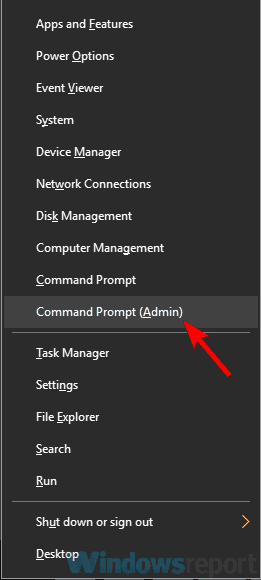
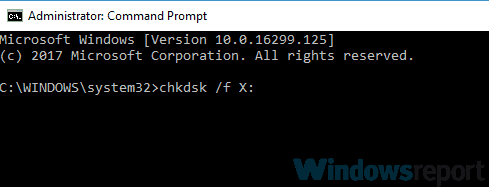
![Wysokie użycie procesora Explorer.exe w systemie Windows 10 [PRZEWODNIK KROK PO KROKU]](https://pogotowie-komputerowe.org.pl/wp-content/cache/thumb/17/ccb4050bdb87117_320x200.png)

![Przykro nam, że masz problemy z synchronizacją plików z OneDrive [NAPRAWIONO]](https://pogotowie-komputerowe.org.pl/wp-content/cache/thumb/36/e7e987de261e236_150x95.png)
