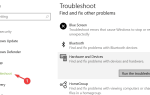Czy używasz urządzenia z ekranem dotykowym w systemie Windows 10 lub Windows 8.1, a prawe przesuwanie nie działa? Cóż, z przyjemnością dowiesz się, że tę funkcję można łatwo naprawić w mgnieniu oka, ale będziesz musiał bardzo ostrożnie postępować zgodnie z instrukcjami zamieszczonymi poniżej, aby włączyć lub naprawić prawidłowe przesunięcie w systemie Windows 8.1 lub Windows 10.
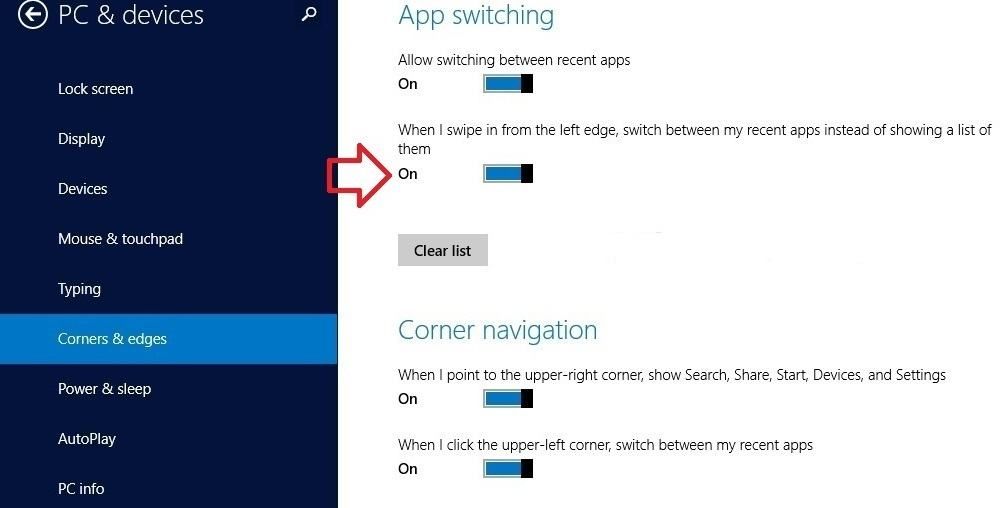
Tę funkcję można wyłączyć lub włączyć, ale w poniższym samouczku dowiesz się, jak ją włączyć, jeśli tak jest, lub jakie masz opcje, aby naprawić tę funkcję, jeśli jest zepsuta za pomocą urządzenia z systemem Windows 8.1 lub Windows 10.
Jak naprawić przesunięcie w prawo, jeśli nie działa poprawnie w systemie Windows 10 lub Windows 8.1:
Pierwsza metoda:
W tej metodzie dowiesz się, jak ją włączyć, jeśli przypadkiem podczas instalacji systemu Windows 10 lub Windows 8.1 został on wyłączony.
- Przede wszystkim musisz ponownie uruchomić urządzenie z systemem Windows 8.1 lub Windows 10.
- Po uruchomieniu systemu operacyjnego będziesz musiał zalogować się na swoje konto administratora.
- Teraz na ekranie startowym będziesz musiał przesunąć kursor myszy w prawą dolną stronę ekranu.
Uwaga: Możesz także nacisnąć i przytrzymać przycisk „Windows” i przycisk „C”. - Powinieneś mieć przed sobą pasek „Uroki”.
- Kliknij lewym przyciskiem myszy lub dotknij ikony „Ustawienia” na pasku paneli.
- W dolnej części okna „Ustawienia” musisz kliknąć lewym przyciskiem myszy na funkcję „Zmień ustawienia komputera”.
- Teraz musisz kliknąć lewym przyciskiem myszy funkcję „Komputer i urządzenia”.
- Teraz w nowym oknie musisz kliknąć lewym przyciskiem myszy na „Narożniki i krawędzie”, które znajdują się po lewej stronie w oknie „Komputer i urządzenia”.
- Teraz powinieneś mieć po prawej stronie ekranu temat „Przełączanie aplikacji”.
- Przesuń przycisk pod tematem „Kiedy przesuwam palcem od lewej krawędzi, przełączaj się między moimi najnowszymi aplikacjami zamiast wyświetlać ich listę” aż do prawej strony, aby włączyć tę funkcję.
- Teraz w ramach funkcji „Nawigacja w rogu” musisz również umieścić wszystkie przyciski w pozycji „ON”.
- Teraz uruchom ponownie urządzenie z systemem Windows 8.1 lub Windows 10 i spróbuj przesunąć palcem w prawo i sprawdź, czy to zadziałało.
Druga metoda:
- Przesuń mysz do prawej górnej części ekranu.
- Kliknij lewym przyciskiem lub dotknij funkcji „Ustawienia”.
- Kliknij lewym przyciskiem myszy lub dotknij funkcji „Zmień ustawienia komputera”.
- Na lewym panelu bocznym musisz kliknąć lewym przyciskiem myszy lub dotknąć funkcji „Aktualizacja i odzyskiwanie”.
- Na przedstawionej liście musisz zejść na dół i wybrać ustawienie „Odzyskiwanie”.
- Teraz musisz kliknąć lewym przyciskiem myszy lub nacisnąć przycisk „Rozpocznij” pod tematem „Odśwież komputer bez wpływu na pliki”.
- Kliknij lewym przyciskiem myszy lub naciśnij przycisk „Dalej” na następnym ekranie.
- Kliknij lewym przyciskiem myszy lub dotknij funkcji „Odśwież”.
- Zajmie to około piętnaście minut, w zależności od konfiguracji sprzętowej systemu.
- Następnie musisz ponownie uruchomić urządzenie z systemem Windows 8.1 lub Windows 10 i spróbować ponownie przesunąć palcem od prawej strony, aby sprawdzić, czy działa.
Aktualizacja edytora: Istnieją również inne problemy związane z urządzeniem z ekranem dotykowym i dobrze byłoby wiedzieć, że wiele z nich może również wystąpić na Twoim urządzeniu. Jeśli masz określony model urządzenia, być może zainteresują Cię poniższe poprawki. Tutaj są:
- Poprawka: ekran dotykowy nie może zostać skalibrowany w systemie Windows 10
- Poprawka: ekran dotykowy Lenovo Edge 15 nie działa
- Poprawka: monitor dotykowy Lenovo nie działa w systemie Windows 10
- Poprawka: ekran dotykowy nie działa na laptopie ASUS
To jest to. Tylko dwie metody, jak naprawić prawe przesunięcie, jeśli nie działa zgodnie z oczekiwaniami. Napisz do nas poniżej na wszelkie pytania lub przemyślenia na ten temat, a my pomożemy ci dalej z problemem na twoim urządzeniu z ekranem dotykowym Windows 8.1 lub Windows 10.


![Problemy z portem SMTP w systemie Windows 10 [PRZEWODNIK KROK PO KROKU]](https://pogotowie-komputerowe.org.pl/wp-content/cache/thumb/80/a3bfad64504a880_150x95.jpg)