Ten problem nie występuje nawet w systemie Windows 10 — jest on w narzędziu aktualizacji, czymś, co Microsoft zbudował, aby umożliwić użytkownikom łatwą aktualizację do najnowszego i najlepszego systemu operacyjnego z łatwością i kilkoma kliknięciami. Istnieje wiele powodów, dla których możesz nie być w stanie uaktualnić do systemu Windows 10, a my zajmiemy się niektórymi z nich, ale wiemy, że nie ma możliwości poznania dokładnego problemu, chyba że masz dokładny kod błędu.
Nie możesz zaktualizować systemu Windows 10 do najnowszej wersji, co robić?
Utrzymywanie aktualności systemu Windows 10 jest ważne, ale czasami możesz tego nie zrobić. Mogą wystąpić różne problemy z aktualizacją, a jeśli chodzi o problemy, oto kilka typowych problemów zgłaszanych przez użytkowników:
- Windows 10 nie aktualizuje się — Jeśli system Windows 10 nie aktualizuje się, przyczyną może być Twój program antywirusowy. Po prostu wyłącz go lub usuń, a problem powinien zostać rozwiązany.
- Zaktualizuj ponownie system Windows 10, uruchom ponownie pętlę — Jeśli komputer utknął w pętli ponownego rozruchu, możliwe, że przyczyną problemu jest sterownik lub oprogramowanie. Powinieneś jednak być w stanie rozwiązać problem za pomocą jednego z naszych rozwiązań.
- Uaktualnij system Windows 10 za mało miejsca — Czasami możesz nie mieć wystarczającej ilości miejsca, aby przeprowadzić aktualizację, ale możesz to naprawić za pomocą Oczyszczania dysku lub innego narzędzia, aby zwolnić miejsce.
Rozwiązanie 1 — Sprawdź swój program antywirusowy
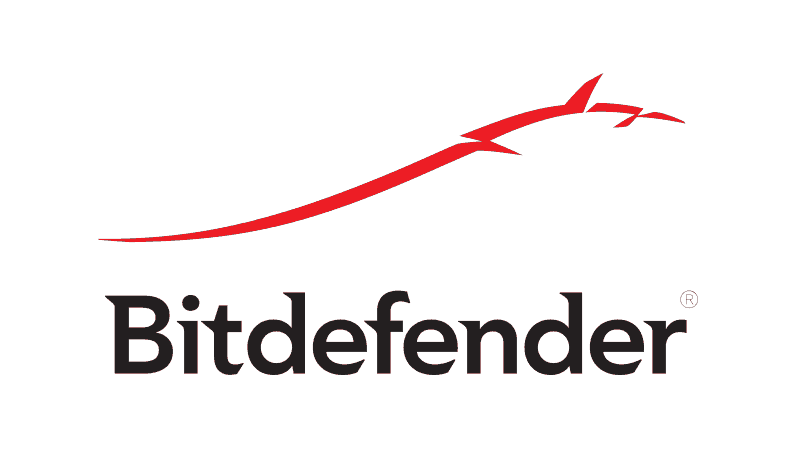
Dobry program antywirusowy jest ważny, jeśli chcesz chronić swój komputer przed zagrożeniami online, jednak czasami program antywirusowy innej firmy może zakłócać działanie systemu i powodować różne problemy. Jeśli nie możesz zaktualizować systemu Windows 10 do najnowszej wersji, przyczyną może być Twój program antywirusowy.
Istnieje kilka sposobów rozwiązania tego problemu, a pierwszą rzeczą, którą należy zrobić, jest wyłączenie niektórych funkcji antywirusowych. Jeśli to nie zadziała, być może będziesz musiał całkowicie wyłączyć swój program antywirusowy. W najgorszym przypadku będziesz musiał całkowicie odinstalować oprogramowanie antywirusowe.
Po usunięciu programu antywirusowego sprawdź, czy problem nadal występuje. Jeśli problem nie pojawia się, oznacza to, że przyczyną problemu był Twój program antywirusowy. Aby uniknąć tego i podobnych problemów w przyszłości, być może powinieneś rozważyć przejście na inny program antywirusowy.
Na rynku dostępnych jest wiele świetnych narzędzi antywirusowych, ale jeśli szukasz niezawodnego programu antywirusowego, który nie będzie kolidował z Windows Update, zdecydowanie powinieneś spróbować Bitdefender. To narzędzie bezpieczeństwa ma najmocniejszy silnik skanowania z doskonałą bazą danych aktualizacji, ale co najważniejsze, jest wysoce kompatybilny z systemem operacyjnym Windows.
- Pobierz teraz Bitdefender Antivirus 2019 w specjalnej cenie 35%
Rozwiązanie 2 — Włączanie funkcji DEP
Włączanie zasad wykonywania danych to coś, co musisz zrobić z poziomu BIOS-u — w tym celu musisz postępować zgodnie z instrukcjami na płycie głównej lub po prostu przejrzeć instrukcje w Google. Istnieje jednak również opcja w systemie Windows — może być konieczne włączenie go tam wraz z BIOS-em i tak właśnie to robisz.
- Otwórz menu Start i wyszukaj „wydajność”, najlepszym wynikiem powinno być „Dostosuj wygląd i wydajność systemu Windows”, kliknij na to.

- Teraz otwórz kartę Zapobieganie wykonywaniu danych i kliknij „Włącz DEP dla wszystkich programów i usług z wyjątkiem tych, które wybiorę”.

- Kliknij przycisk OK, uruchom ponownie komputer i spróbuj ponownie zaktualizować system Windows.
Rozwiązanie 3 — Wyczyść partycję instalacyjną
Według użytkowników czasami nie można uaktualnić do najnowszej wersji systemu Windows 10 z powodu braku miejsca na komputerze. Aby pomyślnie zaktualizować, musisz mieć co najmniej 20 GB wolnego miejsca na dysku systemowym.
Aby upewnić się, że masz wystarczająco dużo miejsca, zaleca się ręczne usuwanie dużych plików. Stare i tymczasowe pliki mogą jednak zajmować dużo miejsca, więc możesz je najpierw usunąć, aby zwolnić miejsce. Aby to zrobić, wykonaj następujące kroki:
- Otwórz okno „Ten komputer” lub „Mój komputer” — powinno być to możliwe w menu Start, a nawet na pulpicie.

- Kliknij prawym przyciskiem myszy dysk C: i kliknij „Właściwości”, w zakładce Ogólne zobaczysz opcję Oczyszczania dysku — kliknij na nią i poczekaj, aż zadziała.

- Po otwarciu powinna zostać wyświetlona opcja „Oczyść pliki systemowe” z ikoną tarczy obok. Kliknij na to i daj mu uprawnienia administracyjne.

- Po odczekaniu minuty na ponowne skanowanie wystarczy przejrzeć listę plików, które ma on wyczyścić, aby upewnić się, że nie usuwa się niczego niezbędnego, a na koniec wyczyścić dysk.

Ten proces powinien wyczyścić co najmniej kilka GB z dysku instalacyjnego systemu Windows i może dać ci tylko to, czego potrzebujesz do procesu aktualizacji.
Możesz także użyć Zaawansowana opieka nad systemem 11 aby przeskanować dysk systemowy oraz znaleźć i usunąć stare i tymczasowe pliki. Wielu użytkowników woli korzystać z Zaawansowanej opieki nad systemem niż z narzędzia Oczyszczanie dysku lub innych narzędzi innych firm, ponieważ zapewnia ono więcej opcji zaawansowanym użytkownikom, dlatego warto je wypróbować.
To narzędzie jest nie tylko lekkie i ma intuicyjny interfejs, ale także szeroką gamę narzędzi optymalizacyjnych, których potrzebuje komputer. Jest to jedno z najczęściej używanych narzędzi do czyszczenia i można je bezpłatnie pobrać.
- Kup teraz Advanced System Care 11
Rozwiązanie 4 — Użyj narzędzia do rozwiązywania problemów z Windows Update
Jeśli nie możesz zaktualizować systemu Windows 10 do nowej wersji, być może problem dotyczy twojego systemu lub ustawień. Możesz jednak rozwiązać ten problem, korzystając z wbudowanego narzędzia do rozwiązywania problemów. System Windows zawiera różne narzędzia do rozwiązywania problemów i można ich używać do automatycznego rozwiązywania typowych problemów. Aby uruchomić narzędzie do rozwiązywania problemów z Windows Update, wykonaj następujące czynności:
- Otworzyć Aplikacja ustawień. Aby to zrobić, możesz po prostu użyć Klawisz Windows + I skrót.
- Po otwarciu aplikacji Ustawienia przejdź do Aktualizacja Bezpieczeństwo Sekcja.

- Wybierz Rozwiązywanie problemów z lewego panelu. Wybierać Aktualizacja systemu Windows z listy i kliknij Uruchom narzędzie do rozwiązywania problemów przycisk.

- Postępuj zgodnie z instrukcjami wyświetlanymi na ekranie, aby ukończyć narzędzie do rozwiązywania problemów.
Po zakończeniu rozwiązywania problemów problem powinien zostać rozwiązany, a będziesz mógł zainstalować aktualizacje bez żadnych problemów.
Rozwiązanie 5 — Zresetuj składniki usługi Windows Update
Inną przyczyną problemów z Windows Update mogą być składniki Windows Update. Czasami niektóre usługi nie działają lub niektóre pliki mogą być uszkodzone, co uniemożliwi aktualizację systemu Windows 10.
Możesz to jednak naprawić, resetując składniki usługi Windows Update. Aby to zrobić, wykonaj następujące kroki:
- otwarty Wiersz polecenia jako administrator. Aby to zrobić, po prostu naciśnij Klawisz Windows + X i wybierz Wiersz polecenia (administrator). Możesz także użyć PowerShell (administrator).

- Po uruchomieniu wiersza polecenia uruchom następujące polecenia:
- Net Stop Wuauserv
- net stop cryptSvc
- bity stop netto
- net stop msiserver
- Ren C: WindowsSoftwareDistribution SoftwareDistribution.old
- Ren C: WindowsSystem32catroot2 Catroot2.old
- net start wuauserv
- net start cryptSvc
- bity początkowe netto
- net start msiserver
Po uruchomieniu tych poleceń sprawdź, czy problem z Windows Update został rozwiązany. Jeśli nie chcesz wpisywać wszystkich tych poleceń ręcznie i uruchamiać je jeden po drugim, zawsze możesz utworzyć skrypt resetowania Windows Update i uruchomić polecenia automatycznie.
Rozwiązanie 6 — Pobierz aktualizację z katalogu Windows Update
Jeśli nie możesz zaktualizować systemu Windows 10 do najnowszej wersji, możesz obejść ten problem, pobierając i instalując najnowsze aktualizacje ręcznie. Wszystkie aktualizacje systemu Windows są dostępne do pobrania z katalogu aktualizacji firmy Microsoft, dzięki czemu można łatwo zainstalować je samodzielnie.
Aby pobrać aktualizację, musisz znaleźć kod aktualizacji. Jest to dość proste i wystarczy przejść na aktualizację Sekcja bezpieczeństwa na komputerze i powinna zobaczyć tam kod aktualizacji. Kod aktualizacji zaczyna się od KB, a następnie tablicy liczb. Po znalezieniu kodu aktualizacji wykonaj następujące czynności:
- Wizyta Katalog Microsoft Update stronę internetową i wprowadź kod aktualizacji w pasku wyszukiwania.

- Zobaczysz teraz pasujące aktualizacje. Znajdź aktualizację o tej samej architekturze co system operacyjny i pobierz ją.
- Po pobraniu aktualizacji kliknij ją dwukrotnie i postępuj zgodnie z instrukcjami wyświetlanymi na ekranie.
Po zainstalowaniu aktualizacji problem powinien zostać całkowicie rozwiązany.
Rozwiązanie 7 — Wykonaj uaktualnienie na miejscu
Jeśli nadal nie możesz uaktualnić systemu Windows 10 do najnowszej wersji, możesz spróbować wykonać uaktualnienie na miejscu. Ten proces spowoduje ponowną instalację systemu Windows 10 i uaktualnienie go do najnowszej wersji przy jednoczesnym zachowaniu nienaruszalności wszystkich plików. Aby wykonać uaktualnienie w miejscu, wykonaj następujące czynności:
- Pobierz i zacznij Narzędzie do tworzenia multimediów.
- Wybierz Zaktualizuj teraz ten komputer i kliknij Kolejny.
- Wybierać Pobierz i zainstaluj aktualizacje (zalecane) i kliknij Kolejny przycisk. Teraz musisz poczekać, aż aktualizacje zostaną pobrane. Może to chwilę potrwać, więc musisz uzbroić się w cierpliwość.
- Postępuj zgodnie z instrukcjami na ekranie. Po przejściu do ekranu Gotowy do instalacji kliknij Zmień, co zachować.
- Wybierz Zachowaj osobiste pliki i aplikacje i kliknij Kolejny przycisk.
- Postępuj zgodnie z instrukcjami wyświetlanymi na ekranie, aby zakończyć konfigurację.
Po zakończeniu procesu aktualizacji problem powinien zostać rozwiązany i wszystko zacznie ponownie działać.
Istnieje wiele powodów, dla których proces aktualizacji może się nie powieść — i zwykle nie ma sposobu, aby znaleźć dokładny powód, wszystko, co możemy zrobić, to dać szansę pewnym rozwiązaniom i mieć nadzieję na najlepsze.

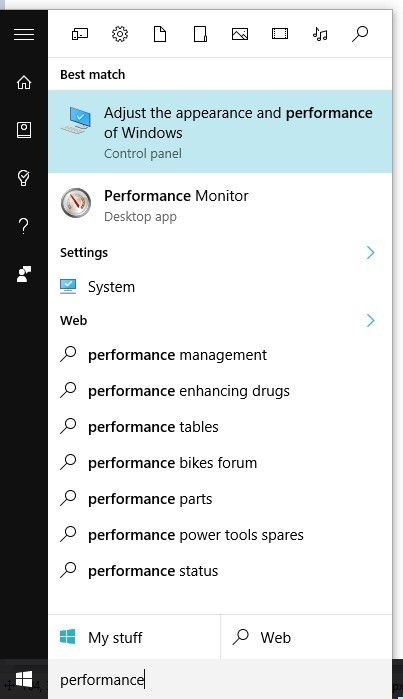
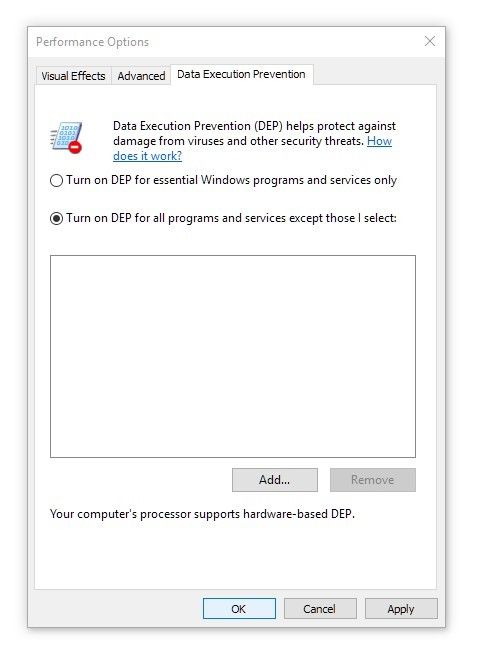
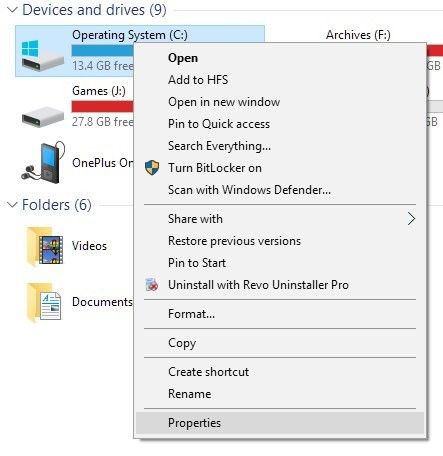
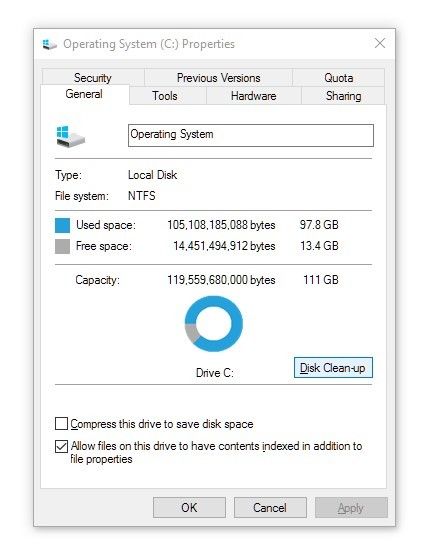
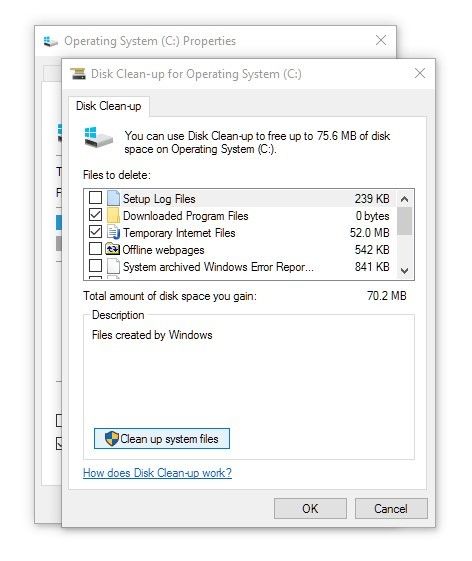
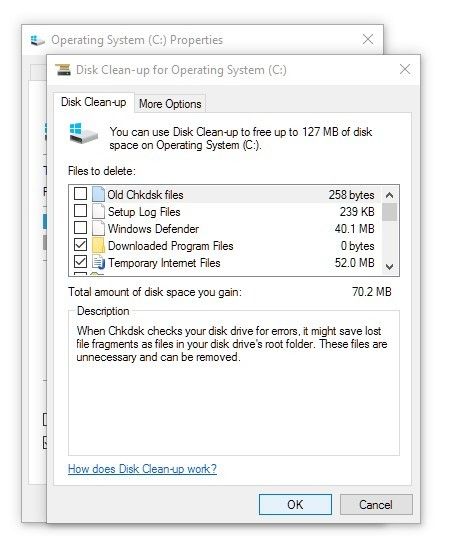
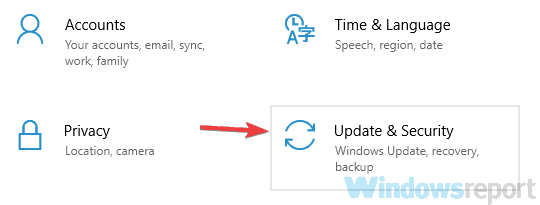
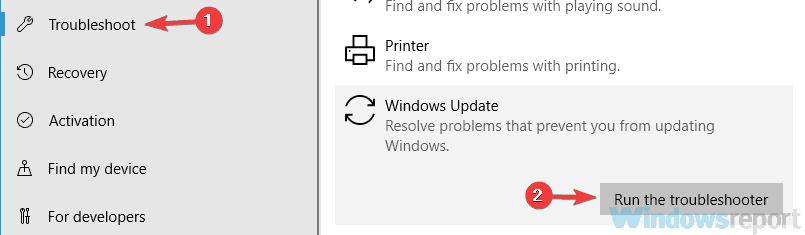
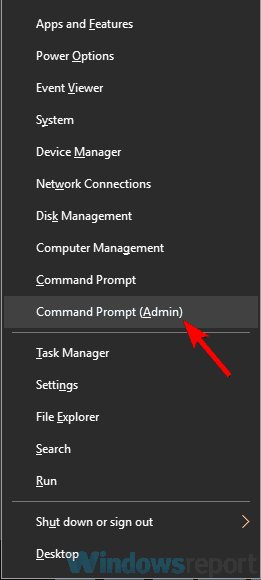
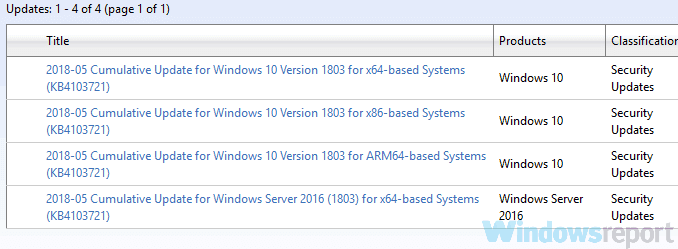

![Amdkmdap nie odpowiada w systemie Windows 10 [ROZWIĄZANE]](https://pogotowie-komputerowe.org.pl/wp-content/cache/thumb/8c/d04d8dca627748c_150x95.png)

![Problemy z jasnością w systemie Windows 10 [NAJPROSTSZE POPRAWKI]](https://pogotowie-komputerowe.org.pl/wp-content/cache/thumb/4b/a52442b6ecc9a4b_150x95.png)