Wielu użytkowników zgłosiło komunikat o błędzie informujący, że Amdkmdap przestał odpowiadać w systemie Windows 10. Wydaje się, że przyczyną tego problemu jest wadliwy sterownik wideo lub niezgodność sterowników AMD z najnowszą aktualizacją systemu Windows 10.
Oto, co jeden z użytkowników, którzy napotkali ten problem, miał do powiedzenia na ten temat w Microsoft Answers:
Więc kupiłem nowy komputer miesiąc temu i podczas grania w wiele gier komputer przestaje reagować i ulega awarii. Gdy sprawdziłem przeglądarkę zdarzeń, powiedziało, że sterownik ekranu amdkmdap przestał odpowiadać.
Ten problem może stać się bardzo frustrujący, ponieważ wyniki są nagłe czarne ekrany. Aby rozwiązać te problemy, w dzisiejszym artykule omówimy najlepsze dostępne metody rozwiązywania problemów.
Postępuj zgodnie z instrukcjami przedstawionymi w tym artykule, aby uniknąć innych komplikacji.
Co zrobić, jeśli Amdkmdap przestaje odpowiadać w systemie Windows 10?
1. Sprawdź, czy w systemie Windows są dostępne aktualizacje
- Kliknij Cortana pole wyszukiwania -> wpisz Aktualizacja.
- Wybierz pierwszą opcję od góry.
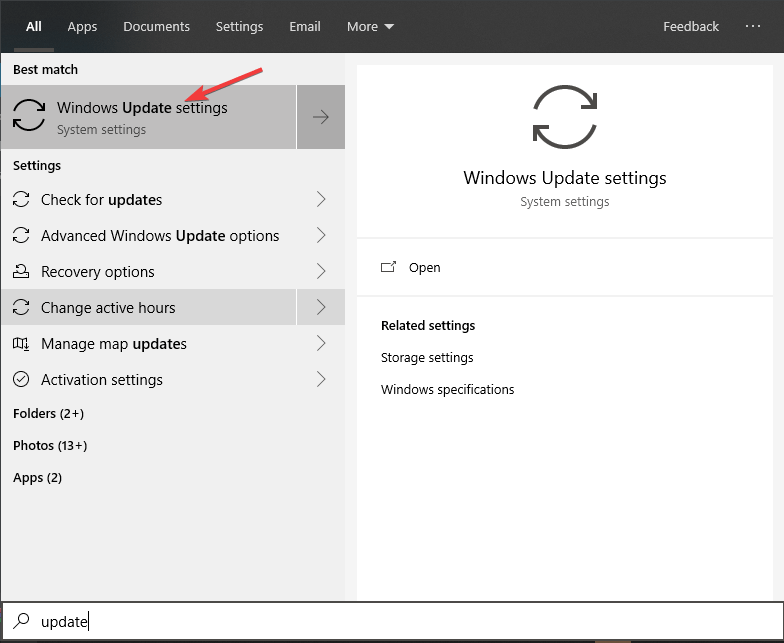
- W oknie Windows Update -> kliknij Sprawdź aktualizacje.
- Poczekaj, aż system Windows sprawdzi dostępne sterowniki i zainstaluj je, jeśli są dostępne aktualizacje.
- Uruchom ponownie komputer i sprawdź, czy problem nadal występuje.
2. Odinstaluj sterownik wideo AMD i zainstaluj go ponownie
Aby odinstalować bez pozostawiania śladów:
- Pobierz Display Driver Uninstaller.
- Otworzyć .zamek błyskawiczny plik, klikając go dwukrotnie.
- Wyodrębnij zawartość pliku .zamek błyskawiczny plik do łatwego dostępu do folderu.
- Kliknij dwukrotnie Plik wykonywalny DDU i Zainstaluj to do komputera.
- Uruchom ponownie komputer Tryb bezpieczeństwa.
- Przejdź do folderu, do którego wyodrębniono pliki i kliknij dwukrotnie plik Display Driver Uninstaller.

- Postępuj zgodnie z instrukcjami wyświetlanymi na ekranie, aby usunąć sterownik ekranu.
Aby ponownie zainstalować najnowsze sterowniki AMD:
- Odwiedź oficjalną stronę AMD.
- Wyszukaj sterowniki ekranu potrzebne komputerowi.
- Pobierz i zainstaluj je, postępując zgodnie z instrukcjami wyświetlanymi na ekranie.
Usuń całkowicie sterownik ekranu za pomocą oprogramowania Display Driver Uninstaller
3. Użyj Edytora rejestru
- naciśnij Windows + R. klawisze na klawiaturze -> wpisz regedit -> naciśnij Wchodzić.
- W oknie Edytora rejestru -> przejdź do lokalizacji: HKEY_LOCAL_MACHINE \ System.
- Następnie wybierz CurrentControlSet \ Control \ GraphicsDrivers.
- Kliknij prawym przyciskiem myszy kartę po prawej stronie -> kliknij Nowy -> DWord (32 bity) Wartość -> nazwij to TdrLevel -> ustaw na 0.

- Uruchom ponownie komputer.
W dzisiejszym przewodniku zbadaliśmy jedne z najlepszych metod radzenia sobie z Amdkmdap, który przestał odpowiadać na komunikat o błędzie w systemie Windows 10. Mamy nadzieję, że przedstawione tu kroki pomogły ci rozwiązać ten irytujący problem.
Jeśli chcesz nas powiadomić, czy to rozwiązało problem, lub masz jakieś sugestie, prosimy o informację, korzystając z poniższej sekcji komentarzy.

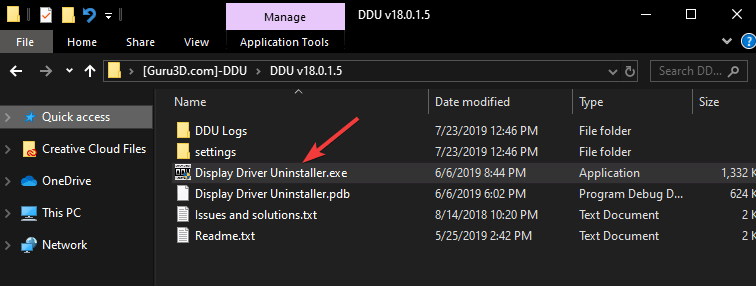
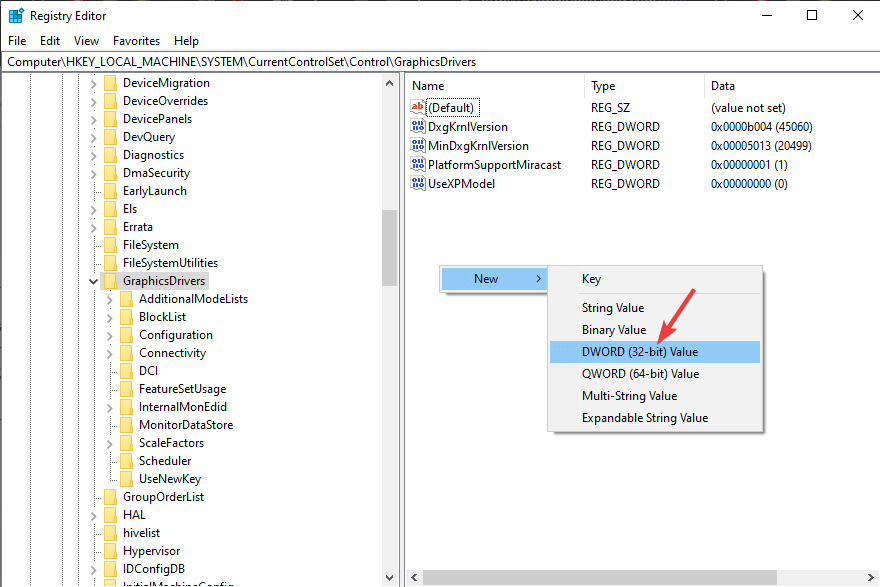
![Amdkmdap nie odpowiada w systemie Windows 10 [ROZWIĄZANE]](https://pogotowie-komputerowe.org.pl/wp-content/cache/thumb/8c/d04d8dca627748c_320x200.png)



