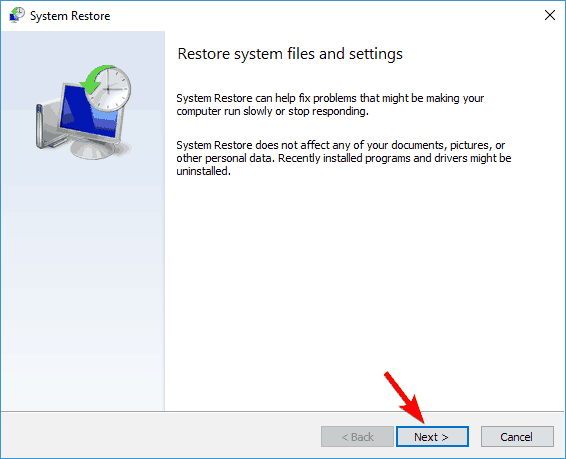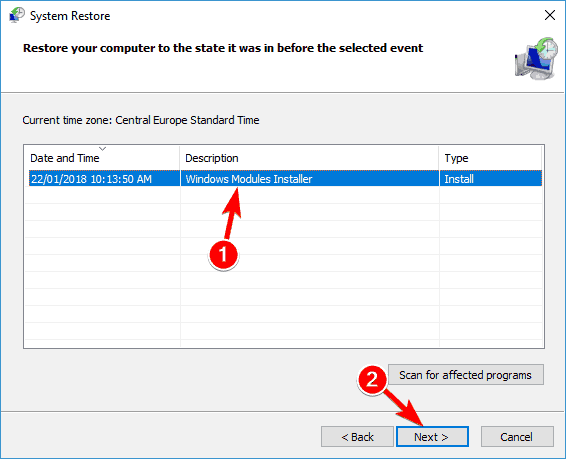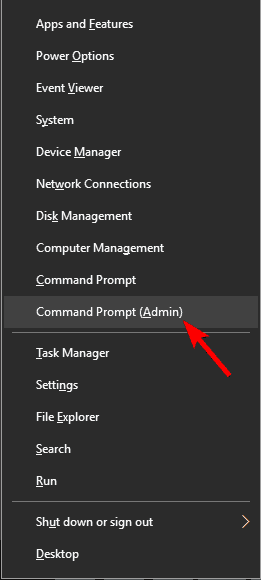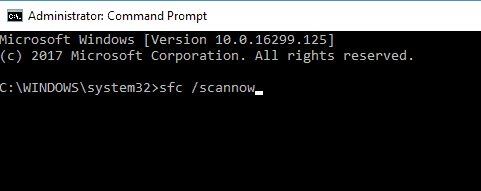Firma Microsoft regularnie wprowadza poprawki, które rozwiązują różne problemy mające wpływ na jej produkty.
Te aktualizacje są bardzo ważne, ponieważ pozwalają użytkownikom zwiększyć bezpieczeństwo systemu Windows 10 i rozwiązać denerwujące błędy, które mogą ograniczać ogólne wrażenia użytkownika.
W świecie, w którym cyberprzestępcy stale czają się w ciemności, lepiej zapobiegać niż leczyć. Zainstalowanie najnowszych aktualizacji systemu Windows 10 pomaga zmniejszyć ryzyko stania się ofiarą ataków hakerskich.
Nie zapominajmy, że w momencie, gdy łączysz się z Internetem, stajesz się wrażliwy.
Jest wielu użytkowników, którzy często niechętnie instalują najnowsze aktualizacje, obawiając się, że zepsują system operacyjny. Chociaż aktualizacje mogą czasami powodować drobne problemy, korzyści, które przynoszą, przewyższają ryzyko.
Ponadto uruchomienie programu antywirusowego nie wystarczy do zabezpieczenia systemu. Istnieją luki zero-day, które tylko Microsoft może naprawić.
Wracając do problemów związanych z aktualizacjami, wielu użytkowników systemu Windows 10 informuje, że ich komputery często utknęły w pracy nad aktualizacjami.
Dlaczego aktualizacja systemu Windows trwa tak długo? Sprawdź nasz inny przewodnik, aby rozwiązać problem!
W niektórych przypadkach sama cierpliwość nie jest rozwiązaniem, ponieważ proces aktualizacji zatrzymuje się nawet po dwóch godzinach. Oto jak jeden użytkownik opisuje ten problem:
Zrestartowałem mojego lappy, gdy pojawiło się monit o ponowne uruchomienie, aby ukończyć aktualizację. Ale teraz utknął na 32% pracując nad aktualizacjami od około godziny. Co powinienem teraz zrobić? Czy okazywanie cierpliwości ostatecznie zakończy się udaną aktualizacją? Nawet przed aktualizacją wyłączyłem program antywirusowy.
Jak naprawić komunikat „Praca nad aktualizacjami” w systemie Windows 10?
Praca nad komunikatem o aktualizacjach może czasem uniemożliwić dostęp do systemu Windows po aktualizacji.
Może to być duży problem, a mówiąc o problemach, użytkownicy zgłaszali następujące problemy:
- Windows 10 działa na aktualizacjach powoli — Wielu użytkowników zgłosiło, że proces ten przebiega dość wolno na komputerze. To może być prawda, ale w zależności od aktualizacji zakończenie instalacji może potrwać godzinę lub dłużej, więc bądź cierpliwy.
- Praca nad aktualizacjami zamrożonymi — Czasami komputer może się zawiesić na tym ekranie. W takim przypadku wyłącz komputer i spróbuj ponownie.
- Praca nad aktualizacjami pętli restartu, restartuje się — Czasami możesz utknąć w pętli restartu po aktualizacji. To może być duży problem, ale już omówiliśmy ten problem w naszym komputerze, który utknął w artykule o pętli rozruchowej, więc sprawdź go, aby uzyskać więcej informacji.
- Laptop utknął podczas pracy nad aktualizacjami — Ten problem może dotyczyć zarówno komputerów stacjonarnych, jak i laptopów, a jeśli napotkasz ten problem na laptopie, wypróbuj dowolne z naszych rozwiązań.
- Praca nad aktualizacjami nie powoduje zablokowania komputera — To tylko odmiana oryginalnej wiadomości, a jeśli ją spotkasz, powinieneś wiedzieć, że wszystkie nasze rozwiązania można naprawić.
Rozwiązanie 1 — Odłącz urządzenia peryferyjne USB

Według użytkowników czasami urządzenia USB mogą powodować pojawienie się tego problemu.
Jeśli masz podłączone jakieś urządzenia magazynujące, takie jak zewnętrzny dysk twardy lub dysk flash USB, odłącz je i sprawdź, czy to rozwiąże problem.
Inne urządzenia, takie jak drukarka, a nawet mysz i klawiatura USB mogą powodować pojawienie się tego problemu.
Użytkownicy potwierdzają, że odłączenie urządzeń peryferyjnych USB skutecznie rozwiązuje problemy z aktualizacją. Spróbuj usunąć urządzenia peryferyjne USB i poczekaj kilka minut na zakończenie procesu aktualizacji.
Rozwiązanie 2 — Wyłącz komputer
W niektórych przypadkach najprostsze rozwiązanie jest zwykle najlepsze, a kilku użytkowników zgłosiło, że wyłączenie ich komputera rozwiązało problem.
Wyłączając komputer, zmusisz usługę Windows Update do ponownego uruchomienia procesu instalacji aktualizacji i, mam nadzieję, aktualizacja nie utknie podczas instalacji.
Rozwiązanie 3 — Uruchom narzędzie do rozwiązywania problemów z Windows Update
Czasami może występować błąd w systemie, który powoduje, że komputer zacina się na ekranie Praca na aktualizacjach.
Według użytkowników czasem może być możliwe rozwiązanie tego problemu, uruchamiając narzędzie do rozwiązywania problemów z Windows Update.
Jeśli nie znasz, jest to proste narzędzie firmy Microsoft, które rozwiąże typowe problemy z aktualizacją Windows. Aby rozwiązać problem, wystarczy pobrać narzędzie do rozwiązywania problemów z Windows Update i uruchomić go na komputerze.
Jeśli nie możesz uruchomić systemu Windows z powodu tego komunikatu, uruchom to narzędzie w trybie awaryjnym lub na innym profilu użytkownika.
Możesz też wypróbować inne narzędzie do rozwiązywania problemów z naszej nowej listy!
Rozwiązanie 4 — Uruchom pełne skanowanie systemu
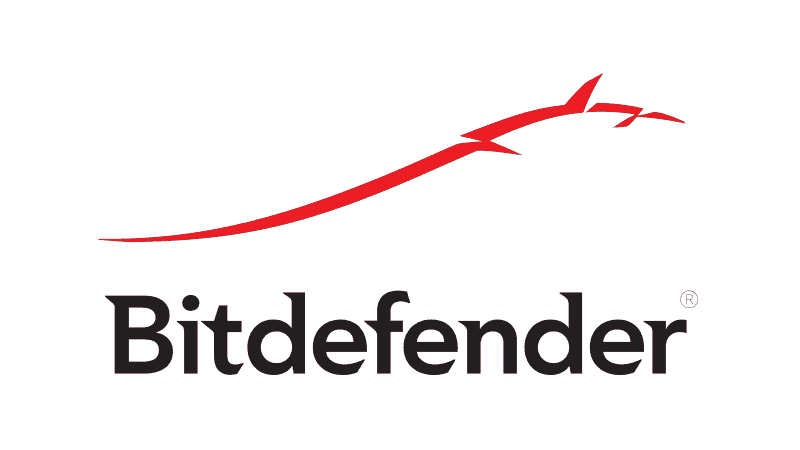
Złośliwe oprogramowanie często modyfikuje pliki systemowe i uniemożliwia zainstalowanie aktualizacji przez komputer. Może to czasem powodować, że komputer utknie w komunikacie Praca nad aktualizacjami.
Aby rozwiązać problem, zaleca się wykonanie pełnego skanowania systemu przed próbą zainstalowania aktualizacji. Jeśli ten komunikat o błędzie jest już zablokowany, możesz spróbować przeskanować system z trybu awaryjnego.
Mimo że program Windows Defender zapewnia doskonałą ochronę, czasami może brakować określonego złośliwego oprogramowania.
Jeśli chcesz mieć pewność, że Twój system jest odpowiednio chroniony, możesz zainteresować się jednym z wielu narzędzi antywirusowych innych firm.
Dostępnych jest wiele narzędzi, a jeśli chcesz uzyskać najlepszą ochronę komputera, zalecamy spróbowanie BullGuard, Bitdefender lub Panda Antivirus.
Po przeskanowaniu komputera jednym z tych narzędzi wszystkie złośliwe oprogramowanie zostanie usunięte i powinieneś być w stanie zainstalować aktualizacje bez żadnych problemów.
Rozwiązanie 5 — Zresetuj składniki usługi Windows Update
W niektórych przypadkach może pojawić się ekran Praca na aktualizacji, jeśli masz problemy ze składnikami Windows Update.
Aby rozwiązać problem, musisz ręcznie zresetować komponenty. Szczegółowy przewodnik można znaleźć na stronie pomocy technicznej Microsoft.
Ostrzeżenie o epickim przewodniku! Wszystko, co musisz wiedzieć o skrypcie resetowania Windows Update!
Rozwiązanie 6 — Użyj przywracania systemu
Jeśli komputer utknął na ekranie Praca przy aktualizacjach, możesz rozwiązać problem, wykonując Przywracanie systemu.
Jeśli nie jesteś zaznajomiony, Przywracanie systemu jest przydatną funkcją, która pozwala przywrócić ostatnie zmiany i przywrócić komputer do stanu roboczego. Aby użyć Przywracania systemu, wykonaj następujące czynności:
- Ponownie uruchom komputer podczas rozruchu, aż rozpocznie się Automatyczna naprawa.
- Teraz otrzymasz trzy opcje. Wybierz Rozwiązywanie problemów z menu.
- Wybierz Opcje zaawansowane> Przywracanie systemu.
- Wybierz konto i wprowadź hasło.
- Kiedy rozpocznie się Przywracanie systemu, kliknij Kolejny.

- Jeśli dostępne, sprawdź Pokaż więcej punktów przywracania opcja. Wybierz żądany punkt przywracania i kliknij Kolejny.

- Postępuj zgodnie z instrukcjami wyświetlanymi na ekranie, aby zakończyć proces przywracania.
Po przywróceniu komputera aktualizacja zostanie usunięta i możesz spróbować zainstalować ją ponownie.
Postępuj zgodnie z naszym przewodnikiem i utwórz punkt przywracania systemu w systemie Windows 10 jak prawdziwy technik!
Rozwiązanie 7 — Napraw uszkodzone pliki systemowe
Według użytkowników czasami uszkodzone pliki systemowe mogą zakłócać działanie systemu i powodować zacinanie się komputera podczas procesu aktualizacji.
Jednak możesz rozwiązać ten problem, uruchamiając skanowanie SFC lub DISM. Aby to zrobić, przejdź do trybu awaryjnego i wykonaj następujące kroki:
- naciśnij Klawisz Windows + X aby otworzyć menu Win + X. Teraz wybierz Wiersz polecenia (administrator) lub PowerShell (administrator).

- Wchodzić sfc / scannow i naciśnij Wchodzić uruchomić.

- Rozpocznie się skanowanie SFC. Ten proces może potrwać do 15 minut lub dłużej, więc nie przerywaj go.
Jeśli SFC nie rozwiązało problemu, możesz zamiast tego spróbować użyć skanowania DISM. Aby to zrobić, uruchom wiersz polecenia i uruchom DISM / Online / Cleanup-Image / RestoreHealth Komenda. Rozpocznie się skanowanie DISM. Pamiętaj, że ten skan może potrwać ponad 20 minut, więc nie przeszkadzaj.
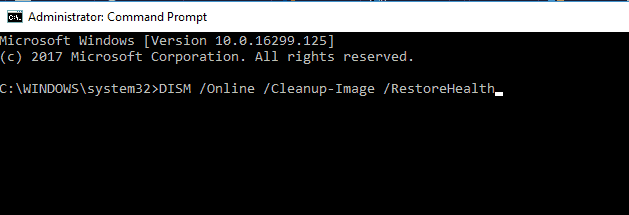
Po zakończeniu skanowania DISM sprawdź, czy problem został rozwiązany.
Jeśli problem nadal występuje lub jeśli nie można było wcześniej uruchomić skanowania SFC, spróbuj ponownie uruchomić skanowanie SFC. Po zakończeniu skanowania SFC sprawdź, czy problem nadal występuje.
To może być nieco skomplikowane rozwiązanie, ale niewielu użytkowników zgłosiło, że zadziałało, więc możesz spróbować.
Napraw komputer jak ekspert! Dowiedz się wszystkiego o DISM!
Rozwiązanie 8 — Zainstaluj ponownie system Windows
Jeśli problem nadal występuje, jedyną opcją może być ponowna instalacja systemu Windows. Zanim to zrobisz, spróbuj uzyskać dostęp do plików i wykonać ich kopię zapasową. Aby ponownie zainstalować system Windows 10, potrzebujesz nośnika instalacyjnego systemu Windows.
Aby go utworzyć, musisz użyć narzędzia Media Creation Tool na działającym komputerze.
Po utworzeniu nośnika instalacyjnego wykonaj następujące kroki:
- Uruchom ponownie komputer kilka razy podczas rozruchu. Teraz zobaczysz listę opcji. Wybierz Rozwiązywanie problemów> Zresetuj ten komputer.
- Teraz zostaniesz poproszony o wybranie jednej z dwóch opcji. Obie opcje usuną wszystkie zainstalowane aplikacje, ale pierwsza zachowa twoje pliki osobiste. W niektórych przypadkach lepiej jest użyć Usuń wszystko opcja usunięcia wszystkich plików.
- Jeśli pojawi się monit o włożenie nośnika instalacyjnego systemu Windows 10, koniecznie to wykonaj.
- Wybierz zainstalowaną wersję systemu Windows i wybierz Tylko dysk, na którym jest zainstalowany system Windows> Po prostu usuń moje pliki.
- Teraz zobaczysz listę zmian, które wykona reset. Gdy będziesz gotowy, kliknij Resetowanie przycisk.
- Postępuj zgodnie z instrukcjami wyświetlanymi na ekranie, aby zakończyć resetowanie.
Po zakończeniu wszystkiego będziesz mieć świeżą instalację systemu Windows 10 i wszystko powinno działać bez problemów.
Jeśli natrafiłeś na inne obejścia tego problemu, możesz wymienić kroki rozwiązywania problemów w sekcji komentarzy poniżej.