Często obrazy po prostu nie są wyświetlane w Microsoft Outlook. Zamiast tego zobaczysz pustą białą przestrzeń, w której powinien znajdować się obraz. Innym sygnałem ostrzegawczym jest to, że istnieje czerwony X wewnątrz pudełka i wiesz, że coś jest nie tak. Pominięcie obrazów w e-mailu również nie jest przyjemne.
Istnieją jednak pewne sposoby na ustawienie tego tutaj. Ponadto, biorąc pod uwagę, że skuteczne rozwiązanie tutaj wymaga majstrowania przy wartościach rejestru, zawsze rozsądnie jest utworzyć kopię zapasową rejestru przed wprowadzeniem jakichkolwiek zmian. A jeśli nie znasz się na tym dobrze, oto jak to zrobić.
Co zrobić, jeśli czerwone symbole x zastępują obrazy programu Outlook?
- Ulepsz swój rejestr
- Napraw nieprawidłowe ustawienia programu Outlook
- Zresetuj ustawienia Internet Explorera
Teraz, zanim przejdziemy do sposobów rozwiązania problemu, warto wiedzieć, co powoduje błąd. Jednym z powodów, dla których tak się dzieje, jest to, że obrazy mogły nie zostać osadzone w komunikacie, a może niżej wymieniona wartość rejestru jest całkowicie nieobecna lub nie została ustawiona.
1. Popraw swój rejestr
Oto jak postępujesz:
- Rodzaj regedit w polu wyszukiwania paska zadań i wybierz Edytor rejestru.
- Korzystając z opcji dostępnych na lewym panelu, sprawdź:
- HKEY_CURRENT_USER\Oprogramowanie\Microsoft \ Office \ x.0 \ Outlook
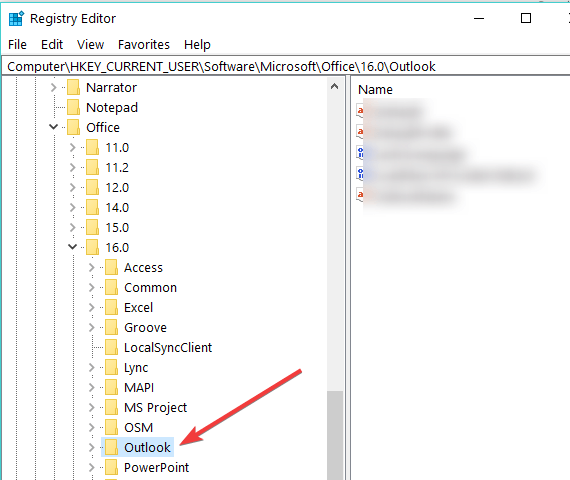
- Iść do Opcje > Poczta
- Tutaj DWORD wartość na prawym panelu — Wyślij zdjęcia z dokumentem powinna mieć wartość 1.
- (Tutaj x.o odnosi się do konkretnej wersji pakietu Office zainstalowanej w systemie. Na przykład z Office 2016, powinno być 16,0, Office 2013 > 15,0, Office 2010 > 14,0).
- Jeśli powyższa wartość rejestru nie jest ustawiona, musisz ją dodać Wyślij zdjęcia z dokumentem o wartości 1, lub zmień istniejący Wyślij zdjęcia z dokumentem wartość do 1.
Oto kroki, które należy wykonać:
- W Edytor rejestru, Wybierz HKEY_CURRENT_USER \ Software\Microsoft \ Office\x.0 \ Outlook\Opcje \ Poczta
- Na prawym panelu kliknij prawym przyciskiem myszy i wybierz Nowa wartość DWORD.
- Zmień nazwę DWORD wartość jako Wysyłaj zdjęcia z dokumentami.
- Teraz pod nagłówkiem kolumny Dane, upewnij się, że wartość jest ustawiona jako 1. Zmień to na 1 jeśli wyświetlana jest inna wartość.
- Otóż to. Blisko Edytor rejestru.
- Wznowienie Perspektywy. Wiadomości e-mail powinny teraz pokazywać wszystkie obrazy, które mogą być w nich osadzone. Na wszelki wypadek obrazy nadal są nieuchwytne, spróbuj następnego kroku.
— ZWIĄZANE: POPRAWKA: Outlook nie odpowiada lub nie łączy się
2. Napraw nieprawidłowe ustawienia programu Outlook
Innym powodem, dla którego e-maile w Outlooku pokazują czerwony X zamiast rzeczywistych obrazów, jest to, że Ustawienie Centrum zaufania wymaga drobnych poprawek. Oto jak to zrobić:
- Uruchomić Perspektywy
- Kliknij Plik > Opcje uruchomić Okno Opcje programu Outlook.
- Kliknij Centrum zaufania z listy opcji w lewym okienku. W obrębie Okno Centrum zaufania, Wybierz Automatyczne pobieranie z listy opcji na lewym panelu.
- Tam upewnij się, że opcja Nie pobieraj automatycznie zdjęć z wiadomości e-mail w formacie HTML ani elementów RSS jest niezaznaczone.
- Kliknij dobrze i znowu dobrze aby zamknąć wszystkie okna ustawień.
- Blisko Perspektywy i otwórz go ponownie.
- Wybierz dowolną wiadomość z osadzonymi obrazami i to samo powinno być teraz wyświetlane w całej okazałości.
3. Zresetuj ustawienia Internet Explorera
Zresetowanie wszystkich ustawień IE może również sprawić, że obrazy pojawią się w wiadomościach e-mail w Outlooku. Oto kroki.
- Uruchomić Internet Explorer.
- Kliknij na koło zębate w prawym górnym rogu i wybierz opcje internetowe.
- w opcje internetowe okno wybierz zaawansowane tab, po której następuje Resetowanie przycisk w Zresetuj ustawienia Internet Explorera Sekcja.
- Pojawi się pole potwierdzenia, w którym będziesz musiał kliknąć Resetowanie jeszcze raz.
- Kliknij dobrze aby zamknąć wszystkie okna pośrednie.
- Blisko TO ZNACZY.
- Uruchom ponownie program Outlook, a wszystkie wiadomości powinny teraz wyświetlać osadzone obrazy.
Powyższe kroki powinny zapewnić, że Twoje zdjęcia zostaną ponownie zapisane w wiadomościach programu Outlook.
Tymczasem możesz również skorzystać z poniższych łączy, aby uzyskać dodatkowe informacje na powiązane tematy:
- Poprawka: program Outlook nie otwiera się w systemie Windows 10
- Outlook działa wolno w systemie Windows 10? Oto 14 poprawek do użycia
- POPRAWKA: Wiadomości e-mail programu Outlook utknęły w skrzynce nadawczej

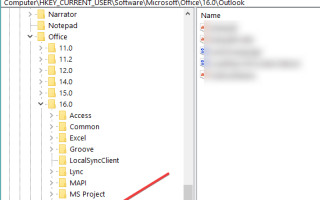
![Wystąpiły problemy z połączeniem konta Microsoft ze Steam [FIX]](https://pogotowie-komputerowe.org.pl/wp-content/cache/thumb/2f/cba2d45c354ff2f_150x95.png)

![Co zrobić, jeśli Regedit nie zapisuje zmian [PEŁNY PRZEWODNIK]](https://pogotowie-komputerowe.org.pl/wp-content/cache/thumb/0b/08444467f2dd50b_150x95.png)
