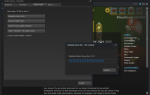Gdy próbujesz otworzyć dokument PowerPoint i pojawia się komunikat o błędzie informujący, że plik jest uszkodzony i nie można go otworzyć / zapisać, jest to pewny wskaźnik, że plik, który próbujesz otworzyć lub zmienić, jest uszkodzony.
Niektóre znaki, które pochodzą z uszkodzonej prezentacji, zawierają komunikat o błędzie „To nie jest prezentacja PowerPoint” lub program PowerPoint nie może otworzyć typu pliku lub brakuje części pliku. Oprócz tych komunikatów o błędach znajdują się inne typy, takie jak błąd nieprawidłowej strony, niskie zasoby systemowe, ogólny błąd ochrony i niedozwolone instrukcje.
Aby ustalić, czy prezentacja jest faktycznie uszkodzona lub uszkodzona, spróbuj otworzyć ją na innym komputerze i sprawdź, czy nieoczekiwane zachowanie zdarzy się również na tym komputerze, lub utwórz nowy plik w programie PowerPoint i sprawdź, czy to samo się utrzymuje.
Jeśli nie możesz otworzyć lub zapisać nowo utworzonej prezentacji, sprawdź dostępność aktualizacji w pakiecie Office i zainstaluj je, a następnie wypróbuj poniższe rozwiązania, aby rozwiązać problem.
POPRAWKA: plik PowerPoint jest uszkodzony i nie można go otworzyć / zapisać
- Wykonaj czysty restart
- Napraw PowerPoint
- Przeciągnij prezentację do ikony pliku programu PowerPoint
- Wstaw uszkodzoną prezentację jako slajdy do pustej prezentacji
- Otwórz tymczasową wersję pliku prezentacji
- Spróbuj otworzyć prezentację w przeglądarce PowerPoint Viewer
- Uruchom Scandisk na dysku twardym
- Odznacz wszystkie opcje w Widoku chronionym
- Zapisz prezentację jako plik Rich Text Format (RTF)
- Ręcznie przywróć ustawienia zabezpieczeń składników do ustawień domyślnych
- Użyj polecenia Otwórz i napraw
1. Wykonaj czysty restart
Oto jak to zrobić:
- Zaloguj się przy użyciu konta z uprawnieniami administratora.
- Kliknij Początek, i wpisz msconfig.exe w polu wyszukiwania, a następnie naciśnij Wchodzić
- The Konfiguracja systemu narzędzie otworzy się
- Iść do Generał patka
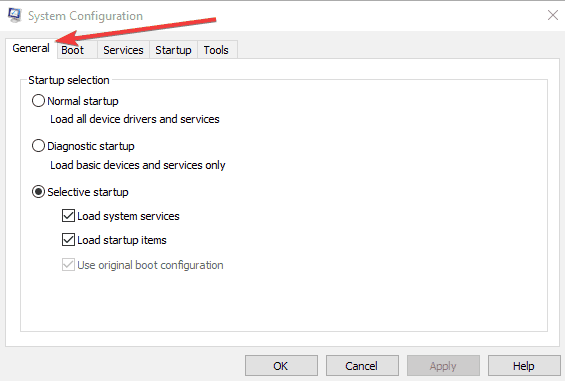
- Kliknij Uruchamianie selektywne opcja
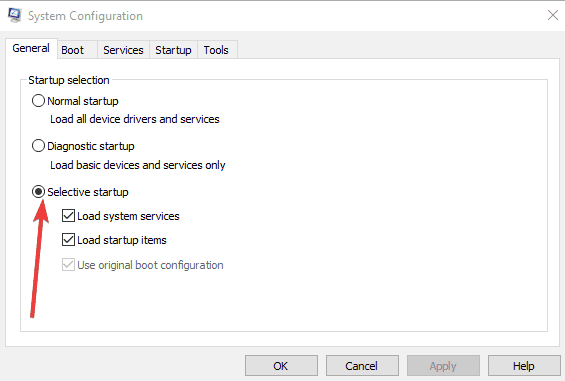
- Kliknij, aby wyczyścić Załaduj elementy startowe pole wyboru. (Pole Use Original Boot.inicheck jest wyszarzone)
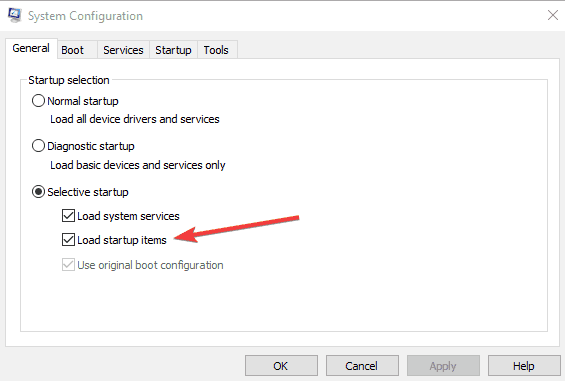
- Idź do Usługi patka
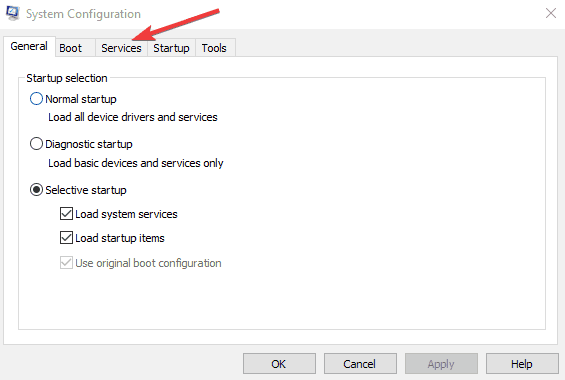
- Kliknij, aby wybrać Ukryj wszystkie usługi Microsoft pole wyboru

- Kliknij Wyłącz wszystkie.
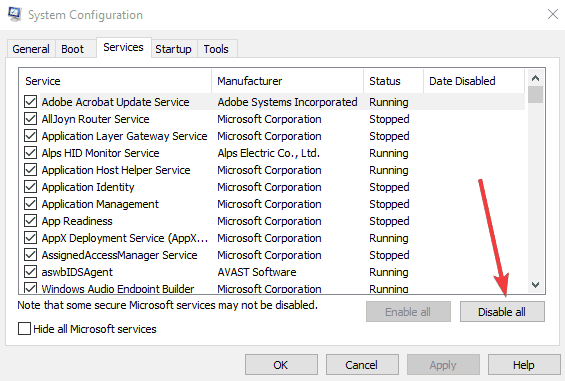
- Sprawdź wydajność pakietu Office, a następnie wznów zwykłe uruchamianie
— ZWIĄZANE: Poprawka: program antywirusowy blokuje PowerPoint w systemie Windows 10
2. Napraw program PowerPoint
Aby to zrobić:
- Kliknij Start i wybierz Panel sterowania
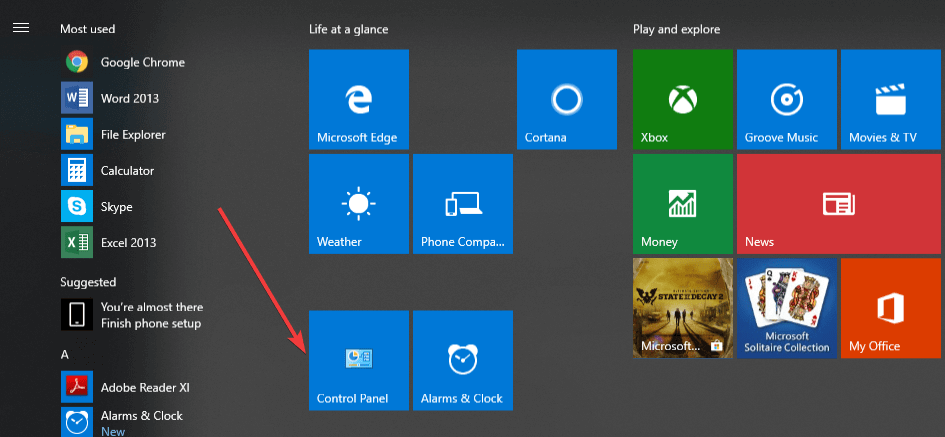
- Kliknij prawym przyciskiem myszy Napraw programy pakietu Office
- Wybierz Zmiana
- Najpierw wykonaj szybką naprawę, a później naprawę online
3. Przeciągnij prezentację do ikony pliku programu PowerPoint
- Kliknij prawym przyciskiem Start i wybierz Uruchom, a następnie wpisz następujące polecenia w oparciu o wersję MSI programu PowerPoint zainstalowaną na komputerze:
- Wersja MSI PowerPoint 2013, typ % ProgramFiles% \ Microsoft Office \ office15 (PowerPoint 2013 64-bitowy) lub % ProgramFiles (x86)% \ Microsoft Office \ office15(PowerPoint 2013 32-bitowy), a następnie naciśnij klawisz Enter.PowerPoint 2013 Kliknij, aby uruchomić, wpisz C: \ Program Files \ Microsoft Office 15 \ root \ office15 (PowerPoint 2013 64-bitowy) lub C: \ Program Files (x86) \ Microsoft Office 15 \ root \ office15 (PowerPoint 2013 32-bitowy), a następnie naciśnij Enter. Wersja MSI programu PowerPoint 2016, wpisz C: \ Program Files (x86) \ Microsoft Office \ root \ Office16, a następnie naciśnij klawisz Enter.PowerPoint 2016 Kliknij, aby uruchomić, wpisz C: \ Program Files \ Microsoft Office \ root \ Office16 (PowerPoint 64-bitowy) lub C: \ Program Files (x86) \ Microsoft Office \ root \ Office16 (PowerPoint 32-bitowy), a następnie naciśnij Enter.
- Kliknij DOBRZE.
- Przejdź do Eksploratora Windows i zlokalizuj exe Ikona
- Przeciągnij ikonę uszkodzonej prezentacji z jednego okna do ikony Powerpnt.exe w drugim oknie. PowerPoint spróbuje otworzyć prezentację, ale jeśli nie, wypróbuj następne rozwiązanie.
— POWIĄZANE: Poprawka: Powerpoint nie odtwarza dźwięku ani wideo
4. Wstaw uszkodzoną prezentację jako slajdy do pustej prezentacji
Aby to zrobić:
- Utwórz pustą prezentację
- Wstaw uszkodzoną prezentację jako slajdy, klikając Dom kartę i wybierz strzałkę obok Nowe slajdy w grupie Prezentacje
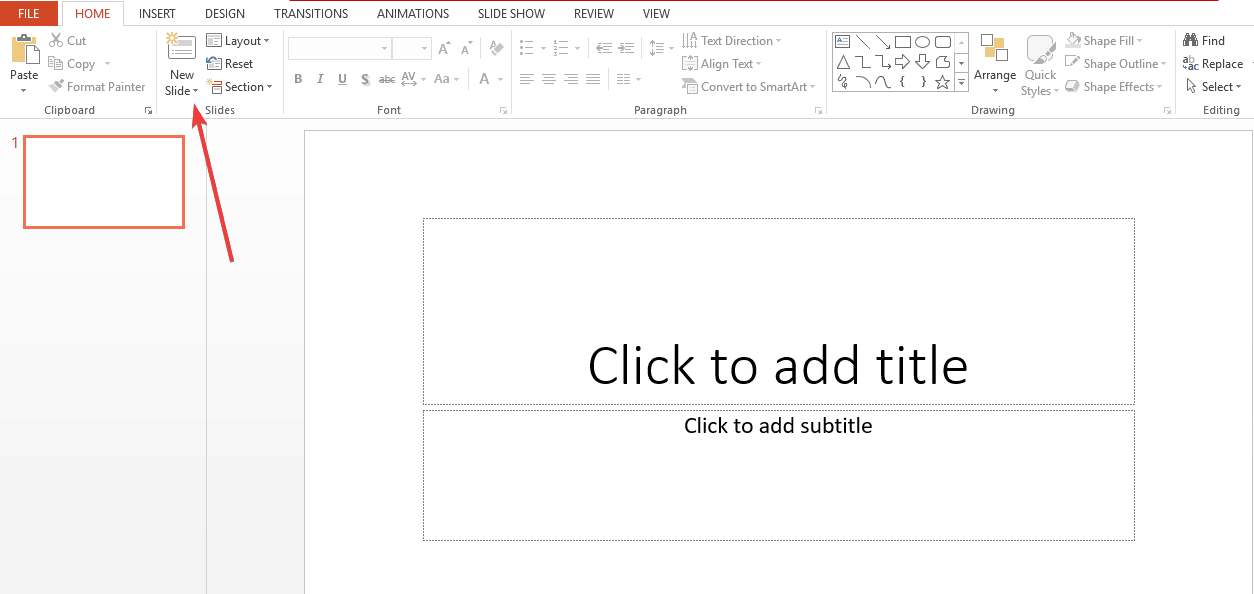
- Kliknij Ponownie użyj slajdów
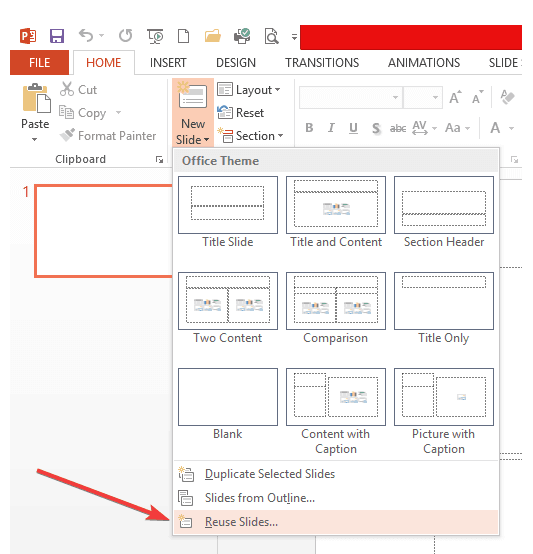
- w Ponownie użyj slajdów okienko zadań, kliknij Przeglądaj
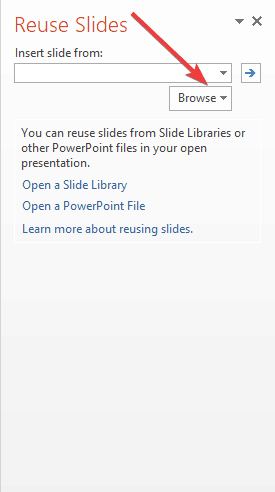
- Kliknij uszkodzoną prezentację
- Kliknij Otwarty.
- Kliknij prawym przyciskiem myszy jeden ze slajdów w Ponownie użyj slajdów okienko zadań
- Kliknij Wstaw wszystko. Jeśli się powiedzie, wszystkie slajdy z uszkodzonej prezentacji, z wyjątkiem wzorca slajdów, zostaną wstawione do nowej prezentacji.
- Kliknij Zapisać (z nową nazwą prezentacji)
- Wpisz nową nazwę prezentacji, a następnie kliknij Zapisać.
Możesz także zastosować uszkodzoną prezentację jako szablon, jeśli nie wygląda ona tak, jak się spodziewałeś. Aby to zrobić:
- Iść do Plik menu
- Kliknij Zapisz jako
- Wpisz nową nazwę prezentacji, a następnie kliknij Zapisać aby utworzyć kopię zapasową przywróconej prezentacji, której można użyć na wypadek, gdyby uszkodzona prezentacja uszkodziła tę nową
- Pod Projekt kliknij kartę Więcej w Motywy Grupa
- Kliknij Przeglądaj w poszukiwaniu motywów.
- Kliknij uszkodzoną prezentację, a następnie kliknij Zastosuj. Główny suwak uszkodzonej prezentacji zastąpi nowy suwak.
Jeśli po tym wystąpi nieoczekiwane zachowanie, szablon mógł uszkodzić prezentację. W takim przypadku użyj kopii zapasowej, aby ponownie utworzyć slajd główny. Jeśli kopia zapasowa nowej prezentacji nadal jest uszkodzona jak oryginalna prezentacja, przejdź do następnego rozwiązania.
5. Otwórz tymczasową wersję pliku prezentacji
Podczas edycji prezentacji program PowerPoint tworzy tymczasową kopię pliku o nazwie PPT ####. Tmp. gdzie #### reprezentuje losowy czterocyfrowy numer, a ten plik tymczasowy może znajdować się w tym samym folderze, w którym zapisana jest prezentacja, lub w folderze plików tymczasowych.
Aby to zrobić:
- Zmień nazwę pliku, a następnie spróbuj otworzyć go w programie PowerPoint
- Kliknij prawym przyciskiem myszy i wybierz Przemianować.
- Zmień stare rozszerzenie nazwy pliku z .tmp do .pptx tak aby nazwa pliku przypominała następującą nazwę pliku: PPT ####. Pptx
- Uruchom program PowerPoint, przejdź do Plikmenu i kliknij otwarty.
- Przejdź do folderu zawierającego plik o zmienionej nazwie.
- Spróbuj otworzyć plik w programie PowerPoint.
Uwaga: Więcej niż jeden plik może odpowiadać plikowi tymczasowemu, który został utworzony przy ostatnim zapisaniu prezentacji, więc otwórz każdy plik, aby sprawdzić, czy jest to tymczasowa kopia prezentacji. Jeśli nie ma żadnych lub mają takie same uszkodzone lub uszkodzone objawy, wypróbuj następne rozwiązanie.
— ZWIĄZANE: Poprawka: PowerPoint nie odpowiada w systemie Windows
6. Spróbuj otworzyć prezentację w przeglądarce PowerPoint Viewer
Aby to zrobić, musisz przejść do strony pobierania PowerPoint Viewer. Wykonaj poniższe czynności:
- Otwórz Internet Explorera lub Microsoft Edge.
- Przejdź do witryny Microsoft PowerPoint Viewer 2010
- Zainstaluj przeglądarkę PowerPoint, klikając Pobierz, a następnie Uruchom
- Kliknij Pobieranie.
- Kliknij Biegać.
- Kliknij, aby wybrać Kliknij tutaj, aby zaakceptować warunki licencji na oprogramowanie Microsoft pole wyboru, a następnie kliknij Kontynuuj.
- Kliknij DOBRZE.
- Otwórz uszkodzoną prezentację w przeglądarce PowerPoint Viewer, klikając Start> Wszystkie aplikacje> Microsoft Office PowerPoint Viewer (2007/2010)
- Kliknij Zaakceptować
- Kliknij uszkodzoną prezentację i wybierz Otwórz. Jeśli otworzy się w programie PowerPoint Viewer, kopia programu PowerPoint 2013 lub 2016 zainstalowana na komputerze może zostać uszkodzona. Jeśli nie możesz go otworzyć, skopiuj plik i wklej go na pustym miejscu. Jeśli nie można go skopiować, jest uszkodzony lub znajduje się w uszkodzonej części dysku twardego. Jeśli możesz go skopiować, otwórz kopię w programie PowerPoint 2013 lub 2016.
7. Uruchom Scandisk na dysku twardym
- otwarty Przeglądarka plików.
- Kliknij prawym przyciskiem myszy dysk twardy z uszkodzoną prezentacją.
- Kliknij Nieruchomości
- Kliknij Przybory
- W Sprawdzanie błędów, Kliknij Sprawdź teraz.
- Wybierz Automatycznie napraw błędy systemu plikówpole wyboru.
- Wybierz Wyszukaj i spróbuj odzyskać uszkodzone sektorypole wyboru.
- Kliknij Start.
Scandisk może zweryfikować, czy prezentacja jest usieciowana i może ją naprawić, ale nie gwarantuje to, że PowerPoint 2013 lub 2016 przeczyta prezentację.
— POWIĄZANE: POPRAWKA: Nie można naprawić pakietu Office 2007/2010/2013/2016
8. Odznacz wszystkie opcje w Widoku chronionym
- Otwórz PowerPoint.
- Kliknij Plik> Opcje.
- Wybierz Centrum zaufania> Ustawienia centrum zaufania.
- Wybierz Widok chroniony.
- Odznacz wszystkie opcje w Widoku chronionym i kliknij OK.
- Uruchom ponownie program PowerPoint i spróbuj otworzyć prezentację
9. Zapisz prezentację jako plik Rich Text Format (RTF)
- Otwórz prezentację.
- Na Plik menu kliknij Zapisz jako
- Wybierz Inne formaty.
- w Zapisz plik jako typ listę kliknij Zarys / RTF (*. Rtf).
- w Nazwa plikuW polu wpisz nazwę, której chcesz użyć
- Wybierz lokalizację, w której chcesz zapisać prezentację, a następnie kliknij Zapisać.
- Zamknij prezentację.
Uwaga: Wszelkie grafiki, tabele lub inny tekst w oryginalnej prezentacji nie zostaną zapisane w .rtf plik.
Otwórz plik .rtf, klikając Plik> Otwórz> Lista plików typu> Wszystkie kontury lub Wszystkie pliki, a następnie kliknij zapisany plik RTF i kliknij Otwórz. Spowoduje to odtworzenie prezentacji na podstawie oryginalnego widoku konspektu.
— POWIĄZANE: 5 najlepszych programów do animacji tablicy dla doskonałej prezentacji
10. Ręcznie przywróć ustawienia zabezpieczeń składników do ustawień domyślnych
- Kliknij Start, wpisz dcomcnfgin w polu wyszukiwania
- Kliknij dcomcnfg w Programy
- W okienku nawigacji rozwiń Usługi składowe
- Rozwiń Komputery
- Kliknij prawym przyciskiem Mój komputer, a następnie kliknij Właściwości.
- Otwórz kartę Właściwości domyślne, a następnie ustaw następujące wartości: Domyślny poziom uwierzytelnienia: Połączyć; Domyślny poziom personifikacji: Zidentyfikuj
- Kliknij dobrze.
11. Użyj polecenia Otwórz i napraw
- Kliknij Plik> otwarty
- Przejdź do lokalizacji lub folderu, w którym przechowywana jest prezentacja. Nie próbuj otwierać pliku z Niedawnysekcja, ponieważ nie przejdzie do okna dialogowego Otwórz
- Kliknij otwarty.
- Kliknij żądany plik, a następnie kliknij strzałkę obok otwarty, i kliknij Otwórz i napraw.
Czy udało Ci się rozwiązać problem za pomocą powyższych rozwiązań? Daj nam znać w sekcji komentarzy poniżej.

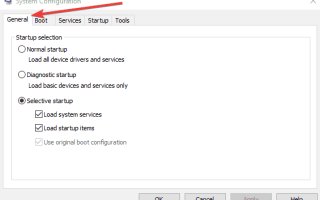
![Administrator popełnił błąd zmian w Outlooku [ROZWIĄZANE]](https://pogotowie-komputerowe.org.pl/wp-content/cache/thumb/01/7887d31017e5901_150x95.jpg)
![Operacja nie powiodła się. Nie można znaleźć obiektu Błąd programu Outlook [FIX]](https://pogotowie-komputerowe.org.pl/wp-content/cache/thumb/aa/a9d1c4a708ba5aa_150x95.png)