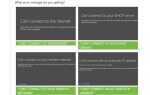Problemy z powiązaniem plików mogą być dość problematyczne, a czasem mogą uniemożliwić uruchomienie niektórych typów plików. Ponieważ może to być duży problem, dzisiaj pokażemy, jak sobie z tym poradzić.
Problemy z powiązaniem plików mogą być denerwujące i zakłócać niektóre aplikacje. Mówiąc o tych problemach, oto kilka typowych problemów zgłaszanych przez użytkowników:
- Windows 10 Open nie działa — Wielu użytkowników zgłosiło, że Otwórz z opcją nie działa w systemie Windows. Może się to zdarzyć z powodu uszkodzenia pliku, ale można to łatwo naprawić.
- Domyślne aplikacje systemu Windows 10 nie zapisują się, aplikacji nie ma na liście — Aby rozwiązać ten problem, zaleca się aktualizację systemu Windows do najnowszej wersji i sprawdzenie, czy to rozwiąże problem.
- Powiązania plików systemu Windows 10 nie działają — Przyczyną tego problemu może być Twoje konto użytkownika. Aby to naprawić, utwórz nowe konto użytkownika i sprawdź, czy to rozwiąże problem.
- Problemy z powiązaniem plików Eclipse, Excel, Sublime Text 3, nie ulegają zmianie — Jeśli masz ten problem, sprawdź powiązanie plików dla każdej aplikacji, której dotyczy problem, i zmień je ręcznie.
Problemy z powiązaniem plików w systemie Windows 10, jak je naprawić?
- Wykonaj skanowanie SFC i DISM
- Utwórz nowe konto administratora
- Zmień domyślne ustawienia programu
- Zmień skojarzenie pliku za pomocą menu kontekstowego
- Upewnij się, że twój system jest aktualny
- Usuń problematyczne aktualizacje
- Wykonaj przywracanie systemu
Rozwiązanie 1 — Wykonaj skanowanie SFC i DISM
Jeśli masz problemy z powiązaniem plików na komputerze, możliwe, że przyczyną problemu było uszkodzenie pliku. Czasami system operacyjny może ulec uszkodzeniu, a aby rozwiązać problem, zaleca się wykonanie skanowania SFC. Jest to dość proste i możesz to zrobić, wykonując następujące kroki:
- otwarty Wiersz polecenia jako administrator. Możesz to zrobić szybko, naciskając Klawisz Windows + X i wybór Wiersz polecenia (administrator) z listy. Jeśli wiersz polecenia nie jest dostępny, możesz go użyć PowerShell (administrator) zamiast.
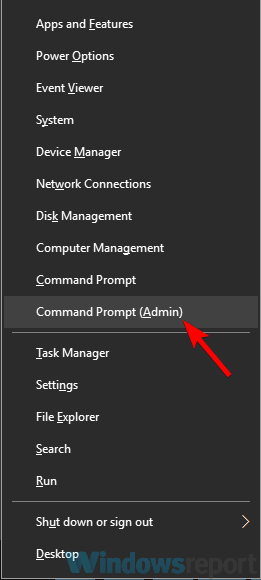
- Po otwarciu wiersza polecenia wprowadź sfc / scannow i naciśnij Wchodzić uruchomić.

- Rozpocznie się skanowanie. Ten proces może potrwać około 15 minut lub dłużej, więc nie przeszkadzaj.
Po zakończeniu skanowania SFC sprawdź, czy problem nadal występuje. Jeśli problem pozostaje nierozwiązany lub nie możesz uruchomić skanowania SFC, spróbuj zamiast tego użyć DISM. Aby to zrobić, wykonaj następujące kroki:
- Początek Wiersz polecenia ponownie jako administrator.
- Wchodzić DISM / Online / Cleanup-Image / RestoreHealth i naciśnij Wchodzić uruchomić.

- Rozpocznie się skanowanie DISM. Skanowanie może potrwać około 20 minut lub dłużej, więc nie należy go przerywać.
Po zakończeniu skanowania DISM sprawdź, czy problem z powiązaniem plików nadal występuje. Jeśli wcześniej nie można było uruchomić skanowania SFC, spróbuj uruchomić go jeszcze raz i sprawdź, czy działa.
Rozwiązanie 2 — Utwórz nowe konto administratora
Jak wspomniano wcześniej, problemy z powiązaniem plików mogą być spowodowane uszkodzeniem pliku, a czasami konto użytkownika może zostać uszkodzone. Jeśli tak się stanie, jedynym sposobem na rozwiązanie tego problemu jest utworzenie nowego konta użytkownika. W rzeczywistości jest to dość proste i możesz to zrobić, wykonując następujące kroki:
- Otworzyć Aplikacja ustawień i idź do Konta Sekcja. Aby szybko otworzyć aplikację Ustawienia, możesz użyć Klawisz Windows + I skrót.
- Wybierać Rodzina inni ludzie z menu po lewej stronie. Teraz wybierz Dodaj kogoś innego do tego komputera z prawego panelu.

- Wybierać Nie mam danych logowania tej osoby.
- Teraz wybierz Dodaj użytkownika bez konta Microsoft.
- Wprowadź nazwę użytkownika dla nowego konta i kliknij Kolejny.

Po utworzeniu nowego konta musisz je zmienić na administratora. Aby to zrobić, wykonaj następujące kroki:
- Otworzyć Aplikacja ustawień i idź do Konta> Rodzina inni ludzie.
- Wybierz nowe konto użytkownika i wybierz Zmień typ konta.

- Zmienić Typ konta do Administrator i kliknij dobrze.

Po utworzeniu nowego konta użytkownika przejdź do niego i sprawdź, czy problem nadal występuje. Jeśli utworzenie nowego konta użytkownika rozwiązuje problem, przełącz się na nowe konto i zacznij go używać zamiast starego.
Rozwiązanie 3 — Zmień domyślne ustawienia programu
Jeśli nadal występują problemy z powiązaniem plików na komputerze, być może możesz rozwiązać problem, zmieniając domyślne ustawienia programu. Nie jest to tak trudne, jak myślisz, i możesz to zrobić, wykonując następujące kroki:
- Otworzyć Aplikacja ustawień i idź do Aplikacje Sekcja.
- Z menu po lewej wybierz Domyślne aplikacje i w prawym okienku przejdź do Ustaw wartości domyślne według aplikacji.

- Wybierz aplikację, której chcesz użyć dla określonego typu pliku, i kliknij Zarządzać.

- Teraz ustaw żądaną aplikację, której chcesz używać dla określonego formatu pliku lub protokołu.
Po wykonaniu tej czynności problem powinien zostać rozwiązany i wszystko zacznie ponownie działać.
Rozwiązanie 4 — Zmień skojarzenie pliku za pomocą menu kontekstowego
Jeśli nadal występują problemy z powiązaniem z jednym typem pliku, być może możesz zmienić powiązanie pliku z menu kontekstowego. Jest to dość proste i możesz to zrobić, wykonując następujące kroki:
- Znajdź problematyczny plik, kliknij go prawym przyciskiem myszy i wybierz Otwierać z > Wybierz inną aplikację.

- Wybierz żądaną aplikację i sprawdź Zawsze używaj tej aplikacji do otwierania plików. Teraz kliknij dobrze aby zapisać zmiany.

Po wykonaniu tej czynności skojarzenie pliku powinno zostać zmienione, a problem zostanie rozwiązany.
Rozwiązanie 5 — Upewnij się, że twój system jest aktualny
Jeśli nadal występują problemy z powiązaniem plików, problem może być związany z systemem. Czasami mogą pojawić się usterki, a najlepszym sposobem na ich usunięcie jest aktualizowanie systemu. Firma Microsoft ciężko pracuje, aby naprawić wszystkie główne problemy, więc aby rozwiązać problemy z powiązaniem plików, należy zaktualizować system.
Windows 10 zazwyczaj instaluje brakujące aktualizacje automatycznie, ale czasami możesz przegapić aktualizację z powodu pewnych usterek. Możesz jednak sprawdzić dostępność aktualizacji ręcznie, wykonując następujące czynności:
- Otworzyć Aplikacja ustawień i idź do Aktualizacja Bezpieczeństwo Sekcja.
- W prawym okienku kliknij Sprawdź aktualizacje przycisk.

System Windows sprawdzi teraz dostępne aktualizacje i pobierze je w tle. Po pobraniu aktualizacji uruchom ponownie komputer, aby je zainstalować. Po zaktualizowaniu systemu Windows sprawdź, czy problem nadal występuje.
Rozwiązanie 6 — Usuń problematyczne aktualizacje
W niektórych przypadkach mogą wystąpić problemy z powiązaniem plików z powodu niektórych aktualizacji. Czasami najnowsze aktualizacje mogą powodować pojawienie się tego problemu, zwłaszcza jeśli aktualizacja nie zostanie poprawnie przetestowana. Aby rozwiązać ten problem, zalecamy usunięcie kilku najnowszych aktualizacji i sprawdzenie, czy to rozwiąże problem.
Aby usunąć problematyczną aktualizację z komputera, wykonaj następujące czynności:
- Otworzyć Aplikacja ustawień i udaj się do Aktualizacja Bezpieczeństwo Sekcja.
- Wybierz Wyświetl historię aktualizacji.

- Pojawi się lista ostatnich aktualizacji. Zapisz lub zapamiętaj kilka ostatnich aktualizacji i kliknij Odinstaluj aktualizacje.
- Po wyświetleniu listy aktualizacji kliknij dwukrotnie aktualizację, którą chcesz usunąć. Postępuj zgodnie z instrukcjami wyświetlanymi na ekranie, aby odinstalować aktualizację.

Po usunięciu problematycznych aktualizacji sprawdź, czy problem nadal występuje. Jeśli problem zostanie rozwiązany po usunięciu aktualizacji, zaleca się automatyczne blokowanie aktualizacji przez system Windows. Windows 10 zazwyczaj pobiera brakujące aktualizacje automatycznie, a jeśli aktualizacja spowodowała problem, upewnij się, że nie można zainstalować tej aktualizacji, w przeciwnym razie problem pojawi się ponownie.
Rozwiązanie 7 — Wykonaj przywracanie systemu
Jeśli inne rozwiązania nie rozwiązały problemów z powiązaniem plików, możesz spróbować Przywrócić system. Ta funkcja może rozwiązać różne problemy, a aby przywrócić system, wystarczy wykonać następujące czynności:
- Wchodzić przywracanie systemu w polu wyszukiwania. Wybierać Utworzyć punkt przywracania z listy wyników.
- Pojawi się okno Właściwości systemu. Kliknij Przywracanie systemu przycisk.
- Kiedy pojawi się okno Przywracania systemu, kliknij Kolejny kontynuować.
- Czek Pokaż więcej punktów przywracania opcja, jeśli jest dostępna. Teraz wybierz żądany punkt przywracania i kliknij Kolejny.
- Postępuj zgodnie z instrukcjami na ekranie.
Po przywróceniu systemu sprawdź, czy problem został rozwiązany. Aby zapobiec ponownemu pojawieniu się tego problemu, uważnie obserwuj swój system i śledź wszelkie zmiany.
Problemy z powiązaniem plików mogą być denerwujące i uniemożliwić uruchomienie niektórych aplikacji. Chociaż ten problem może być problematyczny, mamy nadzieję, że rozwiązałeś go za pomocą naszych rozwiązań.

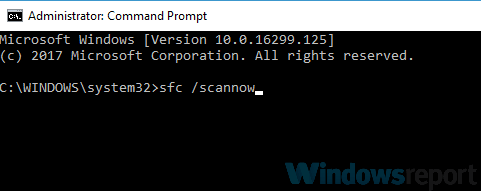
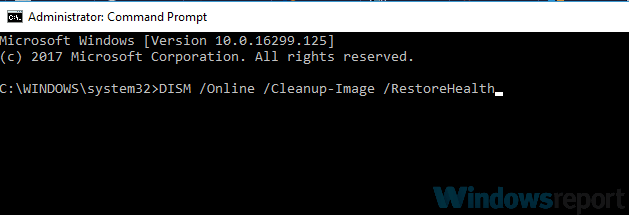
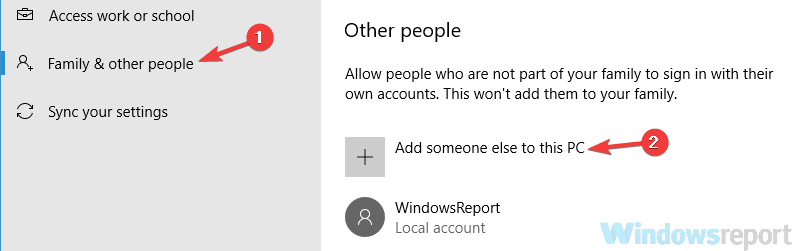
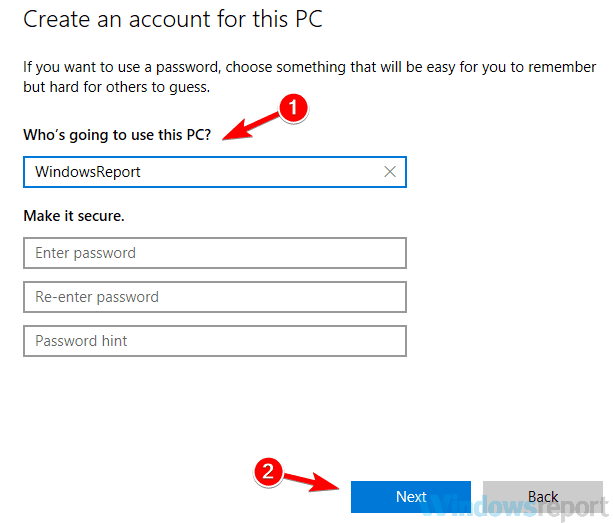
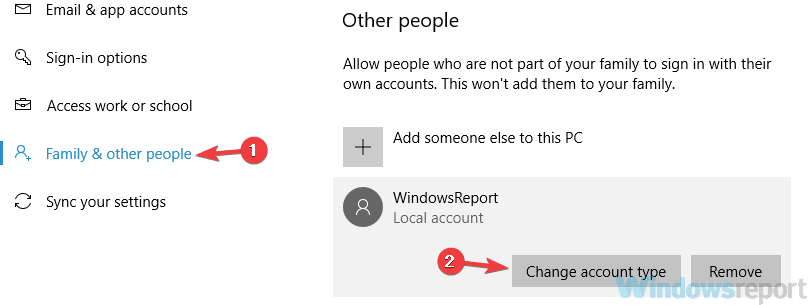
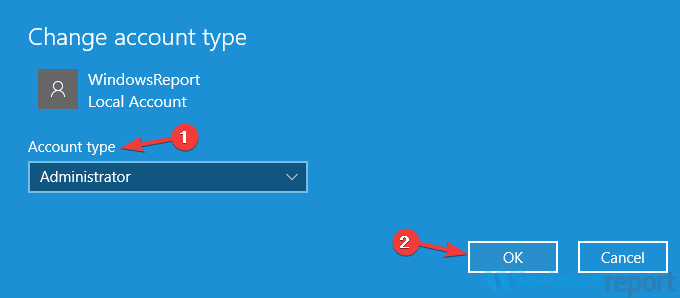
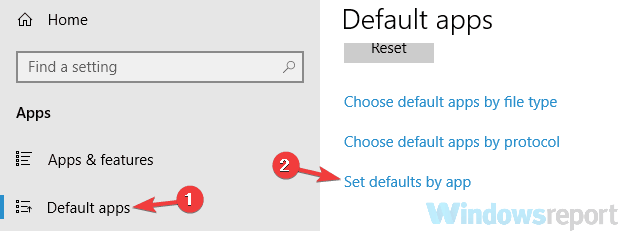
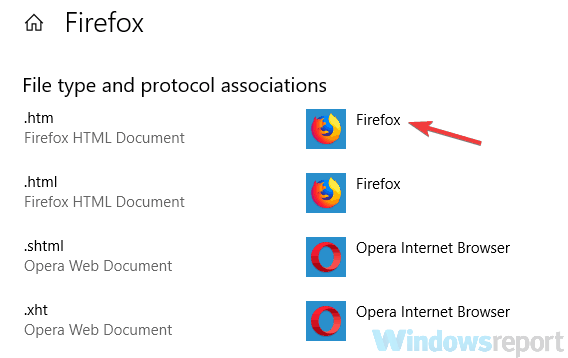
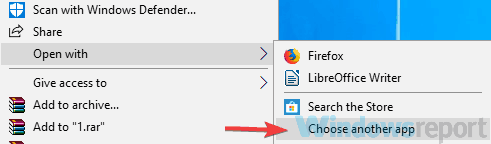
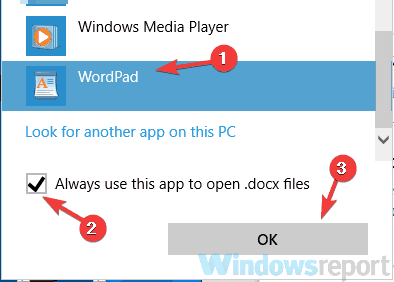
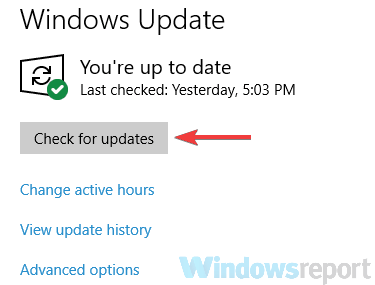
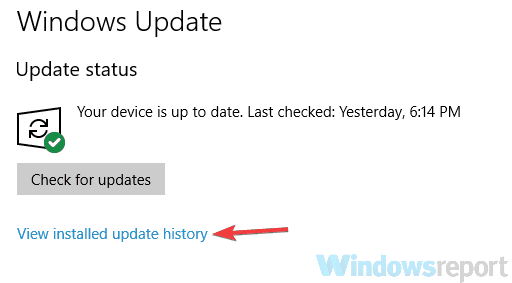
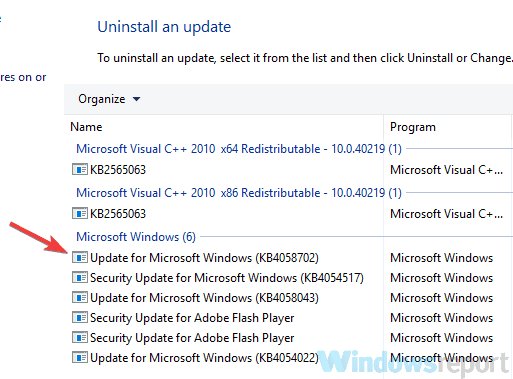
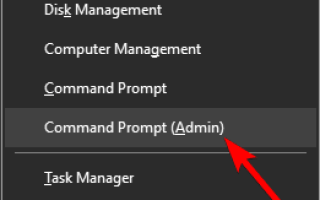
![Serwer DNS nie jest autorytatywny dla błędu strefy w wierszu polecenia [FIX]](https://pogotowie-komputerowe.org.pl/wp-content/cache/thumb/e5/a24600a3c5e4de5_150x95.png)
![Serwer e-mail nie obsługuje bezpiecznego połączenia [FIXED BY EXPERTS]](https://pogotowie-komputerowe.org.pl/wp-content/cache/thumb/cb/747e21660adfecb_150x95.jpg)