Co zrobić, jeśli system Windows 10 nie wykrywa dysku twardego WD Passport Ultra
- Podłącz napęd za pomocą alternatywnego kabla USB
- Otwórz narzędzie do rozwiązywania problemów ze sprzętem i urządzeniami
- Podłącz dysk My Passport Ultra HDD do laptopa lub komputera stacjonarnego
- Dostosuj ścieżkę i literę dysku dla WD My Passport Ultra
- Sprawdź system plików dysku za pomocą EaseUS Partition Manager
- Zaktualizuj kontroler USB i sterowniki urządzeń WD My Passport Ultra
WD My Passport Ultra to zewnętrzny dysk twardy, z którego użytkownicy mogą korzystać na komputerach stacjonarnych i laptopach z systemem Windows 10. Jednak niektórzy użytkownicy stwierdzili, że podłączone komputery stacjonarne i laptopy nie wykrywają dysków WD My Passport Ultra.
W związku z tym dysk nie jest rozpoznawany i nie pojawia się w Eksploratorze plików systemu Windows 10. Oto kilka potencjalnych rozwiązań, które mogą naprawić WD My Passport Ultra, gdy nie zostanie wykryty.
Jak naprawić błąd WD My Passport Ultra nie został wykryty
1. Podłącz napęd za pomocą alternatywnego kabla USB
Najpierw spróbuj podłączyć My Passport Ultra do komputera stacjonarnego lub laptopa za pomocą alternatywnego kabla USB. Może się zdarzyć, że kabel USB jest uszkodzony. Jeśli tak, zmiana kabla prawdopodobnie rozwiąże problem.
Ponadto podłącz dysk My Passport Ultra do alternatywnego gniazda USB. Niektórzy użytkownicy stwierdzili, że dysk jest rozpoznawany po podłączeniu go przez gniazda USB 2.0, ale nie jest wykrywany po podłączeniu do portów USB 3.0. Problem może być spowodowany jednym z kontrolerów USB.
2. Otwórz narzędzie do rozwiązywania problemów ze sprzętem i urządzeniami
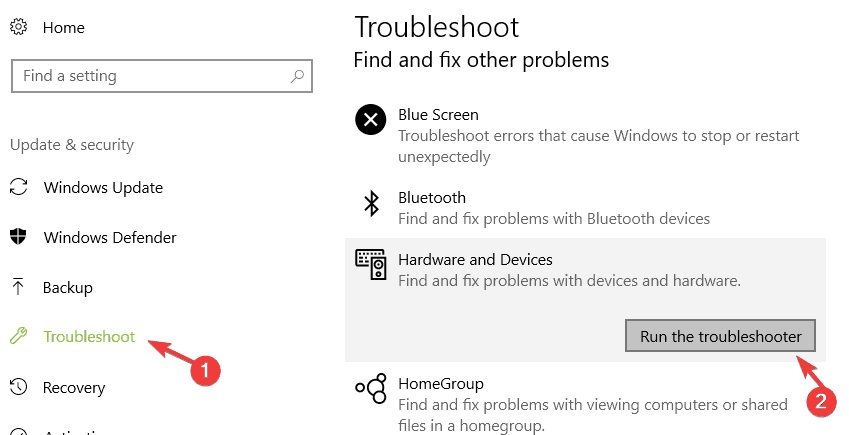
Narzędzie do rozwiązywania problemów ze sprzętem i urządzeniami wykrywa i rozwiązuje problemy ze sprzętem zewnętrznym. To jest narzędzie do rozwiązywania problemów, na które warto zwrócić uwagę, gdy urządzenie nie jest rozpoznawane. W ten sposób użytkownicy mogą otworzyć narzędzie do rozwiązywania problemów w systemie Windows.
— POWIĄZANE: 5 najlepszych zewnętrznych programów do odzyskiwania dysków twardych do użycia w 2019 roku
3. Podłącz dysk My Passport Ultra HDD do laptopa lub komputera stacjonarnego
- Otwórz aplikację Cortana, naciskając Wpisz tutaj, aby wyszukać przycisk na pasku zadań.
- Wpisz słowo kluczowe „rozwiązywanie problemów” w polu wyszukiwania.
- Kliknij Rozwiązywanie problemów, aby otworzyć listę narzędzi do rozwiązywania problemów wymienionych w Ustawieniach.
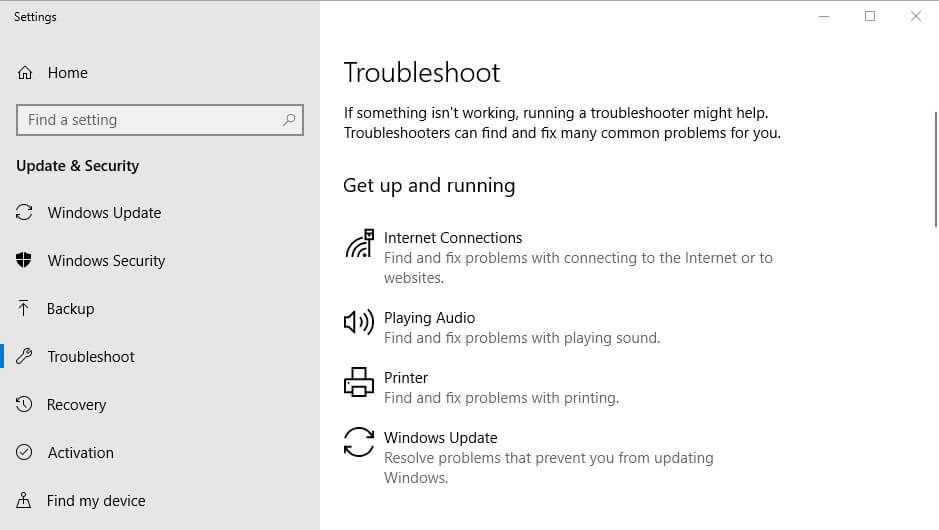
- Następnie wybierz Sprzęt i urządzenia i naciśnij przycisk Uruchom narzędzie do rozwiązywania problemów.
- Zostanie otwarte narzędzie do rozwiązywania problemów, które może naprawić dysk twardy My Passport Ultra. wciśnij Zastosuj tę poprawkę przycisk, aby zastosować sugerowane rozdzielczości.
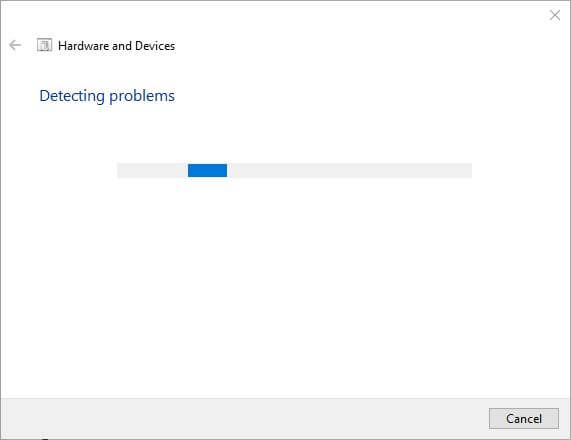
4. Dostosuj ścieżkę i literę dysku dla WD My Passport Ultra
- System Windows może wykryć My Passport Ultra, gdy użytkownicy zmienią literę dysku i ścieżkę. Aby to zrobić, otwórz okno dialogowe Uruchom, naciskając klawisz Windows + klawisz skrótu R.
- Wpisz „diskmgmt.msc” w Uruchom i kliknij dobrze przycisk.
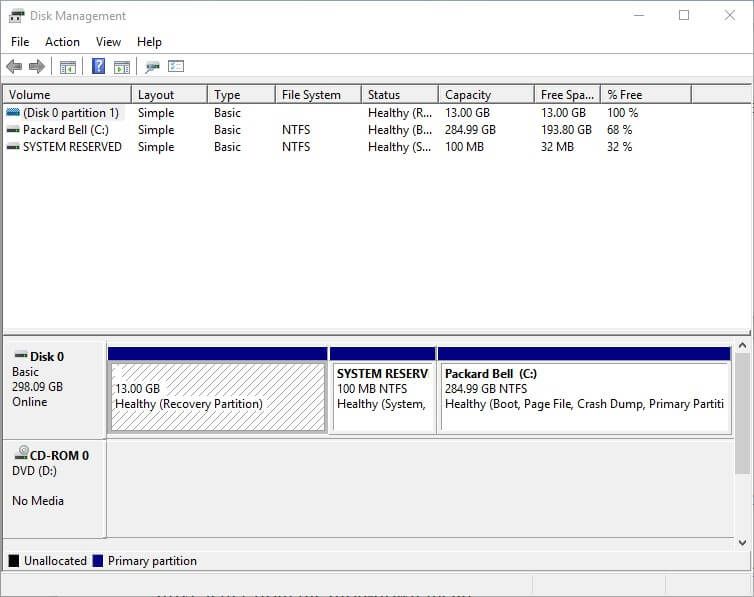
- Następnie kliknij prawym przyciskiem myszy dysk WD My Passport Ultra w oknie Zarządzanie dyskami i wybierz Zmień literę dysku i ścieżki opcja.
- Aby przypisać literę dysku, kliknij Dodaj i wybierz Przypisz następującą literę dysku opcja. Następnie wybierz literę dysku z menu rozwijanego.
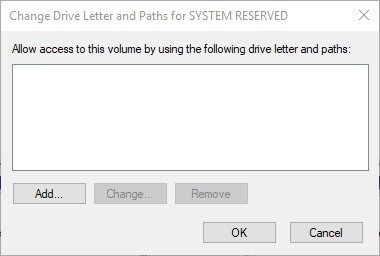
- Alternatywnie użytkownicy mogą kliknąć Zmiana przycisk, aby wybrać alternatywną literę dysku.
- Następnie naciśnij dobrze przycisk, aby zastosować nową literę dysku.
- Uruchom ponownie system Windows 10 po zmodyfikowaniu litery dysku.
— ZWIĄZANE: Zewnętrzny dysk USB nie wyświetla się na komputerze: 10 sposobów na rozwiązanie tego problemu
5. Sprawdź system plików dysku za pomocą EaseUS Partition Manager
System plików na dysku My Passport Ultra może być uszkodzony. Użytkownicy mogą sprawdzić i naprawić uszkodzone pliki systemowe za pomocą oprogramowania EaseUS Partition Master. Kliknij Darmowe pobieranie na stronie oprogramowania, aby dodać bezpłatne oprogramowanie do partycji EaseUS do systemu Windows.
Po zainstalowaniu oprogramowania podłącz dysk My Passport Ultra HDD do komputera stacjonarnego lub laptopa. Otwórz program EaseUS Partition Master i kliknij prawym przyciskiem myszy dysk My Passport Ultra, aby go wybrać Sprawdź system plików. Otworzy się okno Sprawdź system plików. Kliknij Początek przycisk, aby sprawdzić system plików.
6. Zaktualizuj kontroler USB i sterowniki urządzeń WD My Passport Ultra
Odświeżanie sterowników urządzeń często naprawia urządzenia, które nie są rozpoznawane. W takim przypadku użytkownicy mogą potrzebować zaktualizować kontroler USB lub sterowniki My Passport Ultra. Oprogramowanie do aktualizacji sterowników zapewnia szybki i prosty sposób skanowania w poszukiwaniu przestarzałych lub uszkodzonych sterowników wymagających aktualizacji.
Driver Booster 6 wykrywa i aktualizuje miliony sterowników. To jedno z najlepszych programów do aktualizacji sterowników. Kliknij Darmowe pobieranie przycisk poniżej, aby zapisać instalator, za pomocą którego użytkownicy mogą zainstalować Driver Booster 6.
- Pobierz teraz Driver Booster 6 Pro za darmo
Gdy użytkownicy uruchamiają Driver Booster 6, skanuje w poszukiwaniu sterowników, które wymagają aktualizacji lub wymiany. Oprogramowanie wyświetla sterowniki jako nieaktualne, brakujące lub wadliwe. Może wyświetlać kontrolery USB lub dysk twardy My Passport Ultra jako urządzenia ze sterownikami, które wymagają aktualizacji. wciśnij Aktualizuj teraz przycisk, aby zaktualizować sterowniki.
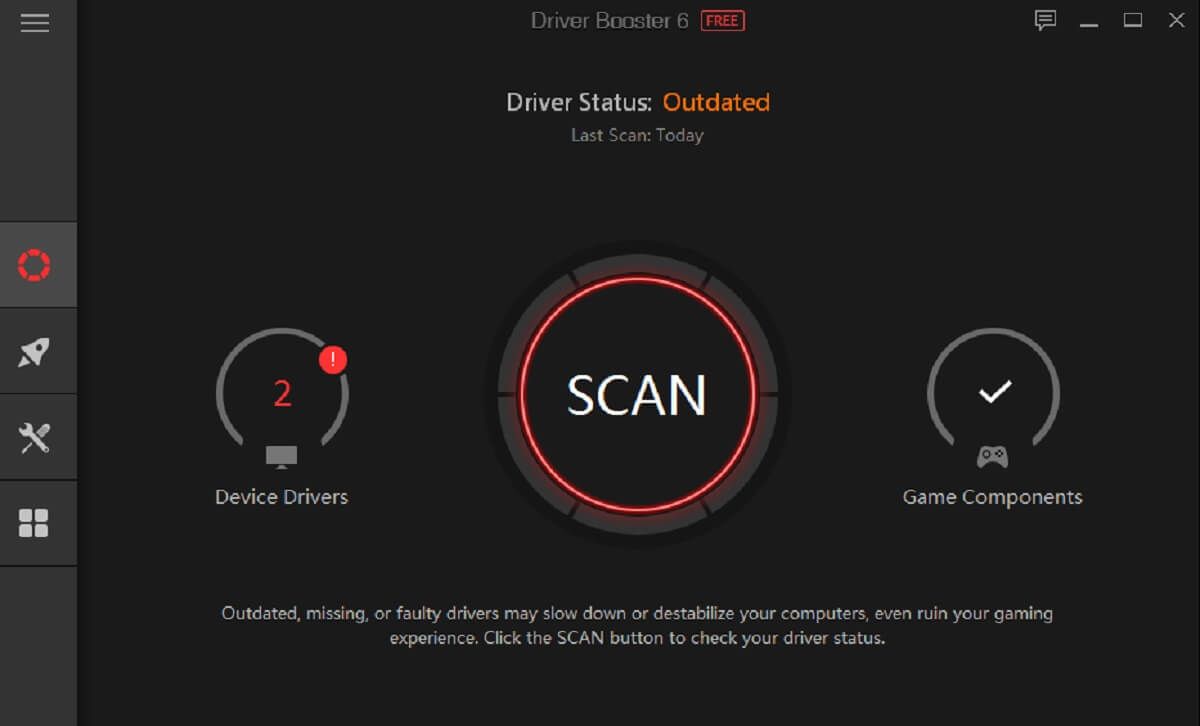
Jeśli żadna z powyższych rozdzielczości nie naprawi WD My Passport Ultra, gdy nie zostanie wykryta, dysk może wymagać naprawy. My Passport Ultra objęty jest trzyletnią gwarancją. W związku z tym użytkownicy mogą zwrócić zewnętrzny dysk twardy firmie Western Digital w celu ewentualnych napraw w tym okresie gwarancji.

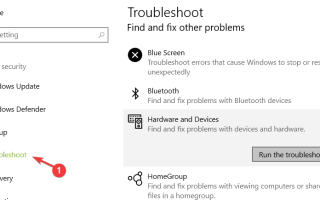

![Czy chcesz zezwolić na następujący program nieznanego wydawcy …? [NAPRAWIĆ]](https://pogotowie-komputerowe.org.pl/wp-content/cache/thumb/b9/9a8a74d915fb5b9_150x95.jpg)
![Włącz DirectPlay w Windows 10 [PRZEWODNIK DLA GRACZY]](https://pogotowie-komputerowe.org.pl/wp-content/cache/thumb/c4/7b66190c67533c4_150x95.jpg)
![Klawisz ESC nie działa w systemie Windows 10 [NAJLEPSZE ROZWIĄZANIA]](https://pogotowie-komputerowe.org.pl/wp-content/cache/thumb/2b/3fe2c3cb63c1d2b_150x95.png)