Klawisz Escape na klawiaturze jest standardowym klawiszem „wyciągnij mnie” z oprogramowania komputerowego od początku istnienia komputerów.
To była bardzo łatwa metoda na wyjście z różnych scenariuszy na komputerze, ale przez ostatnie 10 lat programiści zaczęli koncentrować się na funkcjach użyteczności i posiadaniu jednego klawisza na klawiaturze, który po przypadkowym naciśnięciu może zamknąć aplikację, jest wielkim nie- Nie.
W tym artykule omówimy sposoby rozwiązywania problemów z klawiszem Escape w systemie Windows 10 w różnych scenariuszach.
Co mogę zrobić, jeśli klawisz ESC nie działa w systemie Windows 10?
- Użyj SHIFT + Escape
- Przetestuj klawiaturę
- Sprawdź swój sterownik
- Sprawdź wirusy
- Uruchom narzędzie do rozwiązywania problemów z klawiaturą
- Odinstaluj sterownik urządzenia wskazującego Synaptics
- Wyłącz klucze filtrów
- Odinstaluj ostatnio pobrane oprogramowanie
- Sprawdź klawiaturę pod kątem kurzu lub ciał obcych
1. Użyj klawiszy SHIFT + Escape
Jak powiedziałem w pierwszym akapicie, łatwość użycia klawisza Escape w przeszłości powodowała wiele problemów, gdyby został naciśnięty przypadkowo.
Dlatego większość nowszych aplikacji przełączyła się teraz na używanie SHIFT + Escape kombinacja klawiszy.
Na przykład Google Chrome używa kombinacji klawiszy SHIFT + Escape, aby zapewnić dostęp do wewnętrznego menedżera zadań, jak widać na poniższym obrazku.
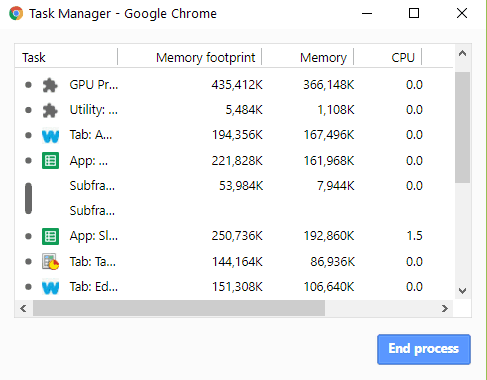
Masz problemy z klawiszem SHIFT? Licz na nas, że szybko je rozwiążemy.
2. Przetestuj klawiaturę
Czasami problem nie dotyczy systemu operacyjnego, ale sprzętu. Klawiatury i myszy są prawdopodobnie najczęściej używanymi i nadużywanymi komponentami wejściowymi na komputerze, co oznacza, że mają tendencję do psucia się częściej niż inne komponenty.
Jeśli klawiatura jest podłączona do komputera za pomocą gniazda USB lub PS / 2, możesz ją odłączyć i zainstalować na innym komputerze. W ten sposób możesz sprawdzić, czy problem dotyczy komputera lub klawiatury.
Możesz także spróbować podłączyć inną klawiaturę do swojego komputera i spróbować użyć klawisza Escape na tym. Lub po prostu kup nową klawiaturę.
Twoja klawiatura wpisuje cyfry zamiast liter? Nie martw się, mamy dla Ciebie odpowiednie rozwiązanie.
3. Sprawdź sterownik
Sterownik klawiatury tłumaczy dane wejściowe z klawiatury, aby system mógł je odczytać. Sterowniki, podobnie jak inne pliki komputerowe, mogą zostać uszkodzone przez inne oprogramowanie lub wirusy.
Może to być również spowodowane aktualizacją lub obniżeniem poziomu systemu operacyjnego, jeśli zainstalowany sterownik nie jest w pełni zgodny z nową wersją.
Metodą, którą zwykle zalecamy w celu rozwiązania tego problemu, jest odinstalowanie bieżącego sterownika i ponowne zainstalowanie go przez system Windows:
- Możesz to osiągnąć przez kliknięcie prawym przyciskiem na Przycisk Start i wybierając Menadżer urządzeń.
- Stąd rozwiń Klawiatury lista, kliknij prawym przyciskiem myszy na bieżącej klawiaturze i wybierz Odinstaluj, jak na obrazku poniżej.

- Potwierdź to, klikając dobrze w następnym oknie dialogowym.
Po usunięciu klawiatury z listy uruchom ponownie komputer, aby ponownie załadować system operacyjny i zmusić go do wykrycia klawiatury. Następnie przeinstaluje sterownik i, mam nadzieję, naprawi problem.
System Windows nie może automatycznie znaleźć i pobrać nowych sterowników? Nie martw się, zapewniamy Ci ochronę.
UWAGA: Nowsze klawiatury USB są bardziej skomplikowane niż kiedyś. Teraz mają diody LED z 16 milionami kolorów, złącza USB i audio, a nawet trackpady lub specjalne klawisze.
Aby wykorzystać je w pełni, będziesz musiał zainstalować sterownik dostarczony przez producenta. Możesz to znaleźć na dołączonej płycie CD / DVD lub pobierając ją ze strony producenta.
Czy wiesz, że większość użytkowników systemu Windows 10 ma nieaktualne sterowniki? Bądź o krok do przodu, korzystając z tego przewodnika.
Aktualizuj sterowniki automatycznie (sugerowane)
Bezpieczniejszym i łatwiejszym sposobem aktualizacji sterowników na komputerze z systemem Windows jest użycie automatycznego narzędzia. Zdecydowanie polecamy Tweakbit Driver Updater narzędzie.
Automatycznie identyfikuje każde urządzenie na twoim komputerze i dopasowuje je do najnowszych wersji sterowników z obszernej internetowej bazy danych. W ten sposób zabezpieczysz system przed pobieraniem i instalowaniem niewłaściwych wersji sterowników.
Oto jak to działa:
- Ściągnij i zainstaluj TweakBit Driver Updater

- Po zainstalowaniu program automatycznie rozpocznie skanowanie komputera w poszukiwaniu nieaktualnych sterowników. Driver Updater sprawdzi zainstalowane wersje sterowników w bazie danych najnowszych wersji w chmurze i zaleci odpowiednie aktualizacje. Wszystko, co musisz zrobić, to czekać na zakończenie skanowania.

- Po zakończeniu skanowania otrzymasz raport o wszystkich problemowych sterownikach znalezionych na twoim komputerze. Przejrzyj listę i sprawdź, czy chcesz zaktualizować każdy sterownik osobno, czy wszystkie naraz. Aby zaktualizować jeden sterownik na raz, kliknij link „Aktualizuj sterownik” obok nazwy sterownika. Lub po prostu kliknij przycisk „Aktualizuj wszystko” u dołu, aby automatycznie zainstalować wszystkie zalecane aktualizacje.

Uwaga: Niektóre sterowniki muszą być instalowane w kilku krokach, więc będziesz musiał nacisnąć przycisk „Aktualizuj” kilka razy, aż wszystkie jego składniki zostaną zainstalowane.
- Ściągnij i zainstaluj TweakBit Driver Updater
Zrzeczenie się: niektóre funkcje tego narzędzia nie są darmowe.
4. Sprawdź, czy nie ma wirusów
Wirusy stały się naprawdę skomplikowane przez lata i mogą nawet przejąć kontrolę nad komponentami sprzętowymi. W rzeczywistości większość problemów z oprogramowaniem komputerowym jest spowodowana przez różne typy wirusów.
Jeśli masz zainstalowane oprogramowanie antywirusowe innej firmy, możesz użyć go do przeskanowania komputera.
Jeśli nie, system Windows 10 jest wyposażony w program Windows Defender, własne oprogramowanie antywirusowe Microsofts. Możesz uzyskać do niego dostęp poprzez kliknięcie na Przycisk Start i wybierając Wszystkie aplikacje. Pod System Windows znajdziesz Windows Defender którą możesz otworzyć klikając na nią.

Wykonaj pełne skanowanie systemu bezpośrednio z Windows Defender. Dowiedz się, jak to się robi tutaj!
Innym sposobem na usunięcie wirusów z komputera jest użycie Malwarebytes Anti-Malware. To oprogramowanie antywirusowe jest bezpłatne do użytku osobistego i można je pobrać stąd.

5. Uruchom narzędzie do rozwiązywania problemów z klawiaturą
Windows 10 zawiera szereg narzędzi do rozwiązywania problemów, których można użyć do szybkiego rozwiązania różnych problemów. Dostępne jest również dedykowane narzędzie do rozwiązywania problemów z klawiaturą, więc używaj go, jeśli klawisz ESC nadal nie działa.
- Przejdź do Ustawienia> Aktualizacja Bezpieczeństwo> kliknij Rozwiązywanie problemów na lewym panelu
- Przejdź do „Znajdź i napraw inne problemy”> przewiń w dół
- Wybierz narzędzie do rozwiązywania problemów z klawiaturą> uruchom je, a następnie sprawdź, czy klawisz ESC działa.
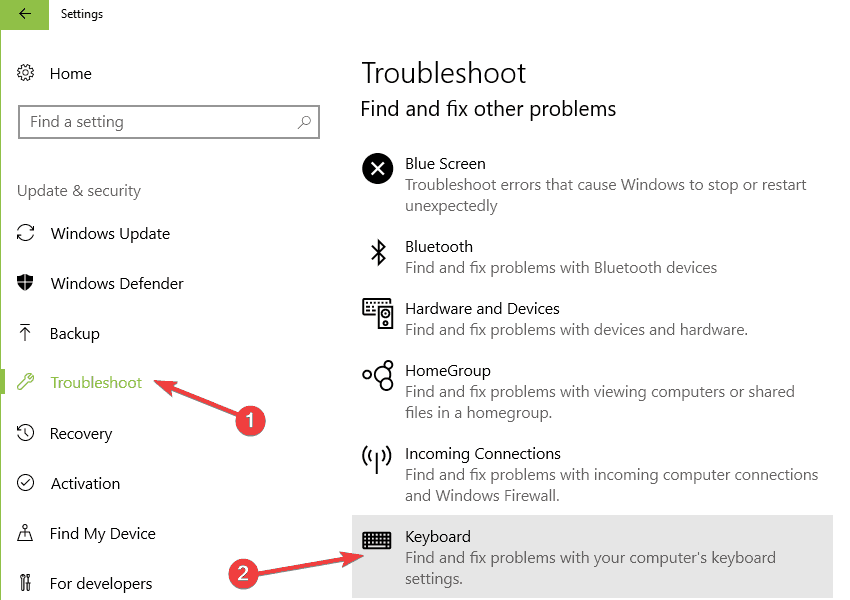
Jeśli masz problemy z otwarciem aplikacji Ustawienia, zapoznaj się z tym artykułem, aby rozwiązać problem.
Jeśli narzędzie do rozwiązywania problemów zatrzyma się przed ukończeniem procesu, napraw je za pomocą tego pełnego przewodnika.
6. Odinstaluj sterownik urządzenia wskazującego Synaptics
Jeśli domyślny sterownik wchodzi w konflikt z systemem Windows 10, niektóre klucze mogą nie działać. Możesz rozwiązać ten problem, odinstalowując sterownik urządzenia wskazującego Synaptics.
Wystarczy przejść do Panelu sterowania i przejść do sekcji „Odinstaluj program”. Odinstaluj stamtąd sterownik urządzenia wskazującego Synaptics.

Nie możesz otworzyć Panelu sterowania? Przejrzyj ten przewodnik krok po kroku, aby znaleźć rozwiązanie.
7. Wyłącz klucze filtrów
Filtruj klawisze to opcja, która informuje system Windows 10, aby po prostu ignorował określone lub powtarzane naciśnięcia klawiszy. Czasami komputer może włączyć tę funkcję samodzielnie.
Upewnij się, że klucze filtrów nie uniemożliwiają korzystania z klucza ESC. Oto krok, który należy wykonać, aby wyłączyć tę funkcję:
- Iść do Panel sterowania> wpisz „łatwość dostępu” w polu wyszukiwania i otwórz Łatwość dostępu Środek.

- Nawigować do Ułatw obsługę klawiatury opcja.

- Przewiń w dół i wybierz Filtruj klucze. Odznacz Włącz klucze filtrów opcja> hit Zastosować > dobrze.

8. Odinstaluj ostatnio pobrane oprogramowanie
Jeśli nie możesz użyć klawisza ESC po zainstalowaniu określonej aplikacji lub oprogramowania, spróbuj usunąć odpowiedni program, aby zobaczyć, czy to obejście rozwiązuje problem.
- Przejdź do Start> wpisz „panel sterowania”> kliknij dwukrotnie pierwszy wynik, aby uruchomić Panel sterowania
- Przejdź do Programy> Odinstaluj program

- Wybierz ostatnio zainstalowane oprogramowanie> kliknij Odinstaluj

- Uruchom ponownie komputer i sprawdź, czy klawisz ESC reaguje teraz.
Aby uzyskać dodatkowe informacje na temat odinstalowywania programów i aplikacji w systemie Windows 10, zapoznaj się z tym pełnym przewodnikiem.
Szukasz rozwiązania programowego do całkowitego usuwania aplikacji z komputera? Te deinstalatory z pewnością wykonają zadanie.
9. Sprawdź klawiaturę pod kątem kurzu lub ciał obcych
Upewnij się, że klawiatura jest wolna od kurzu, brudu i innych ciał obcych. Możesz po prostu odwrócić go do góry nogami, aby wypadły jakieś drobinki kurzu lub zanieczyszczenia.
Możesz także użyć sprężonego powietrza, aby wydmuchać kurz ze szczelin na klawiaturze. Jeśli znasz się na technologii, możesz zdemontować klawiaturę.
Pamiętaj jednak, że takie podejście może unieważnić gwarancję producenta, więc postępuj na własne ryzyko.
Jeśli powyższe kroki nie naprawiły klucza Escape, podaj więcej szczegółów na temat swojego problemu w sekcji komentarzy poniżej, a my postaramy się jak najlepiej pomóc.









![Klawisz ESC nie działa w systemie Windows 10 [NAJLEPSZE ROZWIĄZANIA]](https://pogotowie-komputerowe.org.pl/wp-content/cache/thumb/2b/3fe2c3cb63c1d2b_320x200.png)



