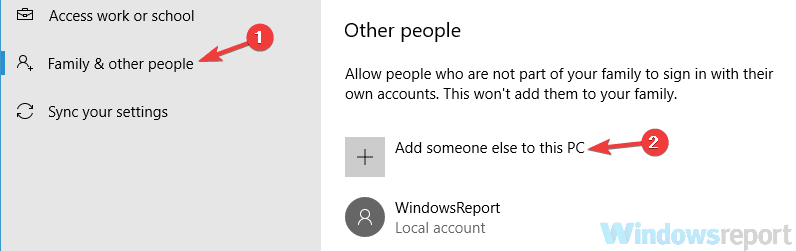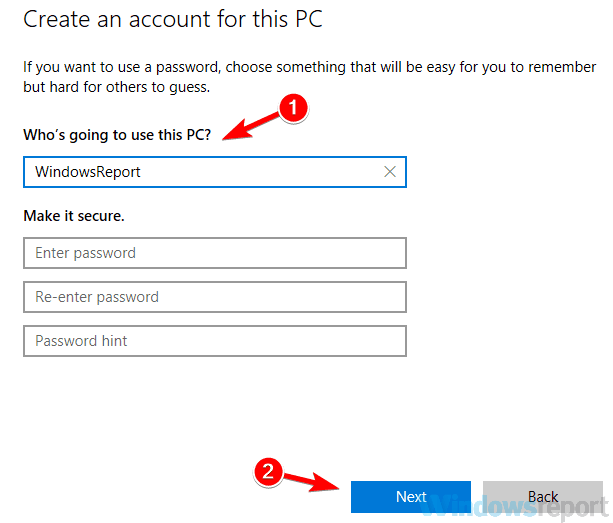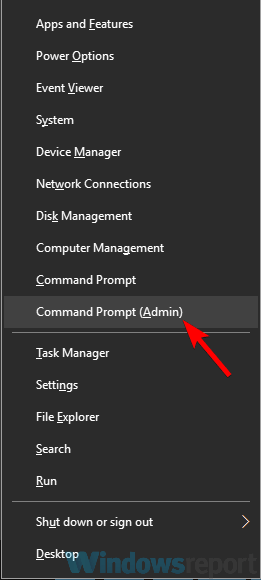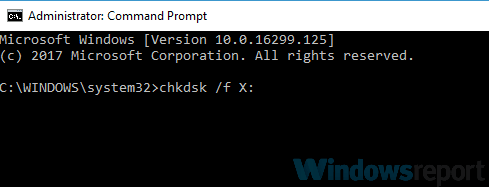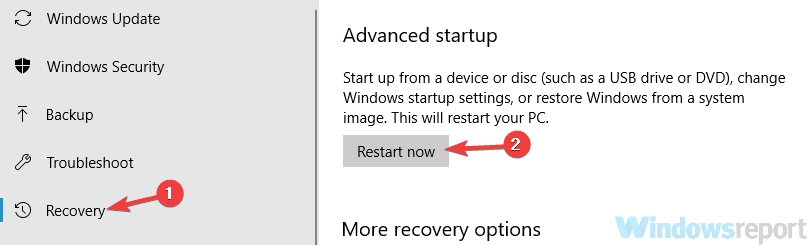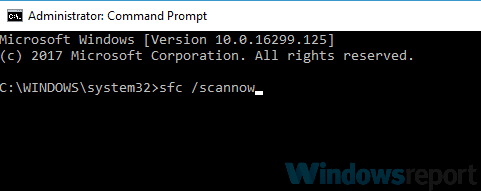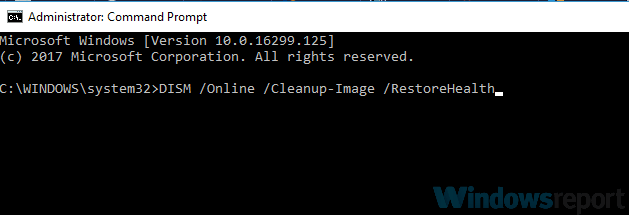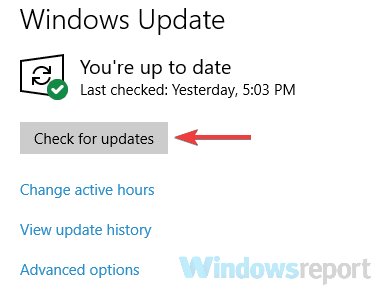Menedżer zadań jest przydatnym narzędziem, ale niektórzy użytkownicy zgłosili, że Menedżer zadań wolno otwiera się na komputerze. Może to stanowić problem, zwłaszcza jeśli masz proces, który chcesz zakończyć, ale istnieje sposób na jego rozwiązanie.
Menedżer zadań jest jednym z najbardziej przydatnych narzędzi w systemie Windows, ale czasami mogą wystąpić problemy z Menedżerem zadań. Mówiąc o problemach, oto kilka typowych problemów zgłaszanych przez użytkowników:
- Menedżer zadań trwa wiecznie, aby otworzyć system Windows 10, nie odpowiada — Wielu użytkowników zgłosiło, że Menedżer zadań uruchamia się powoli lub w ogóle nie odpowiada. Może się to zdarzyć z powodu programu antywirusowego, więc może być konieczna zmiana jego ustawień lub usunięcie.
- Opóźnienie Menedżera zadań Windows 10 — Niektórzy użytkownicy zgłosili, że Menedżer zadań jest opóźniony z powodu programu PowerShell. Nie jesteśmy do końca pewni, w jaki sposób PowerShell zakłóca działanie Menedżera zadań, ale po wyłączeniu PowerShell problem powinien zostać rozwiązany.
- Menedżer zadań bardzo wolno, spowalnia komputer — Oto niektóre typowe problemy, które możesz napotkać, ale powinieneś być w stanie je rozwiązać, korzystając z jednego z naszych rozwiązań.
Menedżer zadań powoli się otwiera, jak to naprawić?
- Sprawdź swój program antywirusowy
- Wyłącz PowerShell
- Utwórz nowe konto użytkownika
- Wykonaj skanowanie chkdsk
- Użyj trybu awaryjnego
- Wykonaj skanowanie SFC i DISM
- Zainstaluj najnowsze aktualizacje
Rozwiązanie 1 — Sprawdź swój program antywirusowy
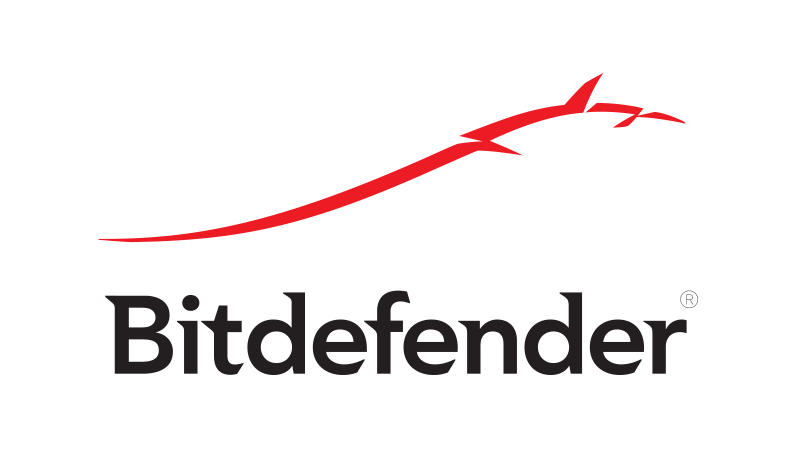
Jeśli Menedżer zadań reaguje wolno, problemem może być Twój program antywirusowy. Wielu użytkowników zgłosiło, że Webroot spowodował pojawienie się tego problemu, ale udało się go rozwiązać, zmieniając kilka ustawień.
Aby rozwiązać problem, upewnij się, że Menedżer zadań nie jest blokowany przez Webroot. Aby to naprawić, wykonaj następujące kroki:
- Idź do Blokuj / zezwalaj na pliki sekcji i kliknij Dodaj plik przycisk.
- Teraz wybierz taskmgr.exe. Możesz go znaleźć w C: Windowssystem32 informator.
- Wybierz Menadżer zadań z listy i ustaw na Dopuszczać.
- Teraz musisz zrobić to samo w Ochrona aplikacji Sekcja. Dodaj Menadżer zadań i ustaw na Dopuszczać.
Po dokonaniu tych zmian problem powinien zostać rozwiązany. W niektórych przypadkach dodanie wyjątków w programie antywirusowym nie pomoże, a jedynym sposobem na rozwiązanie tego problemu może być usunięcie programu antywirusowego.
Należy pamiętać, że przyczyną problemu mogą być również inne narzędzia antywirusowe, więc nawet jeśli problem jest zwykle powodowany przez Webroot, czasami mogą to powodować również inne narzędzia antywirusowe. Po usunięciu programu antywirusowego sprawdź, czy problem nadal występuje.
Jeśli problem nie pojawia się po usunięciu programu antywirusowego, należy rozważyć przejście na nowy program antywirusowy. Na rynku dostępnych jest wiele świetnych narzędzi antywirusowych, ale jeśli potrzebujesz niezawodnej ochrony, która w żaden sposób nie będzie kolidować z twoim systemem, zalecamy wypróbowanie Bitdefender. Najlepszy na świecie program antywirusowy przekształci Twój komputer w prawdziwą fortecę przed zagrożeniami cybernetycznymi.
— Pobierz Bitdefender Antivirus 2019 w specjalnej cenie 35%
Rozwiązanie 2 — Wyłącz PowerShell
Według niektórych użytkowników program Powershell może czasami powodować problemy z Menedżerem zadań na komputerze. Jest to niezwykły problem, ale jeśli Twój Menedżer zadań jest powolny, możesz rozwiązać problem, wyłączając PowerShell.
Nie jest to tak trudne, jak myślisz, i możesz to zrobić, wykonując następujące kroki:
- W polu Wyszukaj wpisz cechy okien. Wybierz Włącz lub wyłącz funkcje systemu Windows z listy wyników.
- Po otwarciu okna Funkcje systemu Windows zlokalizuj Windows PowerShell 2.0 na liście i odznacz ją. Teraz kliknij dobrze aby zapisać zmiany. Zostaniesz poproszony o ponowne uruchomienie komputera, więc pamiętaj, aby to zrobić.
Po ponownym uruchomieniu komputera sprawdź, czy problem nadal występuje. Wielu użytkowników zgłosiło, że wyłączenie PowerShell rozwiązało dla nich problem, więc koniecznie spróbuj.
Rozwiązanie 3 — Utwórz nowe konto użytkownika
Czasami mogą wystąpić problemy z Menedżerem zadań z powodu twojego konta użytkownika. Konta użytkowników mogą zostać uszkodzone z różnych powodów, a jeśli tak się stanie, najlepszym wyborem będzie utworzenie nowego konta użytkownika. Jest to dość proste i możesz to zrobić, wykonując następujące kroki:
- Otworzyć Aplikacja ustawień i przejdź do Konta Sekcja. Aby szybko otworzyć aplikację Ustawienia, możesz po prostu użyć Klawisz Windows + I skrót.
- Wybierać Rodzina inni ludzie z menu po lewej stronie. Kliknij Dodaj kogoś innego do tego komputera w prawym okienku.

- Wybierz Nie mam danych logowania tej osoby.
- Teraz wybierz Dodaj użytkownika bez konta Microsoft.
- Wprowadź żądaną nazwę użytkownika i hasło dla nowego konta i kliknij Kolejny.

Po utworzeniu nowego konta użytkownika przełącz się na to. Jeśli problem z Menedżerem zadań nie pojawia się na nowym koncie, przenieś do niego swoje pliki osobiste i użyj go zamiast starego konta.
Rozwiązanie 4 — Wykonaj skanowanie chkdsk
Czasami Menedżer zadań otwiera się powoli z powodu uszkodzenia pliku. Niektóre pliki mogą ulec uszkodzeniu, co może prowadzić do tego i wielu innych problemów. Aby rozwiązać problem, zaleca się naprawienie plików przez wykonanie skanowania chkdsk. Aby to zrobić, wykonaj następujące kroki:
- otwarty Wiersz polecenia jako administrator. Aby to zrobić, naciśnij Klawisz Windows + X lub kliknij prawym przyciskiem myszy przycisk Start. Teraz wybierz Wiersz polecenia (administrator) lub PowerShell (administrator) z menu.

- Po otwarciu wiersza polecenia wpisz chkdsk / f: X i naciśnij Wchodzić. Pamiętaj, aby zastąpić: X literą dysku systemowego. W większości przypadków byłoby to C.

- Wiersz polecenia poprosi teraz o zaplanowanie skanowania podczas następnego restartu. naciśnij Y potwierdzać.
Teraz wystarczy ponownie uruchomić komputer, a skanowanie rozpocznie się automatycznie i spróbuje naprawić uszkodzone pliki. Pamiętaj, że ten skan może potrwać około pół godziny, a czasem nawet dłużej, więc bądź cierpliwy i nie przerywaj go. Po zakończeniu skanowania sprawdź, czy problem nadal występuje.
Rozwiązanie 5 — Użyj trybu awaryjnego
Jeśli masz problemy z Menedżerem zadań, być może możesz rozwiązać problem po prostu w trybie awaryjnym. Jeśli nie wiesz, Tryb awaryjny jest specjalnym segmentem systemu Windows i działa z domyślnymi ustawieniami i sterownikami, więc idealnie nadaje się do rozwiązywania problemów. Aby przejść do trybu awaryjnego, wystarczy wykonać następujące czynności:
- Otworzyć Aplikacja ustawień i przejdź do Aktualizacja Bezpieczeństwo Sekcja.
- Teraz wybierz Poprawa w lewym okienku iw prawym okienku kliknij Zrestartuj teraz przycisk.
- Wybierz Rozwiązywanie problemów> Opcje zaawansowane> Ustawienia uruchamiania. Po wykonaniu tej czynności kliknij Uruchom ponownie przycisk.

- Po ponownym uruchomieniu komputera pojawi się lista opcji. Wybierz żądaną wersję trybu awaryjnego, po prostu naciskając odpowiedni klawisz na klawiaturze.
Po przejściu do trybu awaryjnego sprawdź, czy problem nadal występuje. Jeśli problem nie pojawia się w trybie awaryjnym, oznacza to, że problem jest związany z Twoimi ustawieniami lub profilem użytkownika, dzięki czemu możesz rozpocząć rozwiązywanie problemu.
Rozwiązanie 6 — Wykonaj skanowanie SFC i DISM
Jak już wspomnieliśmy w naszych poprzednich rozwiązaniach, czasami uszkodzenie pliku może prowadzić do tego i wielu innych problemów. Jeśli instalacja systemu Windows jest uszkodzona, Menedżer zadań może spowolnić odpowiedź. Możesz to jednak naprawić, wykonując następujące czynności:
- otwarty Wiersz polecenia jako administrator.
- Po uruchomieniu wiersza polecenia wprowadź sfc / scannow i naciśnij Wchodzić uruchomić.

- Rozpocznie się skanowanie. Ten proces może potrwać około 15 minut lub dłużej, więc nie przeszkadzaj.
Po zakończeniu skanowania SFC musisz sprawdzić, czy problem nadal występuje. Jeśli SFC nie rozwiązało problemu lub w ogóle nie możesz uruchomić skanowania SFC, musisz zamiast tego użyć DISM:
- Początek Wiersz polecenia jako administrator.
- Teraz wejdź DISM / Online / Cleanup-Image / RestoreHealth polecenie i naciśnij Wchodzić uruchomić.

- Rozpocznie się skanowanie DISM. To skanowanie może potrwać około 20 minut lub dłużej, więc staraj się go nie przerywać.
Po zakończeniu skanowania sprawdź, czy problem nadal występuje. Jeśli wcześniej nie można było uruchomić skanowania SFC, spróbuj uruchomić go teraz i sprawdź, czy to pomoże.
Rozwiązanie 7 — Zainstaluj najnowsze aktualizacje
Jeśli nadal występują problemy z Menedżerem zadań, przyczyną mogą być pewne usterki lub błędy w systemie. Błędy i usterki mogą pojawiać się z różnych powodów, ale najlepszym sposobem radzenia sobie z nimi jest aktualizowanie systemu.
System Windows pobiera najnowsze aktualizacje automatycznie, ale możesz także pobrać aktualizacje samodzielnie, wykonując następujące czynności:
- Otworzyć Aplikacja ustawień i idź do Aktualizacja Bezpieczeństwo Sekcja.
- Teraz kliknij Sprawdź aktualizacje przycisk.

Jeśli jakieś aktualizacje są dostępne, zostaną one automatycznie pobrane w tle i zainstalowane zaraz po ponownym uruchomieniu komputera. Po zaktualizowaniu systemu sprawdź, czy problem nadal występuje.
Istnieje wiele problemów, które mogą pojawić się w Menedżerze zadań, a jeśli Menedżer zadań powolnie się otwiera lub wolno reaguje na komputerze, problem najprawdopodobniej związany jest z antywirusem lub uszkodzeniem plików. Powinieneś jednak być w stanie rozwiązać problem za pomocą jednego z naszych rozwiązań.