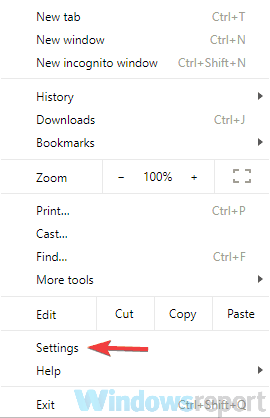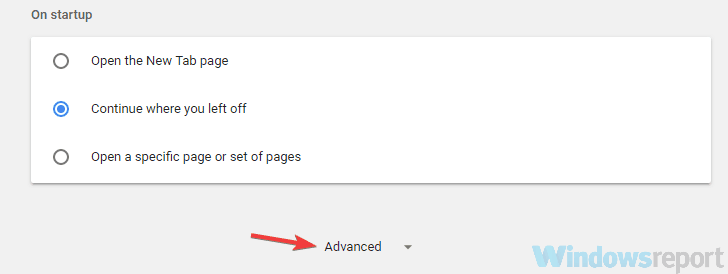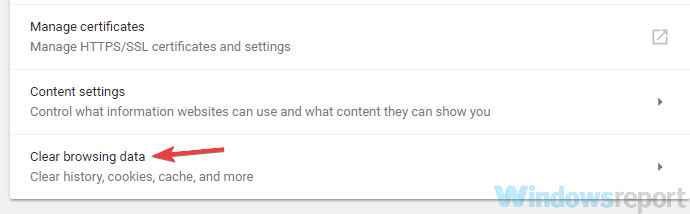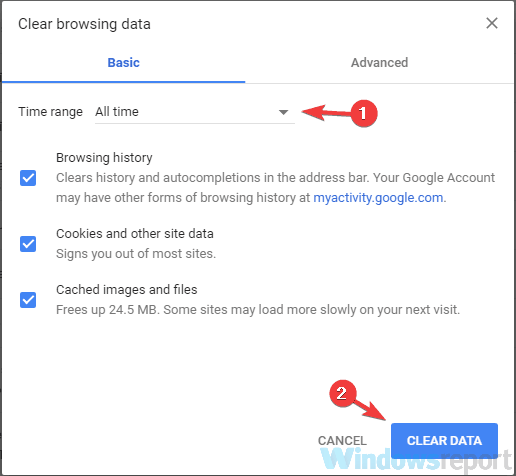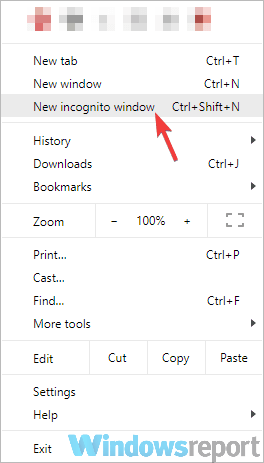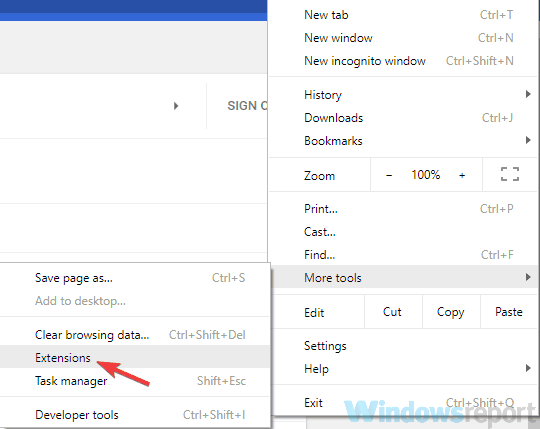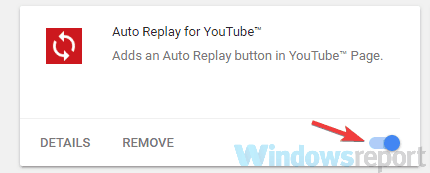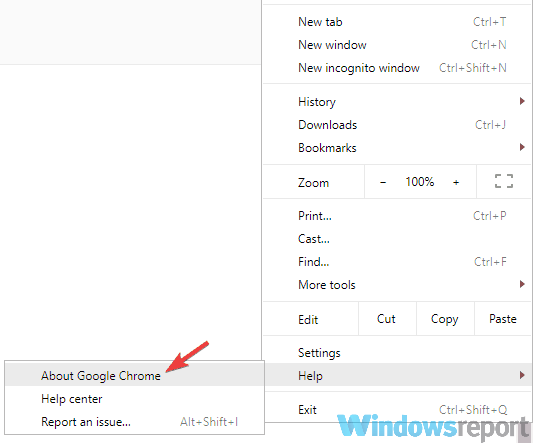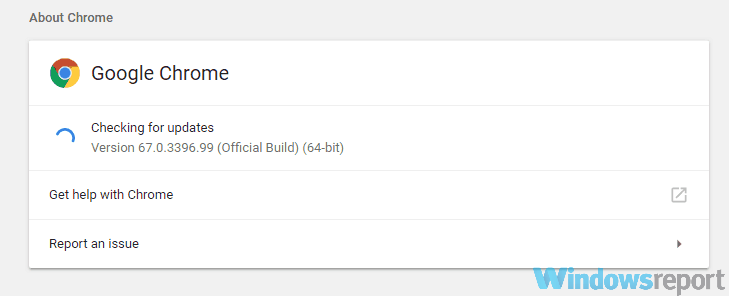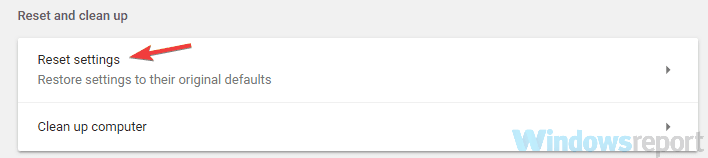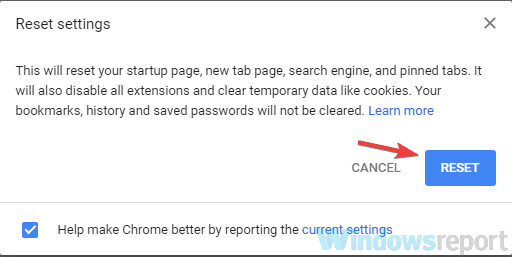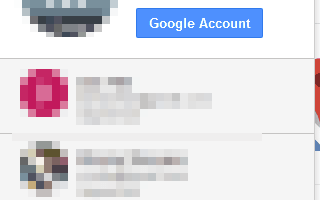Mapy Google to świetna usługa, ale czasami użytkownicy zgłaszali różne problemy z Mapami Google na swoim komputerze. Problemy te mogą być drobnymi usterkami, ale niektóre mogą uniemożliwić pełne korzystanie z Map Google, dlatego dzisiaj pokażemy, jak je naprawić.
Mapy Google to użyteczna usługa, ale czasami mogą się z nią pojawiać problemy. Mówiąc o problemach, oto kilka typowych problemów zgłaszanych przez użytkowników:
- Mapy Google nie działają z Chrome — Wielu użytkowników zgłosiło, że Mapy Google nie działają poprawnie w Chrome. Może to stanowić problem, ale większość naszych rozwiązań jest przeznaczona dla Google Chrome, więc powinieneś być w stanie łatwo rozwiązać problem.
- Mapy Google nie działają poprawnie — Ten problem może czasem wystąpić z powodu przeglądarki lub konta Google. Aby rozwiązać problem, wyloguj się ze swojego konta Google i spróbuj ponownie użyć Map Google. Jeśli to nie działa, wypróbuj inną przeglądarkę.
Problemy z Mapami Google, jak je naprawić w systemie Windows 10?
- Wyloguj się ze swojego konta Google
- Spróbuj użyć innej przeglądarki
- Wyczyść pamięć podręczną i usuń pliki cookie
- Spróbuj użyć trybu incognito
- Wyłącz wszystkie rozszerzenia
- Upewnij się, że Twoja przeglądarka jest aktualna
- Zresetuj Google Chrome
- Zainstaluj ponownie przeglądarkę
Rozwiązanie 1 — Wyloguj się ze swojego konta Google
Jeśli masz konto Gmail lub YouTube, na pewno masz również konto Google. Według użytkowników czasami konto Google może zakłócać działanie Map Google i powodować różne problemy. Możesz to jednak naprawić, wylogowując się z konta Google.
Jest to dość proste i możesz to zrobić, wykonując następujące kroki:
- Otwórz przeglądarkę i przejdź do strony Google.
- W prawym górnym rogu powinien być widoczny przycisk konta. Kliknij i wybierz Wyloguj się z menu.
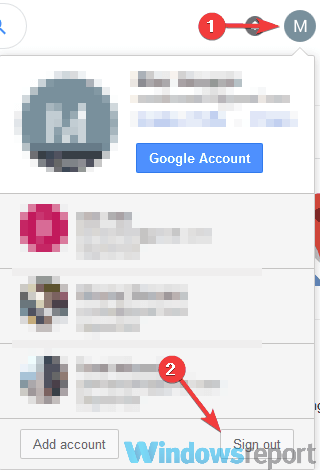
Po wykonaniu tej czynności spróbuj uzyskać dostęp do Map Google i sprawdź, czy działa. Pamiętaj, że to tylko obejście problemu, a jeśli wylogujesz się ze swojego konta Google, wylogujesz się z innych usług Google.
Rozwiązanie 2 — Spróbuj użyć innej przeglądarki
Według użytkowników, czasami Mapy Google mogą pojawiać się tylko w określonej przeglądarce. Aby rozwiązać ten problem, użytkownicy sugerują wypróbowanie Map Google w innej przeglądarce. Najwyraźniej Mapy Google działają idealnie w przeglądarce Firefox, podczas gdy problem pojawia się tylko w przeglądarce Chrome.
Nie musisz jednak pobierać i używać Firefoksa, aby rozwiązać ten problem, możesz po prostu użyć Microsoft Edge i sprawdzić, czy działa.
Rozwiązanie 3 — Wyczyść pamięć podręczną i usuń pliki cookie
Według użytkowników czasami mogą wystąpić problemy z Mapami Google, takie jak pusta mapa z powodu plików cookie. Wiele stron internetowych używa plików cookie do przechowywania niektórych danych tymczasowych na komputerze, ale jeśli pliki cookie zostaną uszkodzone, możesz napotkać ten problem. Możesz jednak rozwiązać problem, usuwając pamięć podręczną i pliki cookie.
Jest to dość proste i możesz to zrobić, wykonując następujące kroki:
- Otwórz przeglądarkę.
- Kliknij Menu ikona w prawym górnym rogu. Wybierz Ustawienia z menu.

- Pojawi się karta Ustawienia. Przewiń na dół strony i kliknij zaawansowane.

- Teraz wybierz Wyczyść dane przeglądania.

- Ustaw zakres czasu na Cały czas. Teraz kliknij Wyczyść dane przycisk.

Po zakończeniu procesu pamięć podręczna zostanie wyczyszczona, a problem powinien zostać całkowicie rozwiązany.
Rozwiązanie 4 — Spróbuj użyć trybu incognito
W niektórych przypadkach problemy z Mapami Google mogą wystąpić z powodu twoich rozszerzeń lub pamięci podręcznej. Jednym ze sposobów rozwiązania tego problemu jest próba otwarcia Map Google w trybie incognito. Jeśli nie wiesz, tryb incognito to tryb specjalny, który otworzy nowe okno przeglądarki i pozwoli surfować po Internecie bez żadnych rozszerzeń.
Ponadto ten tryb nie zapisuje żadnej pamięci podręcznej ani historii na komputerze. Aby przejść do trybu incognito, wykonaj następujące czynności:
- Kliknij Menu ikona w prawym górnym rogu.
- Wybierz Nowe okno incognito z menu.

Po wykonaniu tej czynności spróbuj otworzyć Mapy Google w trybie incognito. Jeśli Mapy Google działają w trybie incognito, oznacza to, że problemem jest pamięć podręczna lub rozszerzenia.
Rozwiązanie 5 — Wyłącz wszystkie rozszerzenia
Wielu użytkowników używa różnych rozszerzeń w swoich przeglądarkach w celu zwiększenia ich funkcjonalności. Czasami jednak te rozszerzenia mogą powodować problemy z niektórymi witrynami i usługami. Jeśli masz problemy z Mapami Google, możliwe, że przyczyną jest jedno z Twoich rozszerzeń. Aby rozwiązać problem, zalecamy znalezienie i wyłączenie wszystkich rozszerzeń oraz sprawdzenie, czy to rozwiązuje problem. Aby to zrobić, wykonaj następujące kroki:
- Kliknij Menu ikona w prawym górnym rogu. Wybierz Więcej narzędzi> Rozszerzenia z menu.

- Pojawi się lista wszystkich zainstalowanych rozszerzeń. Kliknij przełącznik obok nazwy rozszerzenia, aby je wyłączyć. Powtarzaj ten krok, aż wyłączysz wszystkie rozszerzenia.

- Po wyłączeniu wszystkich rozszerzeń uruchom ponownie przeglądarkę i sprawdź, czy problem nadal występuje.
Jeśli problem już się nie pojawia, jest pewne, że przyczyną było jedno z dostępnych rozszerzeń. Aby wskazać przyczynę, musisz włączyć rozszerzenia 1 i spróbować odtworzyć problem. Po znalezieniu problematycznego rozszerzenia wyłącz je lub usuń, a problem zostanie rozwiązany na stałe.
Rozwiązanie 6 — Upewnij się, że Twoja przeglądarka jest aktualna
Według użytkowników, jeśli masz problemy z Mapami Google, możliwe, że przyczyną problemu jest Twoja przeglądarka. Czasami mogą wystąpić pewne usterki w przeglądarce, a najlepszym sposobem radzenia sobie z nimi jest upewnienie się, że przeglądarka jest aktualna.
Zwykle przeglądarka aktualizuje się automatycznie, ale możesz też sprawdzić aktualizacje ręcznie. Aby to zrobić, wykonaj następujące kroki:
- Kliknij Menu ikona w prawym górnym rogu. Wybierz Pomoc> Informacje o Google Chrome.

- Powinna pojawić się nowa karta, a Google Chrome spróbuje pobrać najnowsze aktualizacje.

Po zainstalowaniu najnowszych aktualizacji sprawdź, czy problem nadal występuje.
Rozwiązanie 7 — Zresetuj Google Chrome
Według użytkowników w niektórych przypadkach problemy z Mapami Google mogą wystąpić z powodu Twoich ustawień. Czasami Twoja przeglądarka może nie być poprawnie skonfigurowana, co może powodować ten i wiele innych problemów.
Możesz jednak rozwiązać większość tych problemów, resetując Google Chrome do domyślnych. Jest to dość proste, a dzięki temu przywrócisz ustawienia domyślne i naprawisz różnego rodzaju problemy po drodze. Jest to dość proste i możesz to zrobić, wykonując następujące kroki:
- Otworzyć Karta Ustawienia w Chrome przewiń do końca i kliknij zaawansowane.
- Teraz kliknij Resetowanie ustawień w sekcji Resetowanie i czyszczenie.

- Kliknij Resetowanie przycisk.

Po wykonaniu tej czynności Chrome zresetuje się do ustawień domyślnych i problem powinien zostać rozwiązany. Pamiętaj, że zresetowanie Chrome spowoduje usunięcie wszystkich rozszerzeń i historii przeglądania, więc możesz zsynchronizować je lub wykonać kopię zapasową.
Rozwiązanie 8 — Zainstaluj ponownie przeglądarkę
Jeśli problemy z Mapami Google nadal się pojawiają, być może będziesz w stanie rozwiązać problem po prostu instalując ponownie Google Chrome. Można to zrobić na kilka sposobów, ale najlepszą metodą jest użycie oprogramowania do odinstalowywania.
Jeśli nie wiesz, oprogramowanie do odinstalowywania to specjalna aplikacja, która może całkowicie usunąć dowolną aplikację z komputera. W przeciwieństwie do zwykłego procesu odinstalowywania oprogramowanie dezinstalacyjne usunie wszystkie pliki i wpisy rejestru związane z aplikacją, którą próbujesz usunąć. W ten sposób upewnisz się, że aplikacja została całkowicie usunięta.
- Pobierz teraz IObit Uninstaller PRO 7 za darmo
Po całkowitym usunięciu Chrome zainstaluj go ponownie i sprawdź, czy problem nadal występuje. Możesz też spróbować użyć wersji Beta lub Canary i sprawdzić, czy działają. Te dwie wersje są przeznaczone do testowania, ale zazwyczaj mają najnowsze dostępne łaty, więc możesz je również wypróbować.
Mapy Google to niezwykle przydatna usługa, ale czasem mogą wystąpić problemy. Jeśli masz problemy z Mapami Google w systemie Windows 10, wypróbuj wszystkie rozwiązania z tego artykułu i daj nam znać, które rozwiązanie działało dla Ciebie.
- Kliknij Menu ikona w prawym górnym rogu. Wybierz Więcej narzędzi> Rozszerzenia z menu.